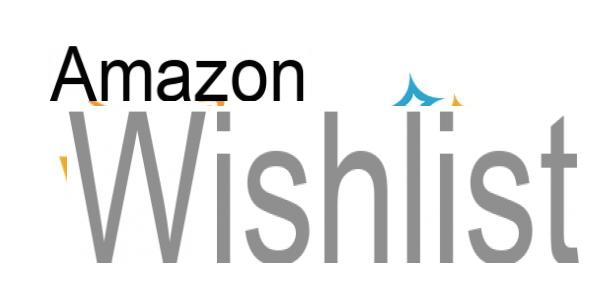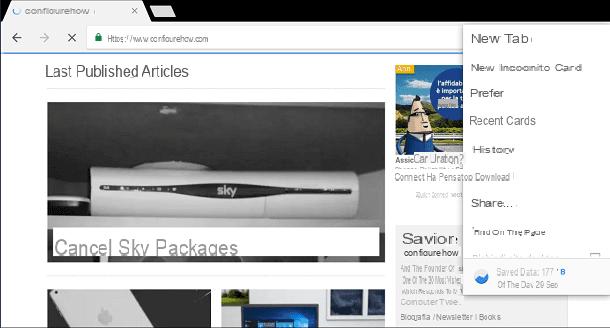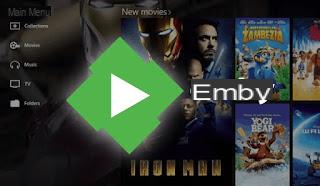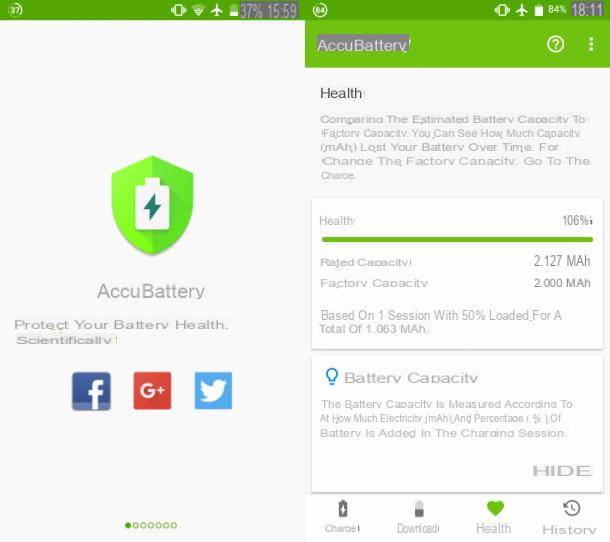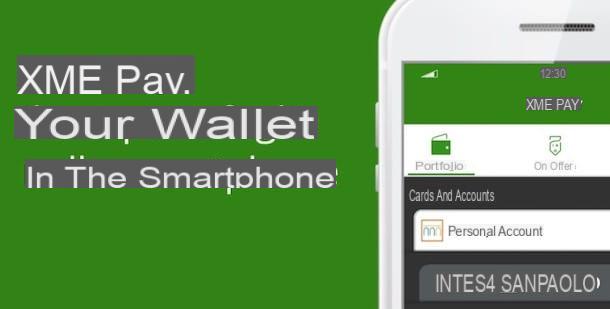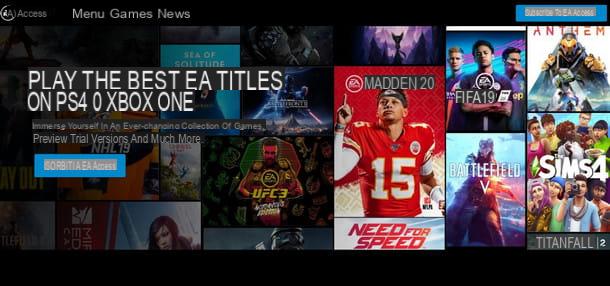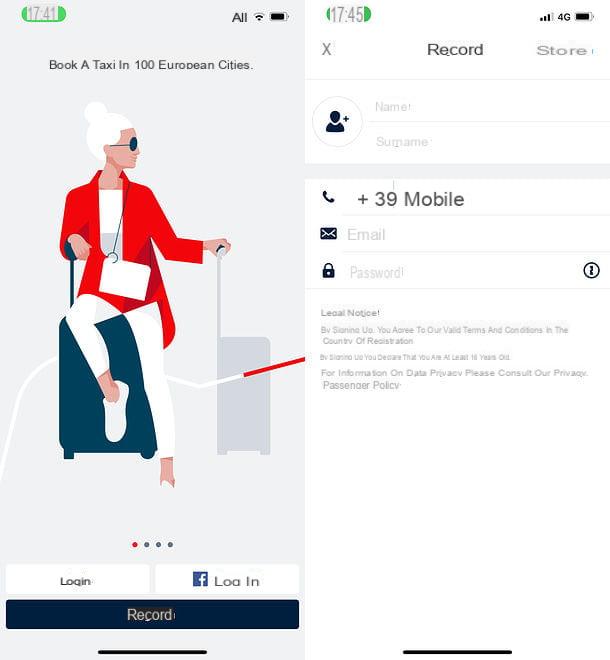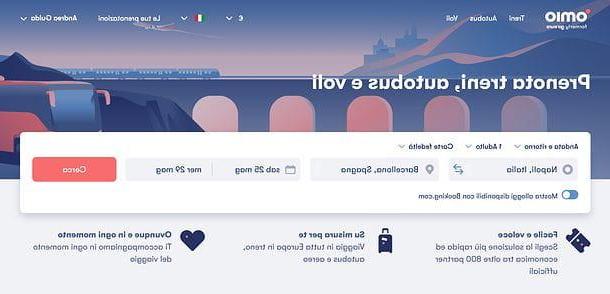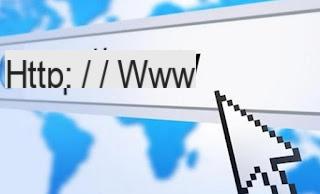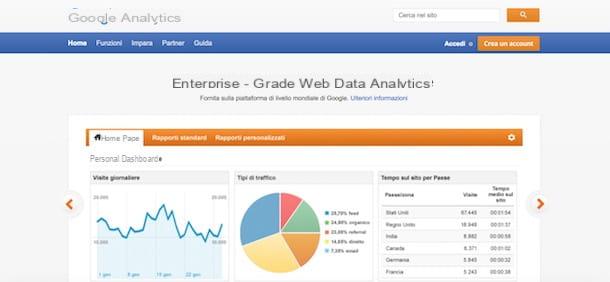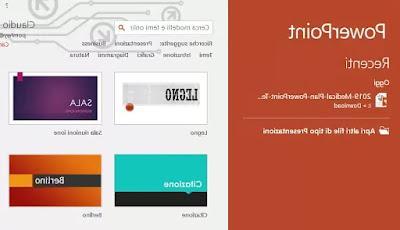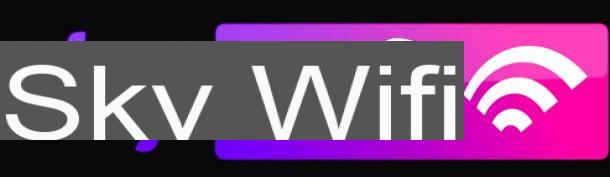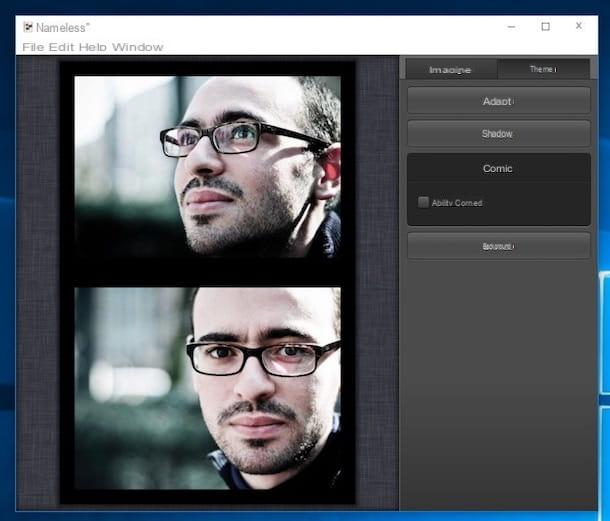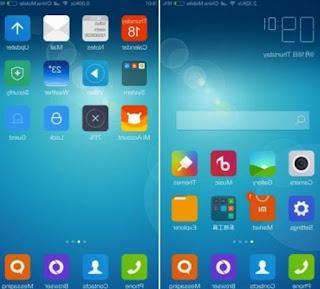Como funciona o cartão micro SD

O funcionamento dos cartões microSD (e cartões SD) é muito simples: uma vez inseridos em dispositivos compatíveis (sejam eles PCs, smartphones, tablets, câmeras, etc.) e devidamente formatados, geralmente são usados para 'armazenamento e transferência de dados.
Escolher o microSD que melhor se adapta às suas necessidades não é difícil, no entanto, você precisa se desvencilhar de recursos e formulações que podem não ser imediatamente compreensíveis. A seguir, apresentarei uma visão geral dos aspectos a serem considerados ao escolher um novo cartão de memória.
- Espaço de armazenamento - Os cartões microSD e SD podem ter nomes diferentes com base no espaço de armazenamento que possuem: padrão microSD / SD tem uma capacidade máxima de 2 GB e, até hoje, são pouco usados. O microSDHC / SDHC (onde HC significa Alta Capacidade) têm espaço de armazenamento que varia de 4 ai 32 GB, Enquanto o microSDXC (e SDXC) geralmente pode acomodar dai 64 GB ai 2 TB de dados.
- Velocidade mínima de gravação - outro recurso muito importante do microSD (e cartões SD) é a velocidade mínima com a qual os dados são gravados. Este parâmetro é de fundamental importância, pois permite compreender qual microSD pode ser mais adequado às suas necessidades: por exemplo, no caso de utilizar para gravar ou captar imagens em sequência rápida, é necessário ter um cartão de memória. Particularmente bom em termos de escrita. Com base neste parâmetro, os cartões microSD e SD são categorizados em classes.
- Classe 2 - a velocidade mínima de gravação é 2 MB / s (o símbolo é um "2" dentro de um círculo).
- Classe 4 - a velocidade mínima de gravação é 4 MB / s (o símbolo é um "4" dentro de um círculo).
- Classe 6 - a velocidade mínima de gravação é de 6 MB / s (o símbolo é um "6" dentro de um círculo).
- Classe 10 - a velocidade mínima de gravação é de 10 MB / s (o símbolo é um "10" dentro de um círculo).
- Velocidade UHS Classe-I U1 - são microSDHC / XC otimizados para gravar fluxos contínuos de dados, como fotos ou vídeos em alta definição. Eles têm uma velocidade de gravação mínima de 10 MB / s (o símbolo é um "I", acompanhado por um "1" dentro da letra "U").
- Velocidade UHS Classe-I U3 - possuem as mesmas características da classe vista acima, mas garantem uma velocidade de escrita mínima de 30 MB / s (o símbolo é um “I”, acompanhado de um “3” contido na letra “U”).
- Velocidade UHS Classe-II U1 e U3 - muito semelhantes às classes vistas acima, porém, possuem uma velocidade de transferência de dados maior no aparelho. É entre eu 156 e 312 MB / s (em comparação com 50-104 MB / s de microSD UHS Speed Class-I).
- Classe de velocidade de vídeo - é uma certificação que, por outro lado, indica os desempenhos garantidos pela placa de gravação de vídeo. No momento, existem 5 padrões diferentes: V6 (Constante de 6 MB / s), V10 (10 MB / s), V30 (30 MB / s), V60 (60 MB / s) e V90 (90 MB / s).
A velocidade máxima de gravação, no entanto, não é codificada em um padrão exato e pode variar de cartão para cartão.
Finalmente, outro parâmetro relacionado ao desempenho de um microSD (ou cartão SD) é a quantidade de operações de entrada / saída por segundo, ou IOPS: com base nisso, os cartões são classificados em A1 (velocidade mínima de leitura aleatória de 1.500 IOPS e gravação aleatória de 500 IOPS), e A2 (leitura aleatória em 4000 IOPS e gravação aleatória em 2.000 IOPS). Os cartões otimizados especificamente para dispositivos Android são os A1 e A2.
Para entender esses conceitos ainda mais completamente, sugiro que você leia meu guia sobre qual cartão SD comprar, no qual expliquei o assunto em detalhes. Além disso, se você planeja usar o cartão de memória em dispositivos como GoPro ou DSLRs, pode dar uma olhada nos guias temáticos que fiz sobre isso.
Como usar o cartão SD para Android
Se for sua intenção aproveitar o cartão SD em um dispositivo Android, em seguida, prossiga com a leitura dos parágrafos a seguir, nos quais explicarei cuidadosamente todos os passos a serem seguidos para instalar o cartão nos dispositivos em questão, formatar e, se necessário, usá-lo para mover aplicativos sobre ele.
Como instalar o cartão SD no dispositivo

A instalação física do microSD em dispositivos Android não é nada difícil, embora as etapas não sejam as mesmas para todos os dispositivos. Se você tiver um smartphone equipado com bateria removível, cuide de levante a tampa traseira gentilmente e localize o slot dedicado ao microSD, geralmente colocado próximo ao dedicado ao cartão SIM. Normalmente, os dois compartimentos ficam na parte superior do dispositivo ou embaixo da bateria.
Feito isso, insira com cuidado o microSD no slot apropriado, seguindo a direção indicada no pequeno desenho que você deve ver ao lado: se o cartão resistir, não insista e tente mudar sua orientação, para evitar quebrar o dispositivo. Quando terminar, insira a bateria novamente, monte o telefone novamente e ligue-o.
Se, por outro lado, você tiver um dispositivo equipado com bateria não removível, identifica o sportellino dedicado à instalação de SIM e microSD, caracterizado por um pequeno orifício lateral. Quando você o encontrar, use o gancho fornecido (ou um objeto pontiagudo, como um clipe de papel aberto ou agulha de costura) para abri-lo: insira delicadamente a parte fina do gancho no orifício lateral da caixa até ouvir um clique e, em seguida, puxe o carrinho para fora da caixa do telefone.
Finalmente, coloque o microSD na parte interna do carrinho, respeitando a direção correta de inserção, em seguida, insira o carrinho de volta em sua fenda.
Infelizmente não posso fornecer instruções mais precisas, pois existem muitos modelos de smartphones e tablets em circulação. Se precisar de orientação adicional, no entanto, você pode fazer uma pesquisa no Google usando as palavras insira microSD [marca e modelo do dispositivo].
Nota: em telefones dual-SIM, o slot dedicado ao microSD pode coincidir com o dedicado ao microSIM.
Como usar o cartão SD como armazenamento interno

Geralmente, existem duas possibilidades para usar o cartão SD como memória interna Android: utilizando as configurações do sistema operacional e identificando o microSD como uma "extensão" da memória interna (neste caso, os aplicativos serão parcialmente movidos para o cartão SD), ou utilizando um procedimento um pouco mais complexo, que envolve o completo movimento dos aplicativos e também envolve a raiz do dispositivo.
Ambos os métodos têm seus respectivos pontos fortes e fracos: se você optar por formatar o cartão SD como uma extensão da memória interna do Android, parte dos dados e aplicativos instalados serão movidos automaticamente, para não sobrecarregar a memória do telefone, mas você não poderá escolher livremente quais aplicativos ou dados mover para o cartão. Além disso, não será mais possível usar o cartão SD em diferentes dispositivos. Se o microSD for removido, o Android pode se comportar de maneira inesperada.
Se, por outro lado, você optar por fazer o root do dispositivo e dedicar parte do microSD aos aplicativos, pode continuar a usar a parte de "dados" do cartão de memória (que, como você logo descobrirá, será particionada) em outros dispositivos também e você estará livre para mover quaisquer dados ou aplicativos para o cartão de memória.
No entanto, como não é "oficialmente" fornecido pelo Android, alguns aplicativos podem não funcionar corretamente e ter tempos de acesso extremamente longos. Além disso, ao remover o microSD do dispositivo, não será mais possível executar aplicativos movidos para ele. Por último, devo avisá-lo imediatamente de que o procedimento para realizar esta operação é bastante complicado e requer um mínimo de conhecimentos técnicos.
Em ambos os casos, lembre-se que o desempenho do sistema operacional pode diminuir (os tempos de acesso ao microSD são maiores que os da memória interna) e, portanto, é de fundamental importância a utilização de cartões de memória de alto desempenho.
Está tudo claro até agora? OK, então vamos agir. Para formate o cartão SD como memória interna, você pode proceder de duas maneiras diferentes: após inserir o cartão e ligar o dispositivo, acesse a área de notificação do Android e toque no banner relacionado ao Cartão SD. Em seguida, toque no botão Memória do telefone e, sabendo que esta operação irá apagar todos os dados já existentes no cartão, toque no botão Formatar cartão SD. Ao final do processo, o dispositivo será reiniciado.
Alternativamente, você pode obter o mesmo resultado indo para o Configurações do Android (o ícone em forma de dengrenagem colocado na gaveta) e, em seguida, nas seções Espaço de armazenamento e Cartão SD. Finalmente, toque no botão (⋮) localizado no canto superior direito, toca o item Configurações de memória localizado no menu mostrado na tela, em seguida, toque no item Formatar como memória interna e confirme que você quer formatar o cartão SD, pressionando o botão apropriado que aparece na tela.
Depois de concluído o procedimento, o Android selecionará automaticamente as partes do aplicativo e os dados a serem movidos para o microSD, usando técnicas precisas que visam obter o melhor desempenho possível.
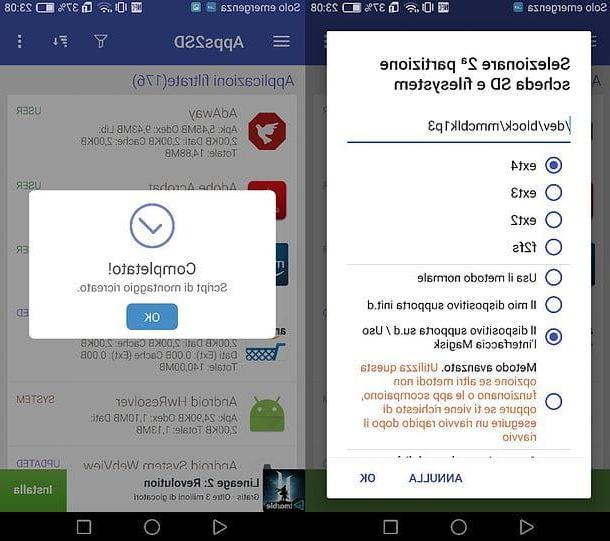
Se, por outro lado, você deseja optar pela movimentação completa dos aplicativos, deverá primeiro obter permissões de root no dispositivo, baixar um aplicativo de terceiros como App2SD e formate o cartão em duas partes: uma encarregada de instalar os apps (que terá o mesmo sistema de arquivos do Android, ou seja ext4), a outra dedicada à hospedagem de dados pessoais e arquivos (que terão sistema de arquivos FAT32 e também pode ser lido por outros dispositivos). Assim que esta operação for concluída, novamente via App2SD, você pode mover os aplicativos para o cartão de memória.
Se você quiser mais informações sobre as etapas que mencionei anteriormente, aconselho-o a ler cuidadosamente meu guia sobre como mover aplicativos para aplicativos SD no Huawei, que você também pode reajustar facilmente para outros modelos de terminal Android.
Como formatar o cartão SD
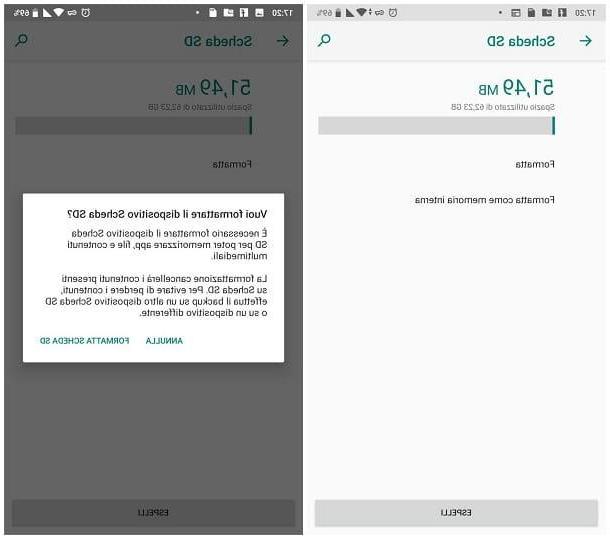
Formate o cartão SD no Android, é realmente uma operação muito simples: primeiro, toque no ícone de Configurações (aquele em forma deengrenagem) localizado na gaveta do sistema, vá para Espaço de armazenamento e toque no item Cartão SD, localizado no painel que aparece na tela.
Em seguida, pressione o botão (⋮) no canto superior direito, toque no item Configurações de memória anexado ao menu que é proposto a você, em seguida, toque no item formato e, tendo em mente que todos os dados do cartão serão excluídos, confirma a vontade de continuar tocando no botão Formatar cartão SD. A memória em questão será formatada usando o sistema de arquivos FAT32.
Quando a formatação estiver concluída, você pode mover todas as imagens, vídeos e documentos que deseja para o microSD (respeitando, é claro, o tamanho máximo do próprio cartão): Expliquei como fazer isso no meu guia para mover arquivos para um SD cartão.
Como usar o cartão SD no iPhone e iPad

Se você possui um iPhone ou um iPad, você certamente saberá que esses dispositivos não possuem slots especiais para a instalação de cartões SD. Isto, no entanto, não significa que este último não possa ser utilizado através dos dispositivos acima mencionados, pelo contrário: através de alguns acessórios de terceiros, é possível ligar cartões de memória a smartphones e tablets Apple, através das portas Relâmpago o USB-C (para o iPad Pro mais recente) com que estão equipados.
Esses acessórios consistem em uma abertura frontal, para inserir o cartão de memória (ou microSD), e uma espécie de pequeno cabo traseiro, cuja extremidade é inserida na porta Lightning do iPhone e iPad. Aplicativos específicos também estão disponíveis com os adaptadores (instaláveis a partir de Loja de aplicativos), projetado para lidar com a transferência de arquivos entre o armazenamento interno do dispositivo iOS e o cartão SD. Abaixo, mostro alguns desses "adaptadores".
Veja a oferta na AmazonObserve que alguns modelos de iPad, como o iPad Pro 2018 (aqueles sem o botão Home físico), têm uma porta USB-C que permite a conexão de cartões SD via Adaptadores USB-C para SD. Por padrão, eles só permitem importar fotos de cartões; para usar funcionalidades adicionais (por exemplo, mover arquivos em ambas as direções), pode ser necessário instalar aplicativos específicos.
Veja a oferta na AmazonComo usar o cartão SD no PC
Você comprou um novo cartão SD e gostaria de gerenciá-lo diretamente do computador, visualizar os arquivos nele e, se necessário, formatá-lo? Em seguida, leia com atenção o conteúdo dos parágrafos seguintes, nos quais irei explicar como realizar essas duas operações.
Gerenciar arquivos SD
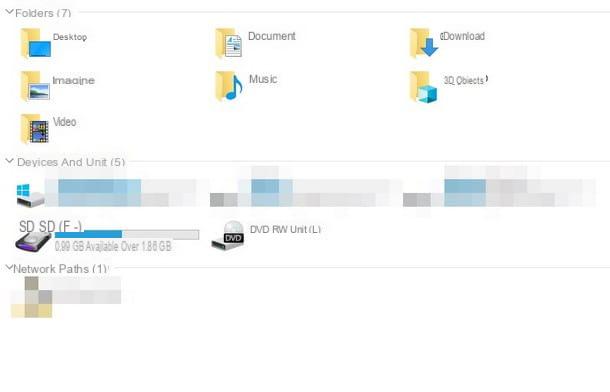
Para usar o cartão SD no computador, você deve primeiro ter um leitor adequado para conter este tipo de memória. Normalmente, sui computador desktop, está localizado na parte frontal da caixa, com as ranhuras bem visíveis ou protegidas por uma aba. Sui cadernoem vez disso Slot para cartão SD ele está localizado nas laterais ou logo abaixo do touchpad e pode ser protegido por um cartão de memória fictício.
Lembre-se de que, se quiser gerenciar um microSD, pode ser necessário um adaptador especial para transformá-lo em um cartão SD de tamanho normal: geralmente, esse adaptador está incluído no pacote de vendas do microSD. Se não o tiver, pode obtê-lo por alguns euros em quase todas as lojas de informática ou online.
Veja a oferta na AmazonSe o seu computador não tiver um leitor de cartão SD dedicado, você pode obter um leitor de cartão externo, conectável ao computador via Cabo USB. Preste muita atenção ao tipo de portas USB com as quais seu computador está equipado - a maioria dos PCs de mesa tem portas USB "padrão" (Tipo A), mas alguns modelos de notebook, como MacBooks fabricados recentemente, eles só têm portas USB tipo C.
A seguir, apresento uma série de leitores que, na minha opinião, se destacam pela relação qualidade / preço e que não precisam de drivers adicionais para funcionar em Windows ou Mac. Adequado para você, dependendo das portas USB disponíveis no seu computador e o tipo de cartão SD que você possui.
Veja a oferta na Amazon See, a oferta na Amazon See, a oferta na AmazonAssim que tiver o que precisa, você pode finalmente ler o conteúdo do cartão SD no Windows ou macOS. Esta é uma operação muito simples, principalmente por dois motivos: em primeiro lugar, não é necessário instalar nenhum tipo de driver adicional, pois o necessário já está presente no sistema operacional; Além disso, as etapas para gerenciar arquivos contidos em cartões SD são idênticas às que você usaria para arquivos contidos em discos rígidos, pen drives e outros tipos de memórias.
Em qualquer caso, para aceder ao conteúdo do cartão, introduza-o primeiro no leitor (ligando, se necessário, o leitor externo ao PC via USB), aguarde alguns segundos até que seja reconhecido e abra o programa baseado em mais adequado no sistema operacional em execução.
- Windows - Comece oExplorador de arquivos / Windows Explorer clicando no ícone em forma de pasta amarela localizado na bandeja do sistema, selecione o ícone Este PC / Computador na barra lateral da janela que se abre na tela, clique duas vezes no ícone do cartão recém-inserido.
- MacOS - neste caso, após conectar a placa, um 'ícone representando o cartão SD diretamente na área de trabalho (geralmente no canto superior direito). Se isso acontecer, basta clicar duas vezes no ícone para abrir o conteúdo do cartão de memória. Alternativamente, clique no ícone del Finder localizado no Docke pressione o ícone da guia localizado na barra lateral esquerda, dentro do painel Posições.
Se precisar de ajuda adicional nas etapas descritas acima, convido você a consultar meu tutorial dedicado à leitura de cartões SD em um PC.
Formatar um SD
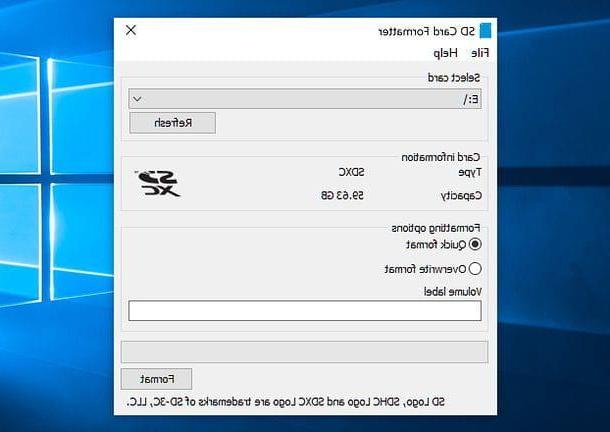
Tanto o Windows quanto o macOS têm ferramentas integradas para formatar dispositivos de armazenamento, mas, neste caso, recomendo que você formate o cartão SD usando Formatador SD: este é o programa oficial desenvolvido pela SD Association (a associação que reúne os fabricantes de cartões SD mais importantes) e é compatível com Windows e macOS.
Para usá-lo, conecte-se a este site, se você estiver em Windows, ou para este, se você estiver usando MacOSe clique no botão ACEITAR para iniciar o download do arquivo. Assim que tiver o pacote, aja de acordo com o sistema operacional fornecido.
- Windows - inicie o arquivo de instalação (por exemplo, SD_CardFormatterXXXSetupEN.exe), clique no botão Próximo, marque a caixa Eu aceito os termos do contrato de licença, Aperte o botão Próximo duas vezes seguidas e, por fim, pressione os botões Instalar, sim e Terminar.
- MacOS - inicie o pacote baixado anteriormente (por exemplo, InstallSD_CardFormatterXXX.mpkg) e, em seguida, clique no botão duas vezes consecutivas Continuando e, em seguida, Aceite, continue e Instalar. Em seguida, digite o senha da sua conta de usuário e conclua a instalação clicando nos botões Instale o software, feche e mudança.
Quando a configuração estiver concluída, insira o cartão SD a ser formatado no computador (usando, se necessário, os adaptadores que mencionei anteriormente) e inicie o SD Formatter usando seu ícone localizado no Área de trabalho do Windows ou em Mac Launchpad. Se você estiver no Windows, pressione o botão Sim para passar no Controle de conta de usuário.
Uma vez na tela do programa, selecione o cartão para formatar no menu suspenso Selecione a unidade, digite o nome você deseja atribuí-los no campo Nome do volume e especifique o tipo de formatação você pretende aplicar: Formatação rápida, para excluir rapidamente o conteúdo do cartão, ou Substituir formato, para excluir dados com segurança e tornar a recuperação muito complicada. A última solução, entretanto, é muito mais lenta do que a anterior.
Quando estiver pronto, clique nos botões Formato e OK para iniciar a formatação: ao terminar, você será notificado com uma mensagem na tela. Para obter mais informações sobre este assunto, recomendo que você consulte meu guia sobre como formatar um cartão SD, no qual eu expliquei tudo para você ainda mais detalhadamente.
Se, por outro lado, você precisar criar partições no cartão SD (operação necessária, por exemplo, para instalar um sistema operacional nele), pode consultar meu tutorial específico sobre o assunto.
Como usar o cartão SD