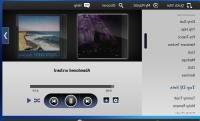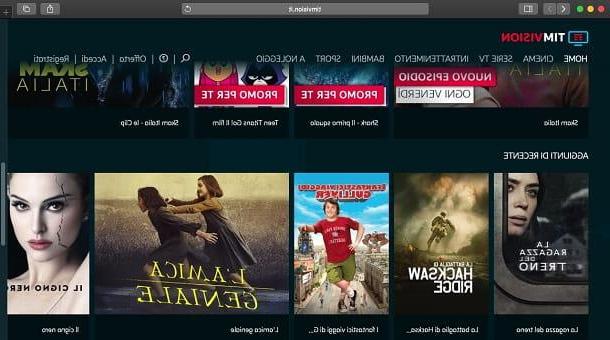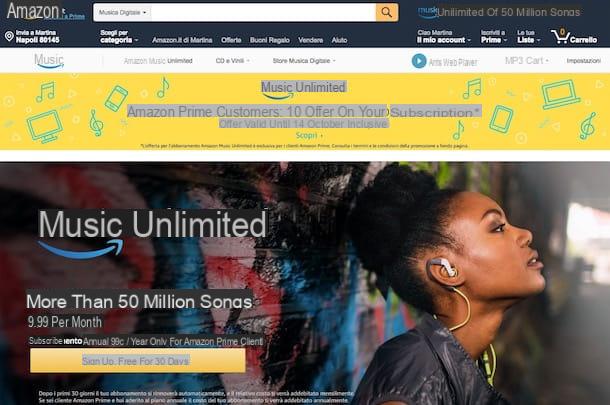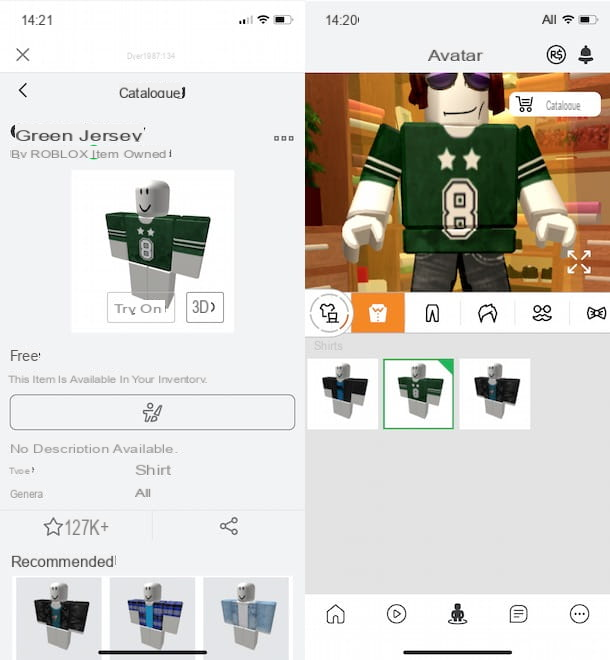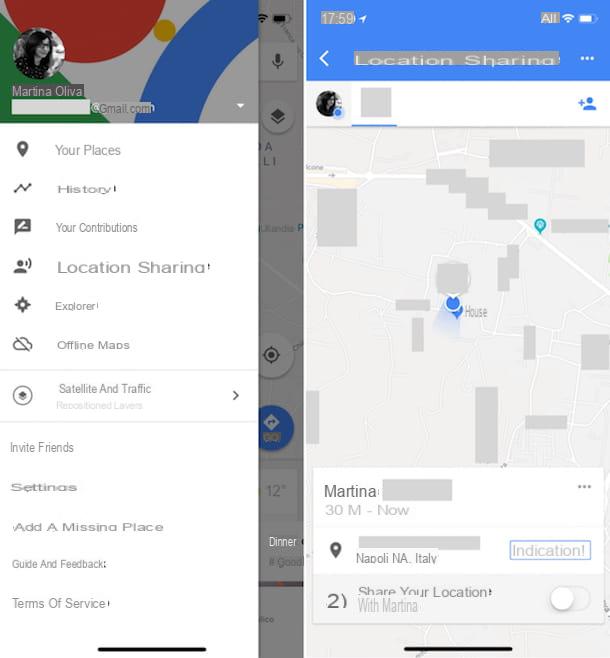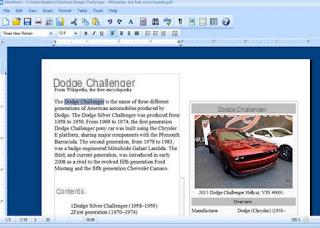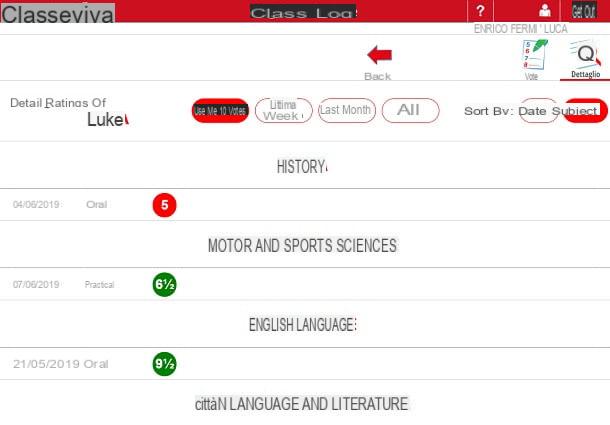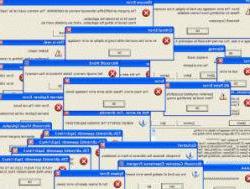Comment fonctionne la carte micro SD

Le fonctionnement des cartes microSD (et cartes SD) est très simple : une fois insérées dans des appareils compatibles (qu'il s'agisse de PC, smartphones, tablettes, appareils photo, etc.) et correctement formatées, elles sont généralement utilisées pour le stockage et le transfert de données.
Choisir la microSD qui correspond le mieux à vos besoins n'est pas difficile, mais vous devez vous dégager des fonctionnalités et des formulations qui peuvent ne pas être immédiatement compréhensibles. Ci-dessous, je vous donne un aperçu des aspects à considérer lors du choix d'une nouvelle carte mémoire.
- Espace de stockage - Les cartes microSD et SD peuvent avoir des noms différents en fonction de l'espace de stockage dont elles disposent : le norme microSD/SD avoir une capacité maximale de 2 GB et, à ce jour, ils sont peu utilisés. Le microSDHC / SDHC (où HC signifie High Capacity) ont un espace de stockage allant de 4 ai 32 GB, Alors que l' microSDXC (e SDXC) peut généralement accueillir dai 64 GB ai 2 TB de données.
- Vitesse d'écriture minimale - une autre caractéristique très importante de la microSD (et des cartes SD) est la vitesse minimale à laquelle les données sont écrites. Ce paramètre est d'une importance fondamentale, car il permet de comprendre quelle microSD pourrait être la mieux adaptée à vos besoins : par exemple, en cas d'utilisation pour enregistrer ou capturer des images en séquence rapide, il est nécessaire de disposer d'une carte mémoire particulièrement bonne. en termes d'écriture. Sur la base de ce paramètre, les cartes microSD et SD sont classées en classes.
- Classe 2 - la vitesse d'écriture minimale est de 2Mo/s (le symbole est un "2" entouré d'un cercle).
- Classe 4 - la vitesse d'écriture minimale est de 4Mo/s (le symbole est un "4" entouré d'un cercle).
- Classe 6 - la vitesse d'écriture minimale est de 6 Mo/s (le symbole est un "6" entouré d'un cercle).
- Classe 10 - la vitesse d'écriture minimale est de 10 Mo/s (le symbole est un "10" entouré d'un cercle).
- Vitesse UHS Classe-I U1 - ce sont des microSDHC/XC optimisés pour l'enregistrement de flux continus de données, comme des photos ou des vidéos en haute définition. Ils ont une vitesse d'écriture minimale de 10 Mo/s (le symbole est un "I", accompagné d'un "1" entouré de la lettre "U").
- Vitesse UHS Classe-I U3 - ils ont les mêmes caractéristiques que la classe vue ci-dessus, mais garantissent une vitesse d'écriture minimale de 30 Mo/s (le symbole est un "I", accompagné d'un "3" enfermé dans la lettre "U").
- Vitesse UHS Classe-II U1 et U3 - très similaires aux classes vues ci-dessus, cependant, elles ont une vitesse de transfert de données plus élevée sur l'appareil. C'est entre moi 156 et 312 Mo / s (comparé à 50-104 Mo/s de microSD UHS Speed Class-I).
- Classe de vitesse vidéo - c'est une certification qui, d'autre part, indique les performances garanties par la carte vidéo. Actuellement, il existe 5 normes différentes : V6 (6 Mo/s constant), V10 (10 Mo/s), V30 (30 Mo/s), V60 (60 Mo/s) et V90 (90 Mo/s).
La vitesse d'écriture maximale, cependant, n'est pas codée selon une norme exacte et peut différer d'une carte à l'autre.
Enfin, un autre paramètre lié aux performances d'une microSD (ou carte SD) est le nombre d'opérations d'entrée/sortie par seconde, ou IOPSSur cette base, les onglets sont classés en A1 (vitesse de lecture aléatoire minimale de 1.500 500 IOPS et écriture aléatoire de XNUMX IOPS), e A2 (lecture aléatoire à 4000 IOPS et écriture aléatoire à 2.000 IOPS). Les cartes optimisées spécifiquement pour les appareils Android sont celles A1 et A2.
Pour mieux comprendre ces concepts, je vous suggère de lire mon guide sur la carte SD à acheter, dans lequel j'ai expliqué le sujet en détail. De plus, si vous envisagez d'utiliser la carte mémoire dans des appareils comme les GoPro ou les reflex numériques, vous pouvez consulter les guides thématiques que j'ai rédigés à ce sujet.
Comment utiliser la carte SD pour Android
Si vous avez l'intention de profiter de la carte SD sur un appareil Android, puis passez à la lecture des paragraphes suivants, dans lesquels j'expliquerai attentivement toutes les étapes à suivre pour installer la carte dans les appareils en question, la formater et, si nécessaire, l'utiliser pour déplacer des applications dessus.
Comment installer la carte SD dans l'appareil

L'installation physique de la microSD dans les appareils Android n'est pas difficile du tout, bien que les étapes ne soient pas les mêmes pour tous les appareils. Si vous possédez un smartphone équipé de batterie amovible, prendre soin de soulever le capot arrière doucement et localiser la fente dédié à la microSD, généralement placé à côté de celui dédié à la carte SIM. En règle générale, les deux baies se trouvent en haut de l'appareil ou sous la batterie.
Ceci fait, insérez délicatement la microSD dans le slot approprié, en suivant le sens indiqué sur le petit dessin que vous devriez voir à proximité : si la carte résiste, n'insistez pas et essayez de changer son orientation, afin d'éviter de casser le appareil. . Lorsque vous avez terminé, insérez à nouveau la batterie, réassemblez le téléphone et allumez-le.
Si par contre vous disposez d'un appareil équipé de batterie non amovible, identifie le rabat dédié à l'installation de SIM et microSD, caractérisé par un petit trou latéral. Lorsque vous l'avez trouvé, utilisez le crochet fourni (ou un objet pointu, tel qu'un trombone ouvert ou une aiguille à coudre) pour l'ouvrir : insérez délicatement la partie fine du crochet dans le trou latéral du boîtier, jusqu'à ce qu'il s'enclenche, puis retirez le chariot de la coque du téléphone.
Enfin, placez la microSD à l'intérieur du chariot, en respectant le bon sens d'insertion, puis réinsérez le chariot dans son logement.
Malheureusement, je ne peux pas vous fournir d'instructions plus précises, car il y a tellement de modèles de smartphones et de tablettes en circulation. Cependant, si vous avez besoin de conseils supplémentaires, vous pouvez effectuer une recherche Google en utilisant les mots insérer microSD [marque et modèle de l'appareil].
note: dans les téléphones dual-SIM, l'emplacement dédié à la microSD peut coïncider avec celui dédié à la microSIM.
Comment utiliser la carte SD comme stockage interne

En règle générale, il existe deux possibilités pour utiliser la carte SD comme mémoire interne Android : en utilisant les paramètres du système d'exploitation et en identifiant la microSD comme une "extension" de la mémoire interne (dans ce cas, les applications seront partiellement déplacées sur la carte SD), ou en utilisant une procédure un peu plus complexe, qui implique le déplacement complet des applications et cela implique également la racine de l'appareil.
Les deux méthodes ont leurs forces et leurs faiblesses respectives : si vous choisissez de formater la carte SD comme une extension de la mémoire interne d'Android, une partie des données et des applications installées seront automatiquement déplacées, afin de ne pas surcharger la mémoire du téléphone, mais vous ne pourra pas choisir librement les applications ou les données à déplacer vers la carte. De plus, il ne sera plus possible d'utiliser la carte SD sur différents appareils. Si la microSD est retirée, Android peut se comporter de manière inattendue.
Si, en revanche, vous choisissez de rooter l'appareil et de dédier une partie de la microSD aux applications, vous pouvez continuer à utiliser la partie "données" de la carte mémoire (qui, comme vous le découvrirez bientôt, sera partitionnée) sur d'autres appareils également et vous serez libre de déplacer des données ou des applications vers la carte mémoire.
Cependant, comme cela n'est pas "officiellement" fourni par Android, certaines applications peuvent ne pas fonctionner correctement et avoir des temps d'accès extrêmement longs. De plus, en retirant la microSD de l'appareil, il ne sera plus possible d'exécuter les applications qui y sont déplacées. Enfin, je dois tout de suite vous prévenir que la procédure pour réaliser cette opération est assez lourde et nécessite un minimum de connaissances techniques.
Dans les deux cas, gardez à l'esprit que les performances du système d'exploitation peuvent diminuer (les temps d'accès à la microSD sont plus élevés que ceux de la mémoire interne) et, par conséquent, il est primordial d'utiliser des cartes mémoire à hautes performances.
Est-ce que tout est clair pour l'instant ? OK, alors passons à l'action. Pour formater la carte SD en mémoire interne, vous pouvez procéder de deux manières différentes : après avoir inséré la carte et allumé l'appareil, appelez la zone de notification Android et appuyez sur la bannière liée au carte SD. Ensuite, appuyez sur le bouton Mémoire du téléphone et, sachant que cette opération supprimera toutes les données déjà présentes sur la carte, appuyez sur le bouton Formater la carte SD. À la fin du processus, l'appareil sera redémarré.
Alternativement, vous pouvez obtenir le même résultat en allant sur le réglages d'Android (l'icône en forme de déquipement placé dans le tiroir) puis sur les sections Espace de stockage e carte SD. Enfin, appuyez sur le bouton (⋮) situé en haut à droite, touche l'élément Paramètres de mémoire situé dans le menu affiché à l'écran, puis appuyez sur l'élément Formater en mémoire interne et confirmez que vous voulez formater la carte SD, en appuyant sur le bouton approprié qui apparaît à l'écran.
Une fois la procédure terminée, Android sélectionnera automatiquement les parties de l'application et les données à déplacer vers la microSD, en utilisant des techniques précises visant à obtenir les meilleures performances possibles.
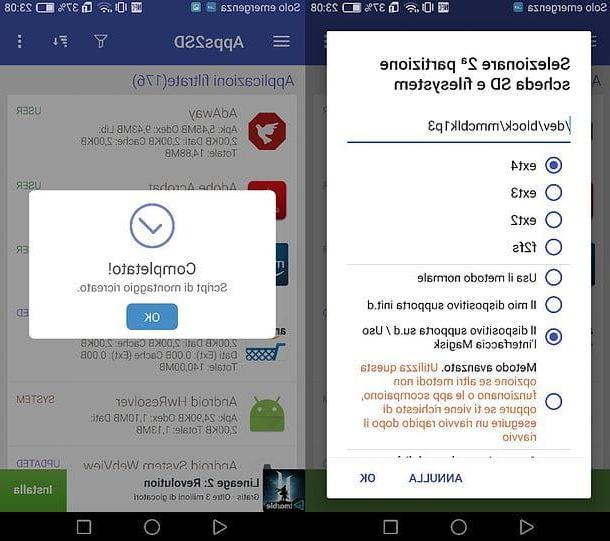
Si, en revanche, vous souhaitez opter pour le déplacement complet des applications, vous devrez d'abord obtenir les autorisations root sur l'appareil, télécharger une application tierce telle que App2SD et formater la carte en deux parties : une chargée d'installer les applications (qui auront le même système de fichiers qu'Android, c'est-à-dire ext4), l'autre dédiée à l'hébergement de données et fichiers personnels (qui aura un système de fichiers FAT32 et peut également être lu par d'autres appareils). Une fois cette opération terminée, toujours via App2SD, vous pouvez déplacer les applications vers la carte mémoire.
Si vous souhaitez plus d'informations sur les étapes que j'ai mentionnées précédemment, je vous suggère de lire attentivement mon guide sur la façon de déplacer des applications vers des applications SD sur Huawei, que vous pouvez également facilement réadapter à d'autres modèles de terminaux Android.
Comment formater la carte SD
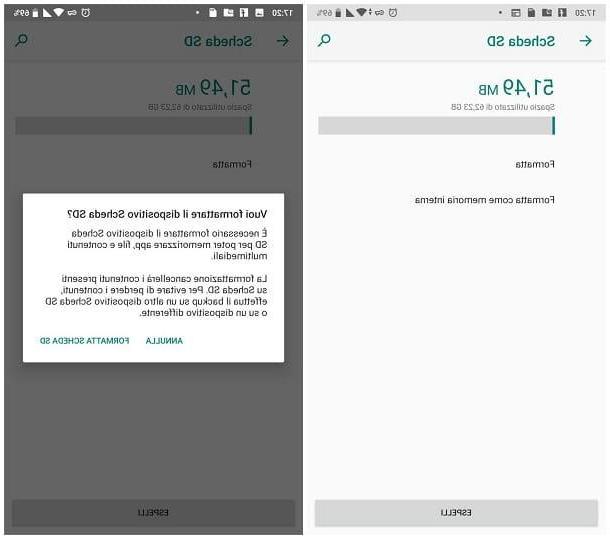
Formater la carte SD sur Android, c'est vraiment une opération très simple : d'abord, appuyez sur l'icône de réglages (celui en forme deéquipement) situé dans le tiroir système, accédez à Espace de stockage et appuyez sur l'élément carte SD, situé dans le panneau qui apparaît à l'écran.
Appuyez ensuite sur le bouton (⋮) en haut à droite, appuyez sur l'élément Paramètres de mémoire attaché au menu qui vous est proposé, puis touchez l'élément format et, en gardant à l'esprit que toutes les données de la carte seront supprimées, confirme la volonté de continuer en appuyant sur le bouton Formater la carte SD. La mémoire en question sera formatée en utilisant le système de fichiers FAT32.
Une fois le formatage terminé, vous pouvez déplacer toutes les images, vidéos et documents que vous souhaitez sur la microSD (en respectant bien sûr la taille maximale de la carte elle-même) : j'ai expliqué comment faire dans mon guide pour déplacer des fichiers vers un Carte SD.
Comment utiliser la carte SD sur iPhone et iPad

Si vous possédez un iPhone ou iPad, vous saurez sûrement que ces appareils ne disposent pas d'emplacements spéciaux pour l'installation de cartes SD. Cela ne signifie cependant pas que ces derniers ne peuvent pas être utilisés via les appareils susmentionnés, au contraire: grâce à certains accessoires tiers, il est possible de connecter des cartes mémoire aux smartphones et tablettes Apple, via les ports Foudre o USB-C (pour le dernier iPad Pro) dont ils sont équipés.
Ces accessoires se composent d'une ouverture frontale, dans laquelle insérer la carte mémoire (ou microSD), et d'une sorte de petit câble arrière, dont l'extrémité est insérée dans le port Lightning de l'iPhone et de l'iPad. Des applications spécifiques sont également disponibles avec les adaptateurs (installables à partir de App Store), conçu pour gérer le transfert de fichiers entre le stockage interne de l'appareil iOS et la carte SD. Ci-dessous, je vous montre quelques-uns de ces "adaptateurs".
Vedi offre votre AmazonNotez que certains modèles d'iPad, comme le iPad Pro 2018 (ceux sans le bouton Home physique), ont un port USB-C qui permet la connexion de cartes SD via Adaptateurs USB-C vers SD. Par défaut, ils autorisent uniquement l'importation de photos à partir de cartes ; pour utiliser des fonctionnalités supplémentaires (par exemple, déplacer des fichiers dans les deux sens), il peut être nécessaire d'installer des applications spécifiques.
Vedi offre votre AmazonComment utiliser la carte SD sur PC
Vous avez acheté une nouvelle carte SD et souhaitez la gérer directement depuis le ordinateur, visualiser les fichiers qu'il contient et, si nécessaire, le formater ? Lisez ensuite très attentivement le contenu des paragraphes suivants, dans lesquels je vais vous expliquer comment effectuer ces deux opérations.
Gérer les fichiers SD
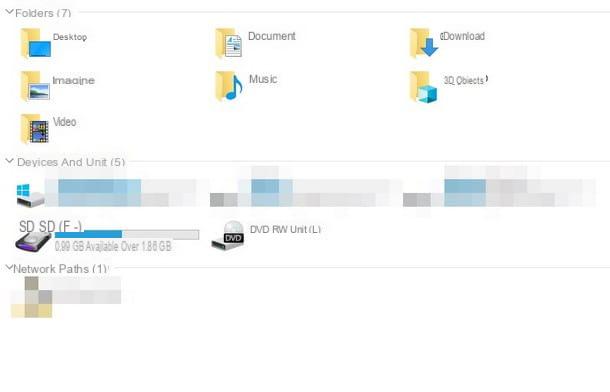
Pour utiliser la carte SD sur le ordinateur, vous devez d'abord avoir un lettore adapté pour contenir ce type de mémoire. Habituellement, sui ordinateur de bureau, il est situé à l'avant du boîtier, avec les fentes bien visibles ou protégés par un rabat. Sui cahierau lieu de cela Fente pour carte SD il est situé sur les côtés ou juste en dessous du touchpad, et peut être protégé par une fausse carte mémoire.
Gardez à l'esprit que, si vous souhaitez gérer une microSD, vous aurez peut-être besoin d'un adaptateur spécial pour la transformer en une carte SD de taille normale : généralement, cet adaptateur est inclus dans le coffret de vente de la microSD. Si vous ne l'avez pas, vous pouvez l'obtenir pour quelques euros dans presque n'importe quel magasin d'informatique, ou en ligne.
Vedi offre votre AmazonSi votre ordinateur n'a pas de lecteur de carte SD dédié, vous pouvez en obtenir un lecteur de cartes externe, connectable à l'ordinateur via Câble USB. Faites très attention au type de ports USB dont votre ordinateur est équipé : la plupart des ordinateurs de bureau ont des ports USB "standard" (Type A), mais certains modèles d'ordinateurs portables, tels que les MacBooks récemment fabriqués, n'ont que des portes USB type C.
Ci-dessous, je vous montre une série de lecteurs qui, à mon avis, se démarquent par leur rapport qualité/prix et qui n'ont pas besoin de pilotes supplémentaires pour fonctionner sous Windows ou Mac adaptés à vous, selon les ports USB disponibles sur votre ordinateur et le type de carte SD dont vous disposez.
Voir l'offre sur Amazon Voir l'offre sur Amazon Voir l'offre sur AmazonUne fois que vous avez le nécessaire, vous pouvez enfin lire le contenu de la carte SD depuis Windows ou macOS. Il s'agit d'une opération très simple, principalement pour deux raisons : tout d'abord, vous n'avez à installer aucun type de pilote supplémentaire, car le nécessaire est déjà présent sur le système d'exploitation ; De plus, les étapes de gestion des fichiers contenus dans les cartes SD sont identiques à celles que vous utiliseriez pour les fichiers contenus dans les disques durs, clés USB et autres types de mémoires.
Dans tous les cas, pour accéder au contenu de la carte, insérez-la d'abord dans le lecteur (en connectant, si nécessaire, le lecteur externe au PC via USB), attendez quelques secondes qu'elle soit reconnue et ouvrez le programme le plus adapté en fonction sur le système d'exploitation en cours d'exécution.
- Windows - Commencer leExplorateur de fichiers / Explorateur Windows en cliquant sur l'icône en forme de dossier jaune situé dans la barre d'état système, sélectionnez l'icône Ce PC/Ordinateur dans la barre latérale de la fenêtre qui s'ouvre à l'écran, puis double-cliquez sur l'icône de la carte nouvellement insérée.
- MacOS - dans ce cas, après avoir connecté la carte, un 'icône représentant la carte SD directement sur le bureau (généralement dans le coin supérieur droit). Si cela se produit, il vous suffit de double-cliquer sur l'icône pour ouvrir le contenu de la carte mémoire. Sinon, cliquez sur l'icône del Finder situé sur le Dock, puis appuyez sur l'icône d'onglet située dans la barre latérale gauche, à l'intérieur du panneau Positions.
Si vous avez besoin d'aide supplémentaire sur les étapes décrites ci-dessus, je vous invite à consulter mon tutoriel dédié à la lecture des cartes SD sur un PC.
Formater une SD
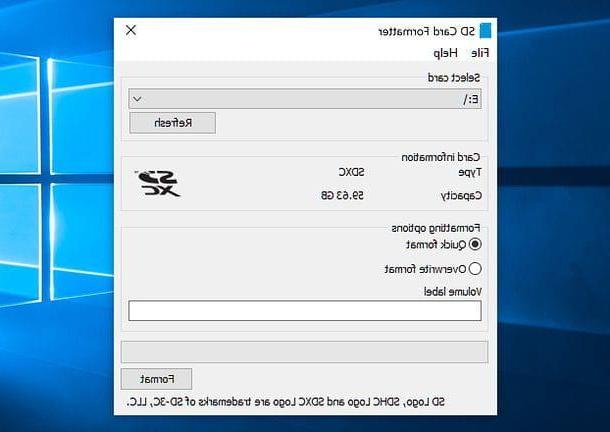
Windows et macOS ont tous deux des outils intégrés pour formater les périphériques de stockage mais, dans ce cas, je vous recommande de formater la carte SD en utilisant SD Formatter: c'est le programme officiel développé par la SD Association (l'association qui regroupe les plus importants fabricants de cartes SD) et est compatible avec Windows et macOS.
Pour l'utiliser, connectez-vous à ce site, si vous êtes sur Windows, ou à celui-ci, si vous utilisez MacOS, puis cliquez sur le bouton ACCEPTER pour commencer à télécharger le fichier. Une fois que vous avez le package, agissez en fonction du système d'exploitation que vous avez fourni.
- Windows - lancer le fichier d'installation (ex. SD_CardFormatterXXXSetupFR.exe), cliquez sur le bouton Suivant, Cochez la case J'accepte les termes du contrat de licence, Appuie sur le bouton Suivant deux fois de suite et, enfin, appuyez sur les boutons Installer, oui e finition.
- MacOS - lancer le package précédemment téléchargé (ex. InstallerSD_CardFormatterXXX.mpkg), puis cliquez deux fois de suite sur le bouton Continue et alors Accepter, continuer e Installer. Tapez ensuite le Mot de passe de votre compte utilisateur et terminez l'installation en cliquant sur les boutons Installer le logiciel, Fermer e mouvement.
Une fois l'installation terminée, insérez la carte SD à formater dans l'ordinateur (en utilisant, si nécessaire, les adaptateurs que j'ai mentionnés précédemment) et lancez SD Formatter à l'aide de son icône située sur le Bureau Windows ou dans Barre de lancement Mac. Si vous êtes sous Windows, appuyez sur le bouton Oui pour passer le contrôle de compte d'utilisateur.
Une fois dans l'écran du programme, sélectionnez le carte à formater dans le menu déroulant Sélectionnez le lecteur, tapez le nom vous voulez les affecter sur le terrain Volume label et précisez le type de formatage vous avez l'intention de postuler : Formatage rapide, pour supprimer rapidement le contenu de la carte, ou Écraser le format, pour supprimer les données en toute sécurité et rendre la récupération très compliquée. Cette dernière solution est cependant beaucoup plus lente que la précédente.
Lorsque vous êtes prêt, cliquez sur les boutons Format e OK pour commencer le formatage : une fois terminé, vous serez averti par un message à l'écran. Pour plus d'informations à ce sujet, je vous invite à consulter mon guide sur la façon de formater une carte SD, dans lequel je vous ai tout expliqué encore plus en détail.
Si par contre vous avez besoin de créer des partitions sur la carte SD (opération nécessaire, par exemple, pour installer un système d'exploitation dessus), vous pouvez consulter mon tutoriel spécifique sur le sujet.
Comment utiliser la carte SD