Baixar PicsArt Color Paint
Antes de explicar para você como usar o aplicativo Color Devo primeiro informá-lo sobre como fazer o download do aplicativo em seu dispositivo Android o iPadOS / iOS através, respectivamente, do Play Store ou l 'app Store. Siga cuidadosamente as instruções que estou prestes a dar nas próximas linhas, para poder fazer isso com facilidade e rapidez.
Android
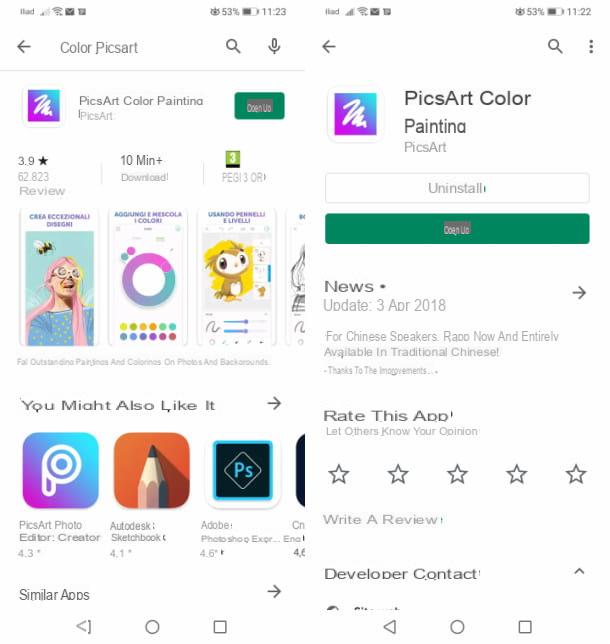
Se você possui um tablet ou smartphone Android, para baixar o aplicativo PicsArt Color Paint, você deve primeiro iniciar o Play Store através de seu ícone (o símbolo de um triângulo colorido) localizado na tela inicial do seu dispositivo.
Em seguida, localize o aplicativo em questão digitando seu nome no mecanismo de busca localizado na parte superior e toque em sua guia de visualização para visualizá-lo. Agora, tudo que você precisa fazer é apertar o botão Instalar, para iniciar o download e a instalação automáticos do aplicativo.
Ao final deste procedimento, você pode iniciar o aplicativo pressionando o botão Apri que é mostrado a você diretamente na Play Store ou pressionando o ícone do aplicativo, que você encontrará automaticamente adicionado à tela inicial e / ou gaveta do seu dispositivo. Fácil, certo?
iOS / iPadOS
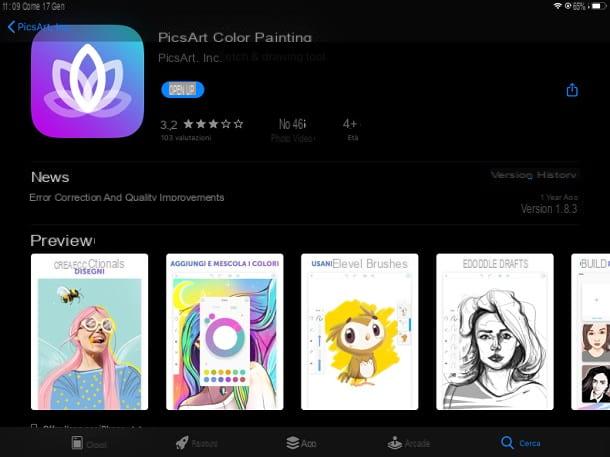
instale o aplicativo PicsArt Color Painting no iPad e no iPhone é uma verdadeira brisa. Para começar, na verdade, você deve iniciar oapp Store, que é a loja virtual padrão dos dispositivos Apple, tocando em seu ícone (o símbolo de um estilizado “A” branco em um fundo azul claro) localizado na tela inicial.
Feito isso, clique no botão Pesquisa localizado na parte inferior (o símbolo do lupa) e digite, no mecanismo de busca mostrado acima, o nome do aplicativo em questão, para localizar seu cartão na App Store.
Agora, para instalá-lo, pressione o botão Ottienie, em seguida, desbloqueie o download e a instalação automáticos do mesmo através do ID Facial, Touch ID ou senha da sua conta iCloud. No final, você pode iniciar o aplicativo pressionando o botão Apri localizado na App Store ou tocando no ícone PicsArt Color Painting que você encontrará automaticamente adicionado à tela inicial do seu iPhone ou iPad.
Como usar o aplicativo PicsArt Color Painting
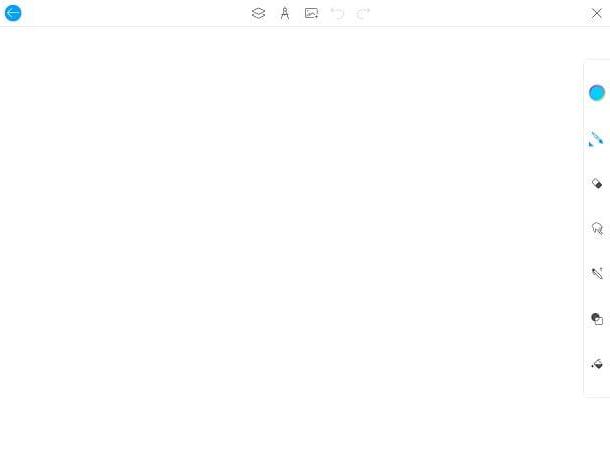
PicsArt Color Painting é uma aplicação dirigida aos amantes do desenho digital, pois permite desenhar de forma rápida e fácil, graças à sua interface de utilizador realmente intuitiva e às suas inúmeras e altamente personalizáveis ferramentas, adequadas a todos os tipos de desenho digital.
Dito isso, para usá-lo, primeiro inicie o aplicativo baixado no seu dispositivo e pressione o botão Comece a desenhar, para abrir uma nova folha de desenho. A operação do aplicativo é idêntica em todos os sistemas operacionais e dispositivos, portanto, quer você tenha um dispositivo Android ou um iPad ou iPad, você apenas tem que seguir cuidadosamente as instruções que irei dar nas próximas linhas.
Para desenhar com PicsArt Color Painting, você tem que fazer uso de suas principais ferramentas para desenho digital: estas estão localizadas na barra de menu, na lateral nos tablets e na parte inferior nos smartphones, e na barra superior. Especificamente, a barra de menu ao lado ou na parte inferior é aquela relacionada às ferramentas de desenho, enquanto a da parte superior é para adicionar funcionalidade secundária, da qual falarei em breve.
Dito isso, comece a se familiarizar com a barra de ferramentas lateral ou inferior: a círculo colorido é a selecionador de cores e conjugar do mesmo; ele é, portanto, usado para selecionar e personalizar a cor do pincel e das outras ferramentas que usam a cor para o desenho.
Il escova é distinguido pelo ícone com o mesmo nome: toque nele para escolher o tratto, Aopacidade, a tamanho e todos os seus outros recursos, como o espaçamento e dispersão, usando as alavancas especiais que são mostradas a você, expandindo o menu de configurações de pincel, usando oícone de seta.
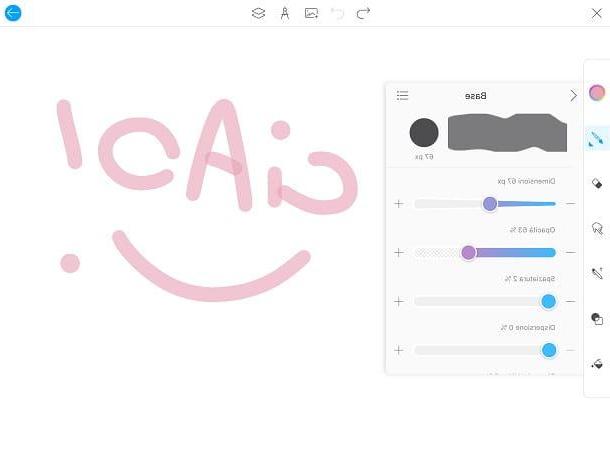
Entre as ferramentas úteis para desenhar, há também oícone de pneu, que permite excluir o desenho ou partes dele. Como você pode ver tocando nele, ele também está equipado com vários pincéis que podem ser personalizados de forma avançada, através do menu de configurações apropriado, visível pressionando o botãoícone de seta.
Particularmente interessante é oícone de mão, que permite criar tonalidades de cor particulares e, à semelhança das ferramentas mencionadas nas linhas anteriores, possui uma vasta gama de pincéis altamente personalizáveis.
Se, por outro lado, você deseja adicionar texto ao desenho, toque emícone de caneta e personalizar todos os elementos relacionados ao texto a ser adicionado, como o fonte e dimensões. Para personalizar o texto da mensagem, toque nele, correspondendo ao seu menu de personalização.
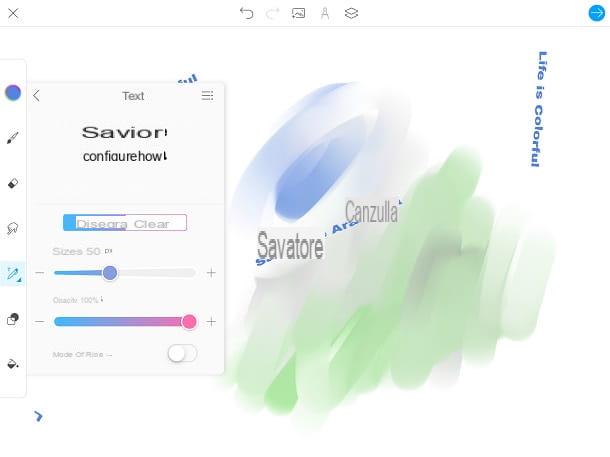
Para adicionar formas geométricas ao desenho, em vez disso, toque no icone do quadrado e do círculo, para abrir o menu de personalização de formas (que pode ser modificado em termos de dimensões e opacidade).
A ferramenta Encher, Caracterizado por 'ícone de baldepor outro lado, é o que é necessário para preencher as formas geométricas, fundos ou outros elementos do desenho criado, de forma uniforme ou personalizada, através da seleção de padrões.
Agora vamos passar para os recursos da barra superior: o seta para frente e que indietro servem para a modificação rápida dos elementos: permitem, portanto, cancelar ou restaurar a última modificação realizada.
O ícone da galeria de mídia em vez disso, é útil para adicionar fotos por meio de sua galeria de mídia como o aplicativo PicsArt Color Painting permite que você desenhe em imagens importadas e trabalhe em desenhos digitais em vários níveis (o ícone de dois quadrados sobrepostos) No fim, ícone de bússola é a ferramenta simetria, através do qual é possível ativar o modo de desenho simétrico automático e simultâneo.
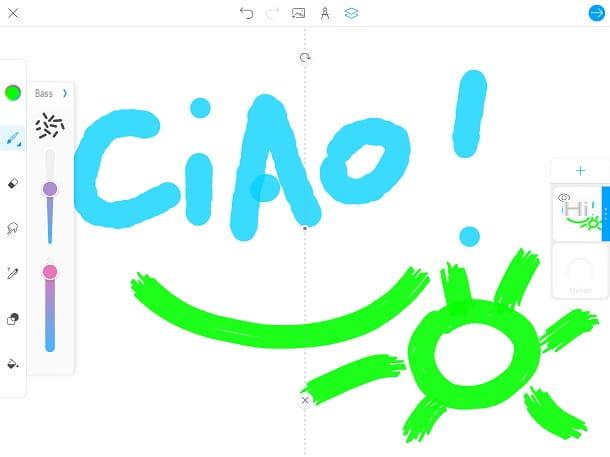
Você terminou seu desenho? Muito bem! Neste ponto, você só precisa continuarícone de seta localizado no canto superior direito. Feito isso, você pode salvar o resultado final como uma imagem na galeria de mídia do seu dispositivo pressionando o botão ressalva.
Além disso, você pode exportar um filme (Exportar Vídeo) ou um GIF (Exportar GIF), que mostra todas as etapas que você executou para criar o desenho, um recurso particularmente útil para aqueles que amam fazer vídeos de pintura rápida. Fácil, certo?
Como usar o aplicativo Color

























