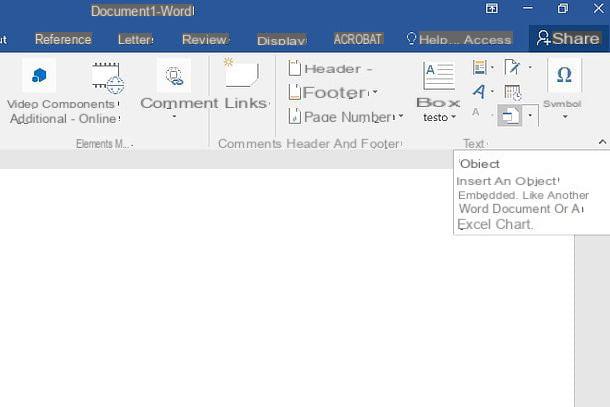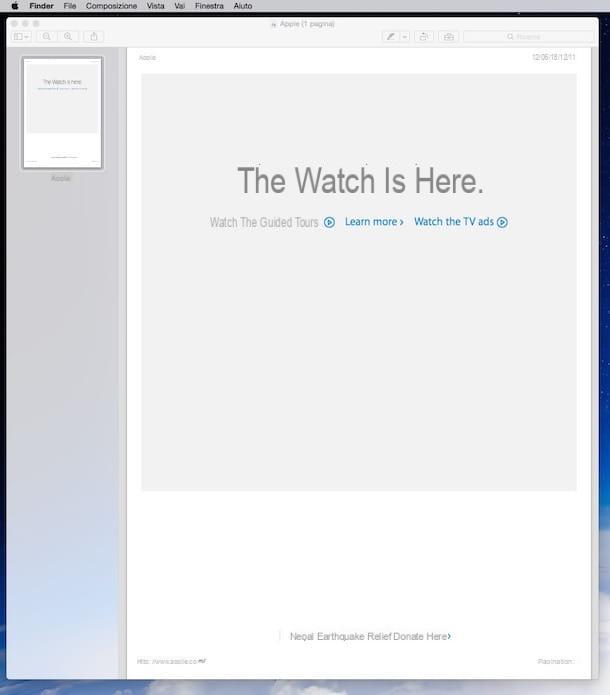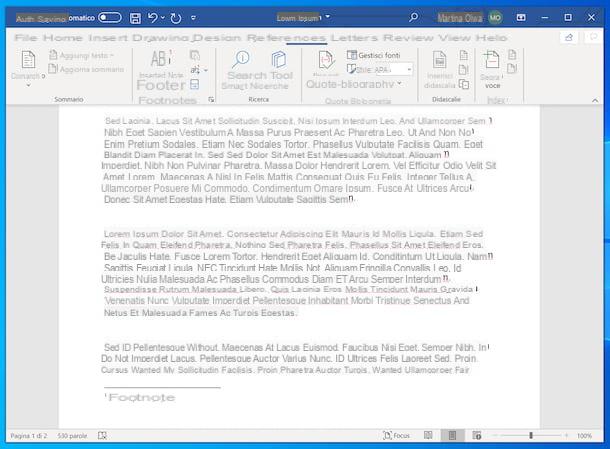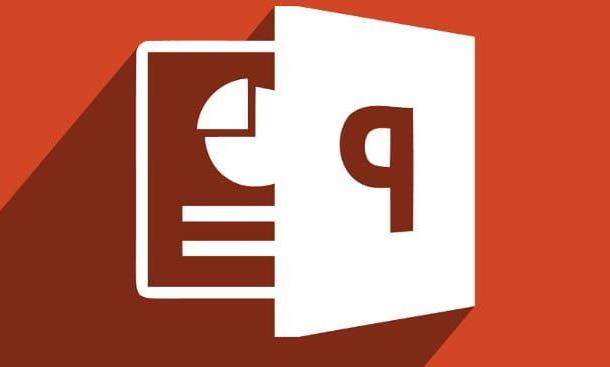Insira um índice no Word
Se você quer saber como inserir um sumário no word, nos próximos capítulos explicarei como fazer isso por meio do software de desktop Microsoft Word para Windows e macOS e por meio do Word Online e do aplicativo Word para smartphones e tablets.
Microsoft Word

Vamos começar com o resumo clássico, também chamado Índice de conteúdo. Para inserir este tipo de índice em seu documento, você deve marcar o início dos vários capítulos e subcapítulos usando os botões apropriados no Word.
Se você ainda não fez isso, selecione o título de cada capítulo e selecione o item Título 1 do cartão Início do programa para torná-lo utilizável no resumo. Se o documento também contém capítulos de segundo e terceiro nível (portanto, subcapítulos), realce-os também com o mouse e "sinais" usando os botões Título 2 e Título 3 em palavra.
Quando a operação estiver concluída, vá para a primeira página do documento (ou em qualquer caso na página onde pretende inserir o resumo) e adicione umquebra de página selecionando o item apropriado na guia entrar Word (para que a página onde se vai inserir o índice não contenha outros textos). Em versões mais recentes do Office, a opção de quebra de página está "oculta" atrás do botão Páginas localizado no canto superior esquerdo.
Agora, selecione a guia Referências na barra de ferramentas do Word, clique no botão resumo (canto superior esquerdo) e escolha o tipo de índice que deseja inserir em seu documento, selecionando um dos modelos mesa automática disponível no menu que aparece. Um índice será gerado incluindo todos os títulos dos capítulos e subcapítulos que você marcou anteriormente e seus números de página. Pra cima Mac você também pode obter o mesmo resultado acessando o menu Inserir> Índice e sumário (localizado na parte superior), selecionando a opção resumo na janela que se abre e escolhendo o estilo de resumo de sua preferência.
Se você não gosta da estrutura das tabelas automáticas, selecione o item Resumo personalizado do menu resumo Word e defina a "aparência" do seu índice usando os menus suspensos personagens de preenchimento (para escolher as linhas ou pontos que devem separar o título de um capítulo de seu número de página), Formato (para selecionar o aspecto gráfico do índice) e Mostrar níveis até (para escolher quantos níveis de subcapítulos incluir no resumo). Em seguida, clique no botão OK e o índice será inserido no documento.
No caso de alterações serem aplicadas ao documento após a criação do índice analítico, não se preocupe, o Word é capaz de atualizar o índice analítico de uma forma totalmente automática. Tudo o que você precisa fazer para atualizar os títulos e os números das páginas contidos no índice é selecionar a guia Referências Word e clique no botão Resumo da atualização que está localizado no canto superior esquerdo. Mais fácil do que isso?
Se preferir, você também pode criar um resumo para ser gerenciado no modo "manual". Neste caso você deve ir para a aba Referências Word e selecione o item Mesa manual do menu resumo. Será criado um índice cujos títulos e números de página poderão ser editados livremente por você com um simples clique do mouse.
Word Online
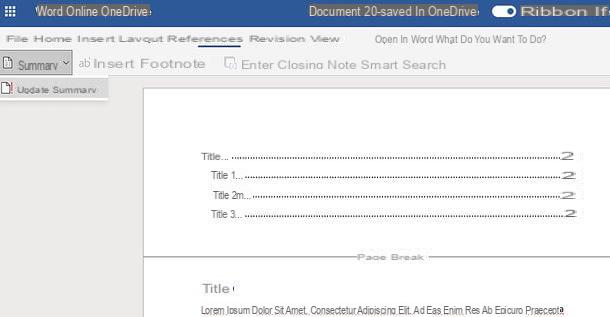
Como você já deve saber, o Word está disponível em uma versão online que pode ser usada diretamente no navegador (por exemplo, cromo, Firefox o Safári) sem nenhum custo. O único pré-requisito para acessá-lo é uma conta da Microsoft. Infelizmente não oferece todas as funções do Word para Windows ou macOS, na verdade não permite a criação de resumos, mas permite atualizar os resumos de documentos que já os incluem.
Portanto, se você deseja atualizar o índice de um documento existente e está usando um computador no qual o Word não está instalado, você pode resolver o problema facilmente conectando-se ao OneDrive (o serviço de armazenamento em nuvem da Microsoft, sobre o qual falei de forma mais exaustiva neste meu guia), clicando no botão Vá para o meu OneDrive e arrastando o arquivo para editar na janela do navegador. Assim que o upload for concluído, clique duas vezes no nome do arquivo que você acabou de carregar no OneDrive e ele será aberto no Word Online.
Neste ponto, tudo o que você precisa fazer é fazer as alterações desejadas no documento, clicar em qualquer lugar do resumo a ser atualizado, selecionar a guia Referências Word Online (canto superior esquerdo) e clique no botão primeiro resumo e então nisso Resumo da atualização, para atualizar o resumo.
As alterações serão salvas automaticamente no OneDrive. Se você deseja baixar o documento offline, em vez disso, clique no botão Envie o localizado no canto superior esquerdo, selecione o item Salvar com nome no menu que se abre, clique no botão Baixe uma cópia e finalmente, su Descarga.
Word para smartphones e tablets
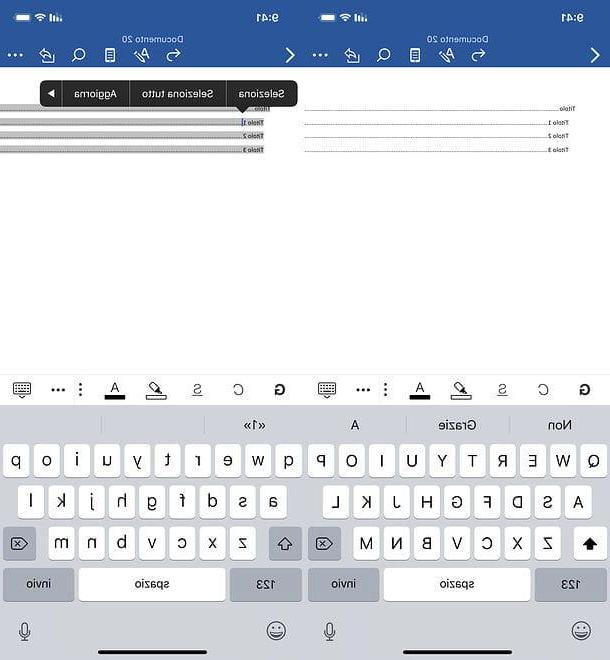
O Word também está disponível como um aplicativo para Android (também em lojas alternativas) e iOS / iPadOS e é gratuito para todos os dispositivos com dimensões iguais ou inferiores a 10.1 ″ (em dispositivos maiores você precisa assinar o serviço Microsoft 365, que tem preços a partir de 7 euros / mês). Como o Word Online, o Word para Android e iOS também oferece um conjunto limitado de funções (quando comparado ao oferecido pelo Word para Windows e macOS), de modo que permite atualizar resumos existentes, mas não criar novos.
Para atualizar o índice de um documento existente no Word para Android ou Word para iOS, inicie o aplicativo (se ainda não o instalou no seu dispositivo, prossiga através dos links que forneci a você há pouco), execute o login à sua conta da Microsoft (se ainda não tiver uma, crie-a) e vá para a seção Apri para selecionar o documento com o índice a ser atualizado. Você pode selecionar um arquivo hospedado na memória do seu smartphone ou tablet ou armazenado em um dos serviços de armazenamento em nuvem suportados pelo aplicativo, como onedrive, Dropbox o Google drive.
Assim que o documento estiver aberto, faça as alterações desejadas nele e, em seguida, toque longamente em qualquer ponto do resumo e selecione o item refrescar a partir do menu que aparece na tela: ao fazer isso, o índice será atualizado automaticamente de acordo com o conteúdo do documento. As alterações serão salvas automaticamente clicando em seta para trás localizado no canto superior esquerdo.
Insira um índice no Word
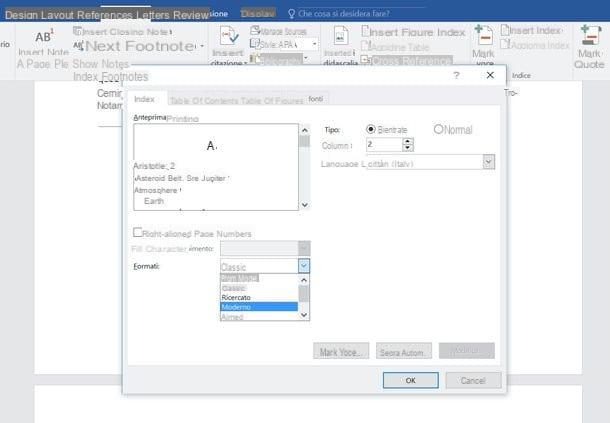
Agora vamos ver como inserir o índice do Word, um índice analítico para ser preciso. Como primeiro passo, você deve selecionar as frases e palavras-chave que pretende inserir no índice e "marcá-las" usando a função apropriada do software Microsoft.
Então destaque com o mouse uma frase ou uma palavra, vá para o cartão Referências Word e clique no botão Marcar entrada localizado no canto superior direito. Na janela que se abre, certifique-se de que no campo Item principal a frase ou palavra selecionada é definida e escolha se deseja inserir apenas a ocorrência selecionada no índice clicando no botão marca, ou marcar todas as páginas do documento nas quais comprar a frase / palavra selecionada, clicando no botão Marque tudo. Se você quiser que os números das páginas apareçam em Negrito ou itálico, coloque a marca de seleção ao lado dos itens apropriados e clique em OK para salvar as configurações.
Depois de marcar todas as frases e palavras a serem incluídas no índice, vá para a página final do documento (ou em qualquer caso para a página onde deseja inserir o índice) e adicione umquebra de página selecionando o item apropriado na guia entrar em palavra.
Neste ponto, volte para a guia Referências e clique no botão Inserir índice que está no canto superior direito (no Mac você pode obter o mesmo resultado acessando o menu Inserir> Índice e sumário colocado no topo). Na janela que se abre, expanda o menu suspenso para selecionar i personagens de preenchimento para ser usado para separar as entradas de índice dos números de página, o menu suspenso Formatos para escolher o estilo do índice e, se quiser, coloque a marca de seleção ao lado do item Números de página alinhados à direita para alinhar os números do índice à direita.
Finalmente, escolha quantos coluna organize o índice usando o campo de texto apropriado (canto superior direito), escolha se deseja criar um índice devolvida o normal colocando a marca de seleção ao lado de um dos dois itens disponíveis e clique em OK para inserir o índice no documento.
Em vez de números de página, para algumas entradas de índice, você gostaria de ver uma referência cruzada (por exemplo, "Ver [referência cruzada]")? Isso também pode ser feito. Depois de chamar a função Marcar entrada Word, remova a marca de seleção do item Pagina atual e colocar Referência cruzadae, em seguida, digite no campo de texto adjacente o nome do item secundário a ser exibido no índice e pronto.
Gostaria de salientar a possibilidade de limitar a busca de ocorrências no índice a um determinado número de páginas (para mostrar quantas vezes uma frase ou palavra aparece em determinada parte do texto e não no documento inteiro). Para fazer isso, você precisa criar um favorito.
Em seguida, selecione com o mouse o conteúdo das páginas às quais deseja limitar a pesquisa, vá até a guiaentrar Word e clique no botão Bookmark. Dê um nome ao seu favorito e clique no botão Adicionar para completar a operação.
Uma vez que o marcador foi criado, marque os itens a serem incluídos no índice conforme explicado acima, coloque a marca de seleção ao lado do item Intervalo de páginas na página que se abre e selecione o marca páginas criado antes no menu suspenso apropriado.
Como o sumário, o índice também inclui uma função de atualização automática que permite que todas as alterações aplicadas ao documento sejam refletidas no índice. Para atualizar um índice analítico, vá para a guia Referências Word e selecione o item Índice de atualização localizado no canto superior direito.
Infelizmente nenhum Word Online nem Word para smartphones e tablets eles oferecem as funções para criar e atualizar índices, enquanto permitem que você abra - e modifique - sem problemas os arquivos que incluem índices dentro deles.
Como inserir índices no Word
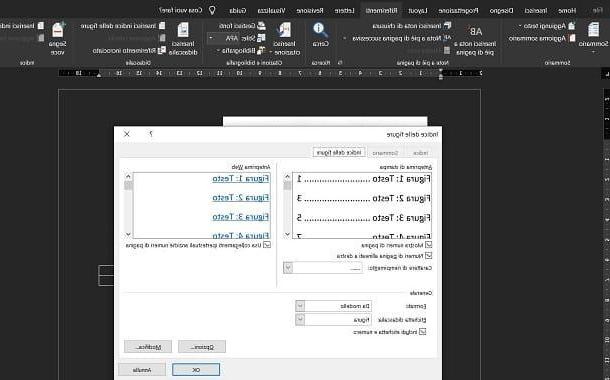
Se você estiver usando o Microsoft Word, saiba que você também pode inserir um índice de figuras (isso não pode ser feito no Word Online e no aplicativo Word para smartphones e tablets).
Para fazer isso, basta clicar no documento no ponto exato onde deseja que o índice seja inserido e, em seguida, selecionar a guia Referências pra cima. Neste ponto, clique no botão Inserir índice de figuras, para exibir uma nova tela.
Por meio deste último, você pode personalizar a forma como esse índice deve ser exibido no documento. Personalize-o usando as opções apropriadas que são mostradas a você e pressione o botão OK para confirmar a inserção do índice para as figuras.
Como inserir o índice do Word