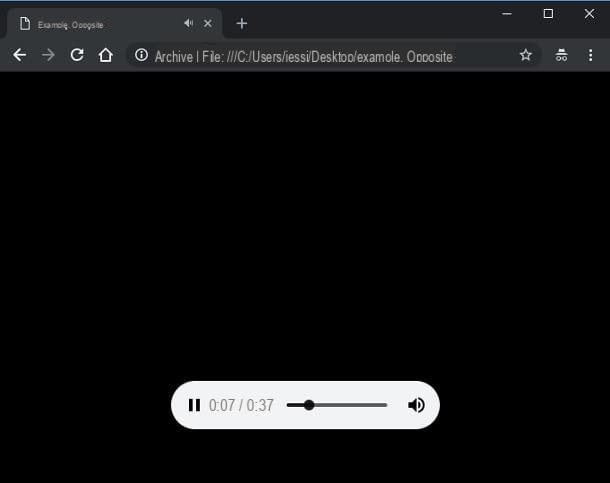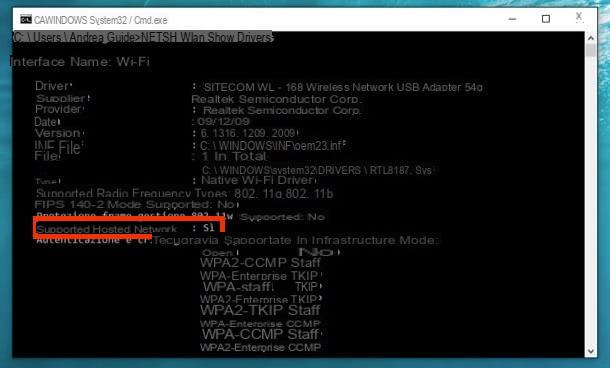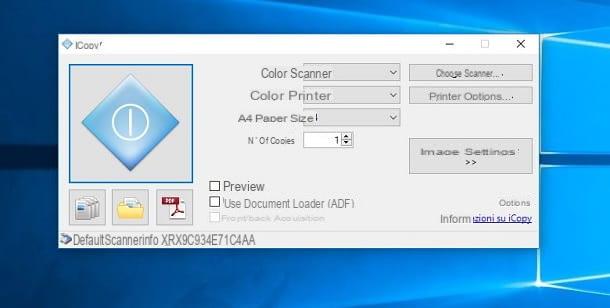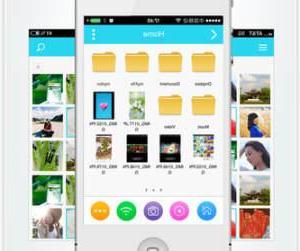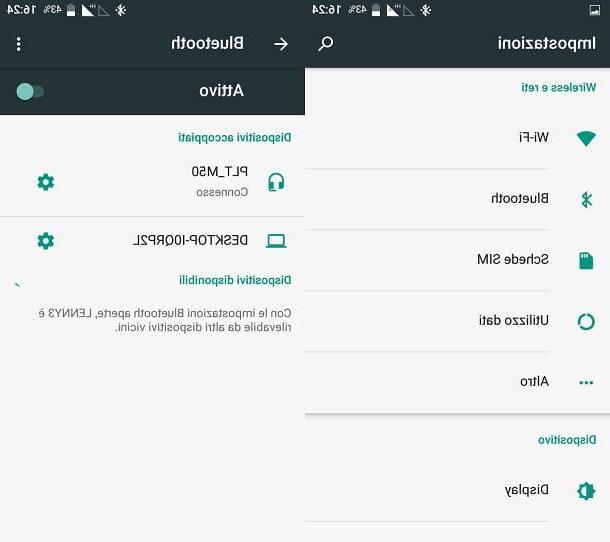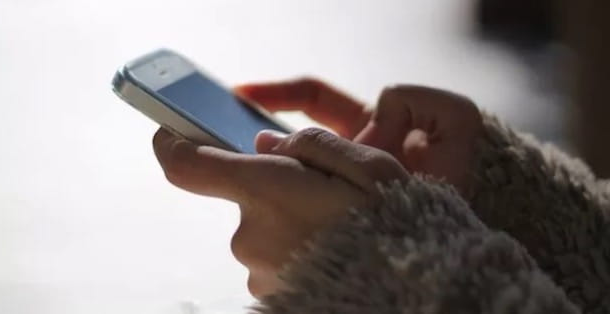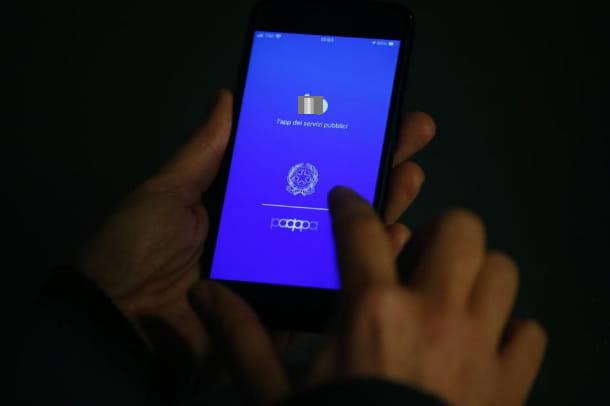Exigences minimales et prix

Par habitant comment utiliser HitFilm Express, la première chose à faire est de jeter un œil au exigences minimales requis par le programme en termes de matériel et de logiciel et ses prix.
Eh bien, HitFilm Express est disponible sur les deux Windows que de MacOS et ce sont les conditions nécessaires à son fonctionnement.
- Système opératif: Windows 8/10 64 bits ou macOS 10.13 High Sierra ou supérieur.
- processeur: Intel Core de XNUMXe génération ou équivalent AMD.
- RAM: 4 Go (8 Go recommandés) ou plus.
- Espace disque: 1.2 Go ou plus.
- Carte graphique: NVIDIA, AMD/ATI ou Intel.
Quant au prix du logiciel, il faut savoir qu'en gros, HitFilm Express est gratuit et il n'a aucune sorte de limitation concernant ses fonctionnalités principales. Dans tous les cas, un forfait payant est également disponible : HitFilm Pro que, au prix de 349€, offre une variété de fonctionnalités supplémentaires, notamment des centaines d'effets supplémentaires à appliquer aux vidéos, le suivi de caméra 3D, des outils d'étalonnage des couleurs, etc. De plus, le logiciel comprend douze mois de mises à jour gratuites et peut être utilisé sur trois appareils différents en même temps.
Gardez à l'esprit, cependant, que HitFilm Pro propose également un version démo gratuite, vous pouvez donc le tester au cas où vous envisagez d'acheter le logiciel. Pour plus d'informations à ce sujet, je vous renvoie au site officiel de HitFilm Pro.
Comment utiliser HitFilm Express
Comme tout logiciel de montage vidéo qui se respecte aussi HitFilm Express il est équipé de nombreuses fonctions utilisées pour l'édition et la personnalisation des films. Avant de pouvoir créer une vidéo digne de ce nom, il faut cependant installer le programme et se familiariser avec son interface. Alors bannissons le bavardage et analysons les mécaniques de base à connaître pour utiliser le programme.
Téléchargez et installez le programme
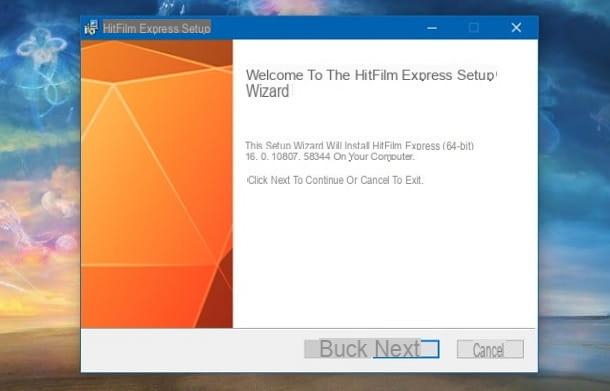
pour télécharger HitFilm Express, vous devez vous rendre sur son site officiel. À partir de là, appuyez simplement sur le bouton Télécharger HitFilm Express.
Maintenant, faites glisser leicône de lion vert à gauche, si vous souhaitez obtenir le logiciel sans aucune contribution monétaire. Lorsque vous avez terminé, appuyez sur le bouton Télécharger.
Sur la page où vous êtes renvoyé, il vous est demandé de créer un nouveau compte sur le site. Entrez, puis vos données dans les champs Nom d'affichage (Prénom), Pays (Village), Email, Mot de passe e L'âge (âge). Sous le titre offres spéciales, sélectionnez l'option Non (pour refuser le contenu promotionnel), et enfin cliquez sur le bouton Envoyez-moi le téléchargement express.
À ce stade, accédez à la boîte aux lettres que vous venez d'entrer lors de l'inscription (au cas où vous ne voyez pas l'e-mail, assurez-vous également de vérifier vos courriers indésirables). Ouvrez donc lemail qui aurait dû vous parvenir du site Web HitFilm Express et appuyez sur le bouton OBTENEZ VOTRE INSTALLATEUR EXPRESS.
Maintenant que vous avez ouvert le site à partir duquel télécharger le logiciel, vous devez sélectionner la version du programme adaptée à votre ordinateur. Si vous avez un PC Windows, cliquez sur l'option Télécharger le programme d'installation de Windows. Si par contre vous avez un Mac, cliquez sur l'option Télécharger le programme d'installation Mac.
Maintenant que vous avez téléchargé HitFilm Express, il est temps de installer sur ton ordinateur. Si tu utilises Windows, ouvrez le fichier .exe que vous venez de télécharger ; puis appuyez sur le bouton Suivant deux d'affilée. Cliquez ensuite sur le bouton Résolution, pour télécharger les fichiers de base du programme, et appuyez à nouveau sur le bouton Suivant. Enfin, cliquez sur le bouton installer et HitFilm Express sera installé sur votre ordinateur. Lorsque vous avez terminé, vous pouvez fermer la fenêtre d'installation en appuyant sur le bouton finition.
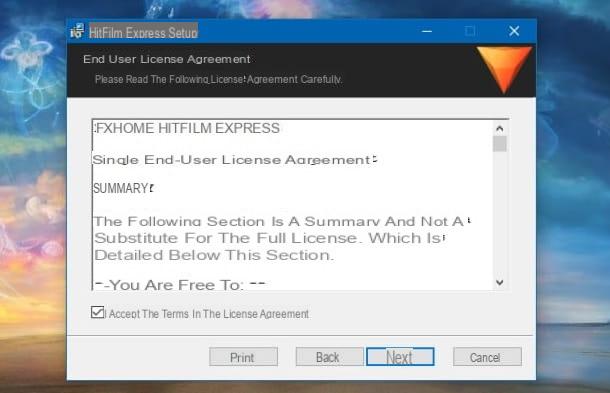
Si vous utilisez un MacAu lieu de cela, ouvrez le fichier .pkg téléchargé à partir du site Web HitFilm Express et cliquez d'abord sur le bouton Continue deux fois de suite et ensuite Accepter e Installer. Entrez ensuite le mot de passe administrateur du Mac et allez Envoi. A la fin de l'installation, cliquez sur les boutons Fermer e mouvement, pour tout fermer.
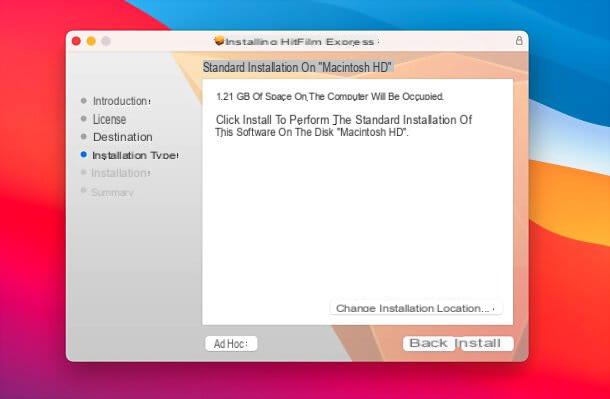
Maintenant, vous devez activer la licence du programme. Pour ce faire, il vous suffit d'ouvrir HitFilm Express et d'appuyer sur le bouton ACTIVER & DÉVERROUILLER. À ce stade, entrez l'adresse mail et la Mot de passe vous avez précédemment utilisé pour créer un compte sur le site et cliquez sur le bouton LOGIN.
Enfin, fermez le programme et redémarrez-le : ce faisant, la licence liée au compte avec lequel vous êtes connecté sera activée sur l'ordinateur avec lequel vous utilisez HitFilm Express.
Créer des projets
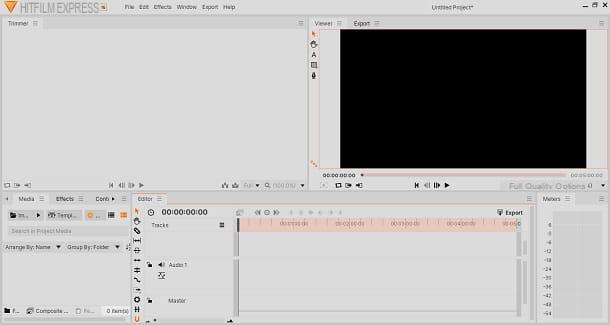
Maintenant que le programme est opérationnel sur votre ordinateur, il est temps de créer un projet. Un projet est un fichier dans lequel sont stockées toutes les informations et éléments que vous utilisez et modifiez lors de la création d'une vidéo.
Pour créer un projet, cliquez sur le bouton Nouveau, situé en haut de l'écran, à gauche.
Dans la fenêtre qui apparaît, vous pouvez modifier certains paramètres vidéo, notamment la durée, la taille et la fréquence d'images. Dans tous les cas, je vous recommande de n'y entrer qu'après avoir terminé le film que vous souhaitez créer, afin que vous puissiez avoir plus de contrôle sur le produit final. Cliquez ensuite sur le bouton OK et vous pourrez voir l'éditeur HitFilm Express sur votre écran, correspondant au projet nouvellement créé.
Si, par contre, vous voulez ouvrir un projet déjà existant, il suffit d'appuyer sur le bouton Ouvert et sélectionnez le projet que vous souhaitez importer dans le logiciel.
Dans tous les cas, HitFilm Express vous montrera tous les projets créés par vous précédemment juste en dessous du bouton Ouvert: Pour en ouvrir un, il suffit de cliquer sur son nom.
Pour enregistrer un projet, en revanche, il suffit d'aller dans le menu Fichier> Enregistrer et cliquez sur le bouton Sauver. Ce faisant, le projet sera également affiché dans la liste des projets disponibles sur l'ordinateur, au démarrage du programme.
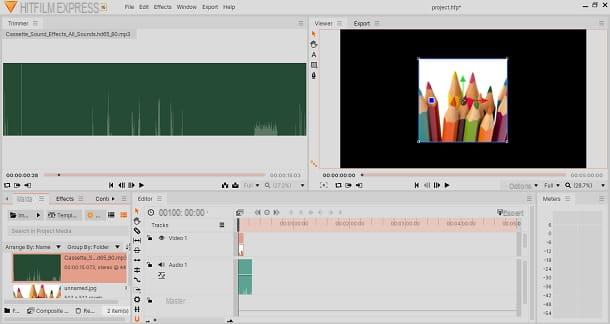
Maintenant que vous savez créer un projet, avant de continuer, je souhaite vous expliquer la structure de l'interface de HitFilm Express, afin de vous en faciliter l'utilisation.
En haut de l'écran, à gauche, il y a la case dans laquelle vous pouvez voir tous les détails d'un élément importé dans HitFilm Express. Pour cela, il suffit de cliquer sur l'élément que vous souhaitez inspecter, que vous trouvez juste en dessous de la même case, à gauche.
Toujours en haut de l'écran, à droite, vous trouverez la case dédiée àaperçu vidéo vous éditez. Grâce à cette section de l'interface, vous pouvez voir toutes les modifications apportées à la vidéo en temps réel, vous aidant à créer le produit exactement comme vous l'avez en tête.
Enfin, la partie inférieure de l'écran est dédiée à la timeline et aux éléments qui sont importés dans le projet. Comme vous l'aurez deviné, cette section est consacrée à montage vidéo. En effet, dans la timeline, vous pouvez visualiser tous les éléments présents dans la vidéo et l'ordre dans lequel ils sont montés.
pour importer un fichier dans HitFilm ExpressTout d'abord, allez dans le menu Fichier> Importer> Média. Maintenant, choisissez l'élément que vous souhaitez introduire dans le projet vidéo, puis appuyez sur le bouton Avri. Vous pouvez voir tous les éléments importés dans un projet en bas à gauche de l'écran.
HitFilm Express prend en charge tous les principaux formats d'image, audio et vidéo. Plus précisément, les formats graphiques sont BMP, GIF, JPG, PNG, TIFF e EXR; les audio sont AAC, MP3, M4A, WAV e WMA; ces vidéos sont AVCHD, AVI, DV, HDV, MP4, MPEG, MXF, MOV e WMV.
Une fois que vous avez apporté les fichiers dont vous avez besoin dans votre projet, il est temps de les mettre sur la timeline. Pour cela, il suffit de les faire glisser depuis la case dans laquelle ils sont contenus, située en bas à gauche, au sein de la timeline.
La chronologie est principalement divisée en deux blocs : vidéo et acoustique. Si, par conséquent, vous souhaitez apporter un contenu visuel à la chronologie, vous devez le faire glisser vers la section caractérisée par leicône d'un œil. Si, d'autre part, vous souhaitez apporter un contenu auditif à la timeline, faites-le simplement glisser vers la section caractérisée par leicône de haut-parleur.
Dans le cas où le contenu comporte à la fois du matériel vidéo et audio, la section est indifférente, car elle sera placée dans les deux. Si vous souhaitez ensuite diviser les deux contenus pour en avoir deux distincts, il suffit de sélectionner l'un des deux, faire un clic droit et, dans le menu qui vous est proposé, sélectionner l'option séparer.
Éditer vidéo

Tout est prêt ? Alors il est temps de commencer éditer la vidéo.
Allons-y dans l'ordre : d'abord, vous devez savoir comment modifier la longueur d'un contenuqu'elle soit visuelle ou auditive. Pour ce faire, maintenez simplement l'extrémité gauche ou droite du contenu en question et faites-le glisser vers l'intérieur ou l'extérieur, selon le résultat que vous souhaitez obtenir.
Vous pouvez aussi couper un contenu, c'est-à-dire le diviser en deux ou plusieurs parties. Tout ce que vous avez à faire est de cliquer sur le point où vous souhaitez que la coupe ait lieu, puis de faire un clic droit et enfin de sélectionner l'option Tranche.
Si vous avez alors besoin supprimer du contenu à partir de la chronologie, faites simplement un clic droit sur sa vignette et cliquez sur l'option Supprimer menu contextuel.
A ce stade, c'est à vous de décider quoi faire, en fait vous pouvez créer tout type de contenu grâce à ce programme : tout ce dont vous avez besoin c'est juste un peu d'imagination !
Appliquer des transitions, des effets et des textes

Pour éditer une vidéo, vous n'avez pas seulement besoin d'arranger les scènes et la musique. En fait, il y a aussi d'autres éléments qui jouent un rôle important dans une vidéo, à savoir le transitionsle effets et textes. C'est exactement pourquoi je vais vous expliquer comment utiliser chacun d'eux dans HitFilm Express.
Le transitions ils servent à rendre les changements de scène, ou de musique, plus fluides et donc moins pesants pour le spectateur. Pour appliquer une transition à votre vidéo, cliquez d'abord sur l'onglet Effets situé dans la case située en bas de l'écran, à gauche. À ce stade, faites défiler vers le bas jusqu'à ce que vous trouviez deux dossiers, c'est-à-dire Transitions - Audio e Transitions - Vidéo, qui contiennent respectivement des transitions audio et des transitions vidéo. À ce stade, double-cliquez sur le dossier qui vous intéresse pour voir toutes les transitions disponibles.
Pour appliquer une transition à votre vidéo, faites-la simplement glisser dans la chronologie, précisément à l'endroit où vous souhaitez que l'effet apparaisse. En faisant cela, vous pourrez le voir dans la timeline en tant que clip séparé.
Pour modifier la longueur de la transition, sélectionnez simplement l'une de ses extrémités et faites-la glisser vers la gauche ou la droite, selon vos besoins.
Si, par contre, vous voulez ajouter des effet à la vidéo, la procédure est presque la même. Appuyez ensuite sur l'onglet Effets, situé en bas de l'écran, à gauche. À ce stade, vous pouvez voir une grande variété de dossiers, contenant de nombreux effets différents. Ensuite, double-cliquez sur le dossier que vous souhaitez développer et faites glisser l'effet que vous souhaitez utiliser dans la timeline, précisément sur un clip de votre choix.
Parmi les effets les plus populaires, il y a certainement le écran vert. Pour appliquer un effet d'écran vert à votre vidéo, vous devez d'abord faire glisser la vidéo dans la timeline, comme je vous l'ai expliqué dans le chapitre précédent.
À ce stade, faites un clic droit sur la section visuelle de la timeline, et, dans le menu qui vous est proposé, cliquez sur l'option Insérer une piste. Ce faisant, vous aurez un espace supplémentaire, dans lequel vous devrez mettre le fond de la vidéo. Assurez-vous que la vidéo que vous souhaitez mettre en vert est dans section visuelle supérieure.
Maintenant, faites glisser, dans la section visuelle plus bas, le ou les contenus que vous souhaitez utiliser comme nouvel arrière-plan de la vidéo (cela s'applique à la fois aux images et aux vidéos).
Pour appliquer l'effet d'écran vert, cliquez sur la vidéo sur laquelle vous souhaitez mettre l'effet puis appuyez sur l'onglet Effets, situé dans le volet de gauche. À ce stade, faites défiler vers le bas jusqu'à ce que vous trouviez le dossier Presets. Donc ce que vous devez faire maintenant est d'aller au menu Préréglages> Effets 2D> Touche écran vert et faites glisser le fichier sur le clip auquel vous souhaitez appliquer l'effet. À ce stade, l'effet d'écran vert sera immédiatement appliqué au clip, comme vous pouvez le voir dans l'aperçu.
Si vous souhaitez vérifier l'effet que vous avez choisi et apporter quelques modifications, sélectionnez d'abord le clip auquel vous avez appliqué l'effet. Une fois cela fait, cliquez sur l'onglet CONTRÔLES, situé à gauche de la chronologie. Ici, vous pouvez visualiser tous les effets appliqués au clip en question et modifier leurs valeurs, comme leintensità ou dimensioni.
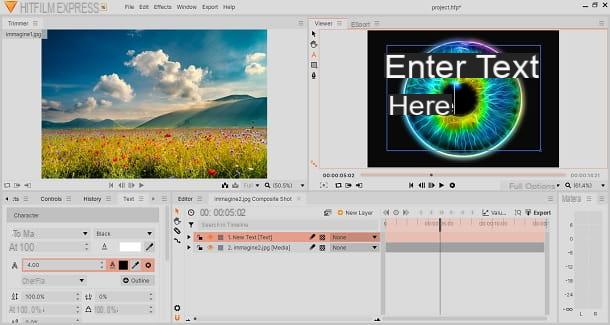
Pour ajouter des dieux textes à votre vidéo, cependant, la procédure est légèrement différente.
Tout d'abord, vous devez faire un clic droit sur le clip auquel vous souhaitez ajouter le texte puis, dans le menu qui vous est proposé, sélectionner l'élément Faire une prise de vue composite. Enfin, appuyez sur le bouton OK.
Maintenant, tout ce que vous avez à faire est d'appuyer sur leUne icône, situé à gauche de l'aperçu vidéo. À ce stade, toujours sur l'aperçu, créez un bloquer où vous souhaitez insérer le texte, simplement en maintenant enfoncé le point de départ du bloc et en le relâchant lorsqu'il a atteint la taille souhaitée. Une fois cela fait, il ne vous reste plus qu'à taper le texte que vous souhaitez voir sur votre vidéo.
Alternativement, si vous souhaitez ajouter du texte à la vidéo qui n'est lié à aucun clip, vous devez ouvrir l'onglet Médias, situé en bas à gauche de l'écran. Appuyez ensuite sur l'élément Prise de vue composite, type A nom pour le nouveau clip, puis appuyez sur le bouton OK.
Maintenant que le texte est apparu dans la liste des éléments présents dans le projet, il ne vous reste plus qu'à le faire glisser dans la timeline, comme je vous l'ai montré dans les chapitres précédents.
Pour éditer le texte, vous devez le sélectionner puis cliquer sur l'onglet Texte situé en bas de l'écran, à gauche. À partir de là, vous pouvez modifier presque tous les paramètres de texte, y compris le caractère d'écriture, la taille, la formatazione et le bordo.
Autres fonctionnalités intéressantes
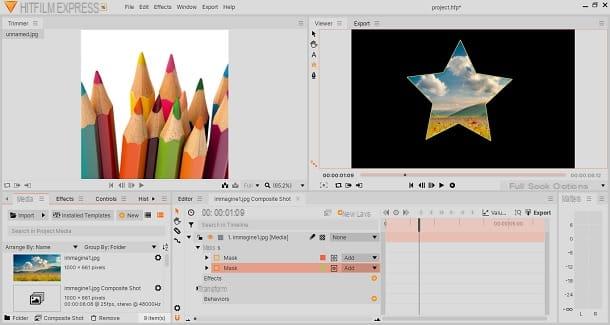
Bien sûr, HitFilm Express offre beaucoup plus de fonctionnalités que je ne pourrai jamais en énumérer. Ci-dessous, cependant, je vous laisse avec certains des outils les plus utiles du logiciel.
Par exemple, ce qui rend ce programme très fonctionnel et facile à utiliser, c'est la possibilité de éditer des éléments vidéo directement à partir de l'aperçu de la vidéo elle-même.
Vous pouvez, en effet, changer la taille d'une image ou d'une vidéo en utilisant l'aperçu. Pour ce faire, sélectionnez le clip auquel vous pouvez apporter des modifications et, à gauche de l'aperçu, cliquez sur le boutonicône de curseur. Grâce à cela, vous pourrez redimensionner les côtés du clip que vous avez choisi.
Vous pouvez également faire pivoter une partie de la vidéo en maintenant simplement enfoncé boite bleue présent sur l'aperçu et le déplacer à votre guise.
Toujours à partir de l'aperçu, vous pouvez vider une partie de la vidéo, sans avoir besoin de le recadrer manuellement. Pour ce faire, vous devez cliquer sur leicône carrée puis vous devez sélectionner la zone que vous souhaitez conserver dans la vidéo (tout ce qui n'est pas inclus dans la sélection sera effacé).
Si vous souhaitez modifier la forme de la sélection, maintenez enfoncée la toucheicône carrée pour une seconde. Ce faisant, toutes les formes disponibles apparaîtront. Pour en sélectionner un, il suffit de cliquer sur son miniature.
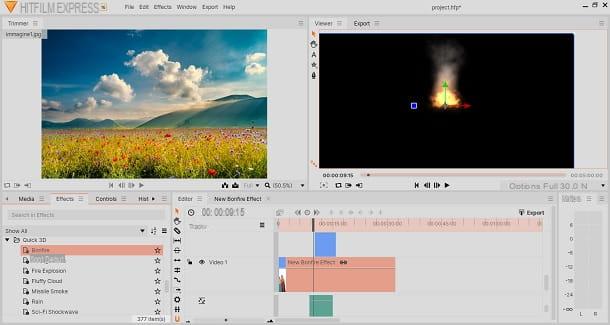
Le programme propose également aux enfants films avec fond transparent, que vous pouvez appliquer directement sur votre vidéo.
Pour mettre des films d'arrière-plan transparents dans votre vidéo, ouvrez d'abord l'onglet Effets situé en bas de l'écran, à gauche. Ensuite, faites défiler vers le bas jusqu'à ce que vous trouviez le dossier 3D rapide. À ce stade, sélectionnez le film que vous voulez et faites-le glisser dans la chronologie.
Si vous voulez que le métrage ne soit pas couvert par le reste de la vidéo, vous devez le placer dans la section la plus haute que le reste de la vidéo. Ce faisant, le film apparaîtra sans arrière-plan, en prenant votre vidéo comme arrière-plan.
Exporter la vidéo

Lorsque vous avez terminé d'éditer et d'éditer votre vidéo, il est temps de procéder à laexportation.
Tout d'abord, allez dans le menu Exporter> Ajouter à la file d'attente> Contenu. Dans la fenêtre qui apparaît, vous pouvez voir que l'exportation vidéo a été mise en file d'attente, mais n'a pas encore commencé.
Ce que vous devez faire maintenant est de choisir le format dans lequel vous souhaitez que la vidéo soit exportée. Pour ce faire, cliquez sur la case que vous trouvez juste en dessous de l'article Preset. Ici vous pouvez trouver différents formats, y compris MP4, MOV e WAV: puis choisissez ce que vous voulez en cliquant simplement sur son nom.
De plus, si vous souhaitez changer le dossier dans lequel la vidéo sera exportée, vous devez appuyer sur la case que vous trouvez immédiatement sous la rubrique Sortie. À ce stade, sélectionnez le chemin où vous souhaitez enregistrer la vidéo, puis appuyez sur le bouton Sauver.
Lorsque tout est prêt pour l'exportation, appuyez sur le bouton Commencer à exporter pour démarrer le processus. Une fois terminé, vous retrouverez la vidéo directement dans le dossier de votre choix.
C'est tout : comme je l'ai mentionné plus tôt, HitFilm Express est une excellente alternative aux logiciels de montage vidéo populaires, car il offre de précieuses options de montage vidéo sans prix. Comme vous pouvez sûrement l'imaginer, le Web regorge de guides expliquant les mécanismes les plus avancés de ce logiciel. À ce sujet, je vous suggère de jeter un œil au site officiel de HitFilm Express, où il existe d'autres guides plus techniques sur lesquels vous pouvez compter.
Comment utiliser HitFilm Express