Requisitos e preços mínimos

Para entender como usar HitFilm Express, a primeira coisa a fazer é dar uma olhada no requisitos mínimos exigido pelo programa em termos de hardware e software e seu Preços.
Bem, HitFilm Express está disponível em ambos Windows de que MacOS e estes são os requisitos necessários ao seu funcionamento.
- Sistema operacional: Windows 8/10 de 64 bits ou macOS 10.13 High Sierra ou superior.
- processador: Intel Core de XNUMXª geração ou equivalente AMD.
- RAM: 4 GB (recomendado 8 GB) ou mais.
- Espaço em disco: 1.2 GB ou mais.
- Placa gráfica: NVIDIA, AMD / ATI ou Intel.
Quanto ao preço do software, você precisa saber que, basicamente, o HitFilm Express é Gratuito e não possui qualquer tipo de limitação quanto às suas principais funcionalidades. Em qualquer caso, um pacote pago também está disponível: HitFilm Pro que, ao custo de 349€, oferece uma variedade de recursos adicionais, incluindo centenas de outros efeitos para aplicar a vídeos, rastreamento de câmera 3D, ferramentas de gradação de cores e muito mais. Além disso, o software inclui doze meses de atualizações gratuitas e pode ser usado em três dispositivos diferentes ao mesmo tempo.
Tenha em mente, no entanto, que HitFilm Pro também oferece um versão demo gratuita, para que você possa testá-lo caso esteja pensando em comprar o software. Para obter mais informações sobre isso, indico o site oficial do HitFilm Pro.
Como usar o HitFilm Express
Como qualquer software de edição de vídeo que se preze também HitFilm Express é equipado com inúmeras funções usadas para editar e personalizar filmes. Antes de poder criar um vídeo digno desse nome, no entanto, você precisa instalar o programa e se familiarizar com sua interface. Então, vamos banir o chatter e analisar a mecânica básica para saber como usar o programa.
Baixe e instale o programa
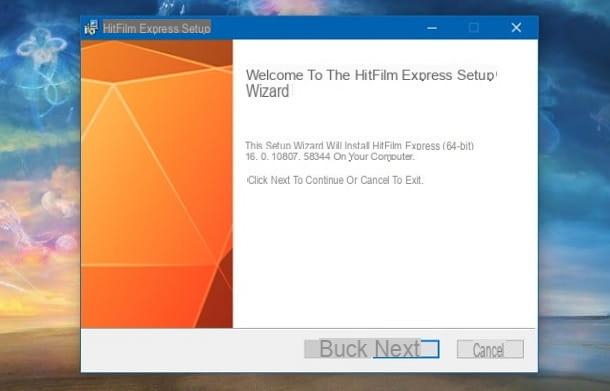
para baixar HitFilm Express, você tem que ir ao seu site oficial. A partir daqui, então, basta pressionar o botão Baixe HitFilm Express.
Agora, arraste oícone de leão verde à esquerda, se você deseja obter o software sem nenhuma contribuição monetária. Quando você tiver feito isso, pressione o botão Baixar.
Na página para a qual você é enviado de volta, é solicitado que você crie uma nova conta no site. Insira e, em seguida, seus dados nos campos Nome visível (primeiro nome), País (Vila), Email, Palavra-passe e Idade (idade). Sob o título ofertas especiais, selecione a opção Não (para recusar conteúdo promocional) e, por fim, clique no botão Envie-me o download expresso.
Nesse ponto, acesse a caixa de correio que você acabou de inserir durante o registro (caso não veja o e-mail, verifique também o seu lixo eletrônico). Abra, portanto, oemail que deveria ter vindo do site HitFilm Express e pressionado o botão OBTENHA SEU INSTALADOR EXPRESS.
Agora que você abriu o site do qual deseja fazer o download do software, precisa selecionar a versão do programa adequada para o seu computador. Se você tiver um PC com Windows, clique na opção Baixe o instalador do Windows. Se, por outro lado, você tem um Mac, clique na opção Baixe o instalador do Mac.
Agora que você baixou o HitFilm Express, é hora de instale-o no seu computador. Se você usar Windows, abra o arquivo .exe que você acabou de baixar; então pressione o botão Próximo duas vezes seguidas. Em seguida, clique no botão Típica, para baixar os arquivos básicos do programa e pressione o botão novamente Próximo. Por fim, clique no botão Instalar e HitFilm Express será instalado em seu computador. Quando terminar, você pode fechar a janela de instalação pressionando o botão Terminar.
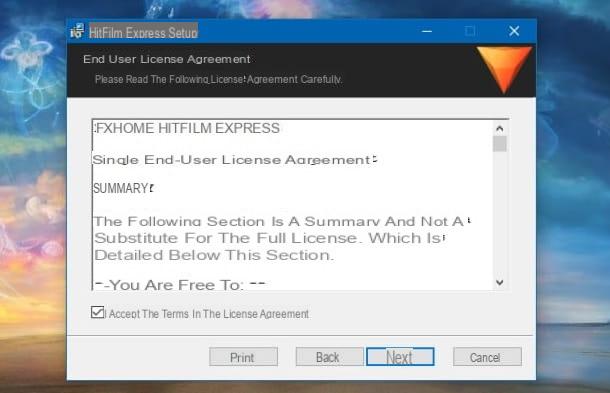
Se você usar um MacEm vez disso, abra o arquivo .pkg baixado do site HitFilm Express e clique no botão primeiro Continuando duas vezes seguidas e depois concordar e Instalar. Em seguida, insira o senha de administração do Mac e vamos lá Transmissão. Ao final da configuração, clique nos botões perto e mudança, para fechar tudo.
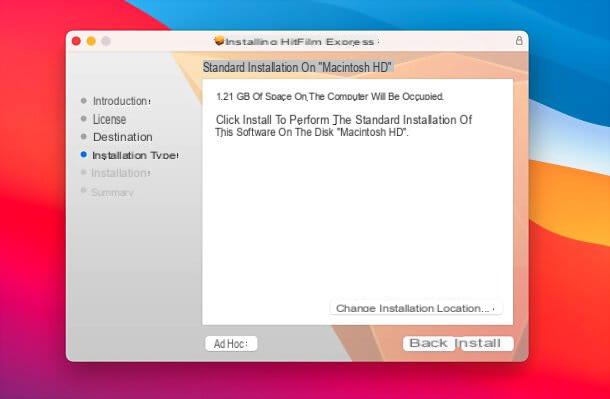
Agora você tem que ativar a licença do programa. Para fazer isso, basta abrir o HitFilm Express e pressionar o botão ATIVAR E DESBLOQUEAR. Neste ponto, digite o endereço email e senha você usou anteriormente para criar uma conta no site e clicar no botão LOGIN.
Por fim, feche o programa e reinicie-o: ao fazer isso, a licença vinculada à conta com a qual você está logado será ativada no computador com o qual você está usando o HitFilm Express.
Crie projetos
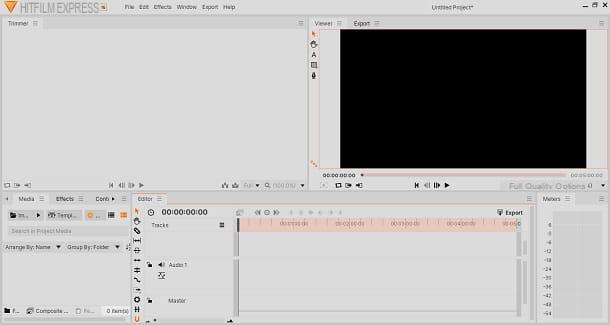
Agora que o programa está instalado e funcionando em seu computador, é hora de criar um projeto. Um projeto é um arquivo no qual todas as informações e elementos que você usa e modifica ao criar um vídeo são armazenados.
Para criar um projeto, clique no botão Novo, localizado na parte superior da tela, à esquerda.
Na janela que aparece, você pode alterar algumas configurações de vídeo, incluindo duração, tamanho e taxa de quadros. Em qualquer caso, recomendo que você só entre nele depois de terminar o filme que deseja criar, para ter mais controle sobre o produto final. Em seguida, clique no botão OK e você poderá ver o editor HitFilm Express em sua tela, correspondendo ao projeto recém-criado.
Se, por outro lado, você quiser abrir um projeto já existente, basta apertar o botão Abre e selecione o projeto que deseja importar para o software.
Em qualquer caso, HitFilm Express irá mostrar-lhe todos os projetos criados por você anteriormente logo abaixo do botão Abre: Para abrir um, basta clicar em seu nome.
Para salvar um projeto, por outro lado, basta acessar o menu Arquivo> Salvar e clique no botão ressalva. Com isso, o projeto também será mostrado na lista de projetos disponíveis no computador, quando o programa for iniciado.
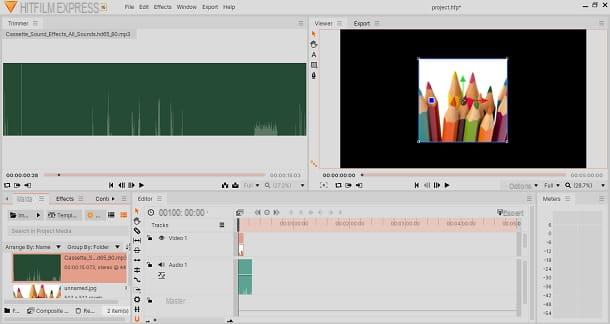
Agora que você já sabe como criar um projeto, antes de continuar, gostaria de explicar a estrutura da interface do HitFilm Express, de forma a facilitar seu uso.
No topo da tela, à esquerda, está a caixa na qual você pode ver todos detalhes de um elemento importado para HitFilm Express. Para fazer isso, basta clicar no elemento que deseja inspecionar, que você encontra logo abaixo da mesma caixa, à esquerda.
Também no topo da tela, à direita, você encontrará a caixa dedicada avisualização do vídeo você está editando. Graças a esta seção da interface, você pode ver todas as alterações feitas no vídeo em tempo real, ajudando-o a fazer o produto exatamente como você o deseja.
Por fim, a parte inferior da tela é dedicada à linha do tempo e aos elementos importados para o projeto. Como você deve ter adivinhado, esta seção é dedicada a edição de vídeo. Na linha do tempo, de fato, você pode visualizar todos os elementos presentes no vídeo e a ordem em que são editados.
para importar um arquivo para HitFilm ExpressPrimeiro, vá para o menu Arquivo> Importar> Mídia. Agora, escolha o elemento que deseja trazer para o projeto de vídeo e pressione o botão Apri. Você pode ver todos os itens importados para um projeto na parte inferior esquerda da tela.
HitFilm Express suporta todos os principais formatos de imagem, áudio e vídeo. Mais especificamente, os formatos gráficos são BMP, GIF, JPG, PNG, TIFF e EXR; os de áudio são AAC, MP3, M4A, WAV e WMA; esses vídeos são AVCHD, AVI, DV, HDV, MP4, MPEG, MXF, MOV e WMV.
Depois de trazer os arquivos necessários para o seu projeto, é hora de colocá-los na linha do tempo. Para fazer isso, basta arrastá-los da caixa em que estão contidos, localizada no canto inferior esquerdo, dentro da linha do tempo.
A linha do tempo é dividida principalmente em dois blocos: vídeo e que auditivo. Se, portanto, você deseja trazer um conteúdo visual para a linha do tempo, você deve arrastá-lo para a seção caracterizada peloícone de um olho. Se, por outro lado, você deseja trazer um conteúdo auditivo para a linha do tempo, basta arrastá-lo para a seção caracterizada peloícone de alto-falante.
Caso o conteúdo possua material tanto de vídeo quanto de áudio, a seção é indiferente, pois será inserida em ambos. Se quiser então dividir os dois conteúdos para que tenham dois distintos, basta selecionar um dos dois, clicar com o botão direito e, no menu que lhe é proposto, selecionar a opção desligar.
Editar vídeo

Está tudo pronto? Então é hora de começar edite o video.
Vamos em ordem: primeiro, você precisa saber como mudar a duração de um conteúdoseja visual ou auditivo. Para fazer isso, basta segurar na extremidade esquerda ou direita do conteúdo em questão e arrastá-lo para dentro ou para fora, dependendo do resultado que você deseja alcançar.
Você também pode corte um conteúdo, ou seja, divida-o em duas ou mais partes. Tudo que você precisa fazer é clicar no ponto onde deseja que o corte ocorra, então clicar com o botão direito e finalmente selecionar a opção Fatia.
Então se você precisa remover conteúdo na linha do tempo, basta clicar com o botão direito na miniatura e clicar na opção Eliminar menu contextual.
A esta altura cabe a você decidir o que fazer, na verdade você pode criar qualquer tipo de conteúdo graças a este programa: basta um pouco de imaginação!
Aplique transições, efeitos e textos

Para editar um vídeo, você não precisa apenas organizar as cenas e a música. Na verdade, existem também outros elementos que desempenham um papel importante em um vídeo, nomeadamente o transições, o efeito e textos. É exatamente por isso que vou dizer a você como usar cada um deles no HitFilm Express.
Le transições servem para tornar as mudanças de cena ou de música mais fluidas e, portanto, menos onerosas para o espectador. Para aplicar uma transição ao seu vídeo, primeiro clique na guia efeito localizado na caixa localizada na parte inferior da tela, à esquerda. Neste ponto, role para baixo até encontrar duas pastas, ou seja Transições - Áudio e Transições - Vídeo, que contêm, respectivamente, transições de áudio e transições de vídeo. Neste ponto, clique duas vezes na pasta de seu interesse para ver todas as transições disponíveis.
Para aplicar uma transição ao seu vídeo, simplesmente arraste-o para a linha do tempo, exatamente onde deseja que o efeito apareça. Fazendo isso, você poderá vê-lo na Linha de tempo como um clipe separado.
Para alterar a duração da transição, basta selecionar uma de suas extremidades e arrastá-la para a esquerda ou direita, dependendo de suas necessidades.
Se, por outro lado, você deseja adicionar alguns efeito para o vídeo, o processo é quase o mesmo. Em seguida, pressione a guia efeito, localizado na parte inferior da tela, à esquerda. Neste ponto, você pode ver uma grande variedade de pastas, contendo vários efeitos diferentes. Em seguida, clique duas vezes na pasta que deseja expandir e arraste o efeito que deseja usar dentro da linha do tempo, precisamente em um clipe de sua escolha.
Entre os efeitos mais populares, certamente está o tela verde. Para aplicar um efeito de tela verde ao seu vídeo, primeiro você precisa arrastar o vídeo para a linha do tempo, como expliquei a você no capítulo anterior.
Neste ponto, clique com o botão direito do mouse na seção visual da linha do tempo e, a partir do menu que é proposto a você, clique na opção Inserir faixa. Ao fazer isso, você terá um espaço extra, no qual deverá colocar o fundo do vídeo. Certifique-se de que o vídeo que você deseja exibir na tela verde seção visual superior.
Agora, arraste, na seção visual mais para baixo, o conteúdo ou conteúdos que você deseja que atuem como um novo plano de fundo para o vídeo (isso se aplica a imagens e vídeos).
Para aplicar o efeito de tela verde, clique no vídeo em que deseja colocar o efeito e pressione a guia efeito, localizado no painel esquerdo. Neste ponto, role para baixo até encontrar a pasta presets. Então, o que você precisa fazer agora é ir para o menu Predefinições> Efeitos 2D> Chave da tela verde e arraste o arquivo sobre o clipe ao qual deseja aplicar o efeito. Neste ponto, o efeito de tela verde será aplicado ao clipe imediatamente, como você pode ver na visualização.
Se você quiser verificar o efeito escolhido e fazer algumas alterações, primeiro selecione o clipe ao qual aplicou o efeito. Feito isso, clique na guia controles, localizado à esquerda da linha do tempo. Aqui você pode ver todos os efeitos aplicados ao clipe em questão e modificar seus valores, como ointensidade ou dimensões.
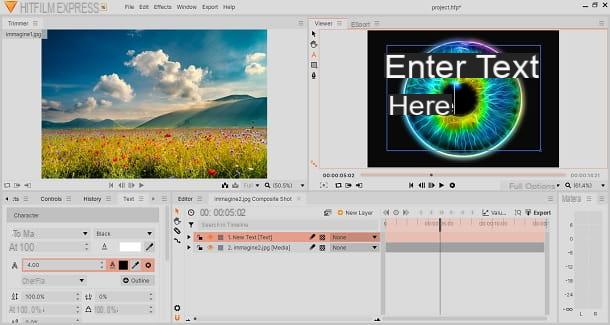
Para adicionar deuses textos para o seu vídeo, no entanto, o procedimento é um pouco diferente.
Primeiro, você precisa clicar com o botão direito no clipe ao qual deseja adicionar o texto e, em seguida, no menu que é proposto a você, selecionar o item Faça foto composta. Por fim, pressione o botão OK.
Agora, tudo que você precisa fazer é pressionar oUm ícone, localizado à esquerda da visualização do vídeo. Neste ponto, ainda na visualização, crie um bloquear onde deseja que o texto seja inserido, simplesmente mantendo pressionado o ponto inicial do bloco e soltando-o quando atingir o tamanho desejado. Feito isso, tudo que você precisa fazer é digitar o texto que deseja ver no seu vídeo.
Alternativamente, se você deseja adicionar texto ao vídeo que não está vinculado a nenhum clipe, você precisa abrir a guia Sociais, localizado na parte inferior esquerda da tela. Em seguida, pressione o item Foto composta, digite um nome para o novo clipe e pressione o botão OK.
Agora que o texto apareceu na lista de elementos presentes no projeto, basta arrastá-lo para a linha do tempo, como mostrei nos capítulos anteriores.
Para editar o texto, você precisa selecioná-lo e clicar na guia Texto localizado na parte inferior da tela, à esquerda. A partir daqui, você pode alterar quase qualquer configuração de letras, incluindo o personagem de escrita, a tamanho, a formatação e bordo.
Outros recursos interessantes
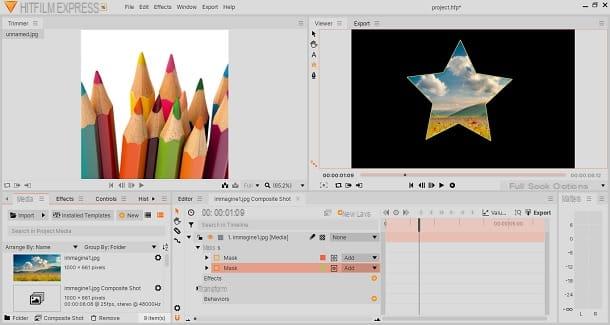
Obviamente, o HitFilm Express oferece muito mais recursos do que jamais poderei listar. Abaixo, no entanto, deixo você com algumas das ferramentas mais úteis do software.
Por exemplo, o que torna este programa muito funcional e fácil de usar é a capacidade de ser capaz de editar elementos de vídeo diretamente da visualização do próprio vídeo.
Você pode, de fato, alterar o tamanho de uma imagem ou vídeo usando a visualização. Para fazer isso, selecione o clipe no qual você pode fazer alterações e, à esquerda da visualização, clique noícone do cursor. Graças a isso, você poderá redimensionar as laterais do clipe que escolheu.
Você também pode girar uma parte do vídeo simplesmente mantendo caixa azul presente na pré-visualização e movendo-a ao seu gosto.
Sempre na visualização, você pode em branco uma parte do vídeo, sem a necessidade de cortá-lo manualmente. Para fazer isso, você precisa clicar noícone quadrado e então você tem que selecionar a área que deseja manter no vídeo (tudo o que não estiver incluído na seleção ficará em branco).
Se você quiser alterar a forma da seleção, pressione e segure oícone quadrado por um segundo. Ao fazer isso, todas as formas disponíveis serão exibidas. Para selecionar um, basta clicar em seu em miniatura.
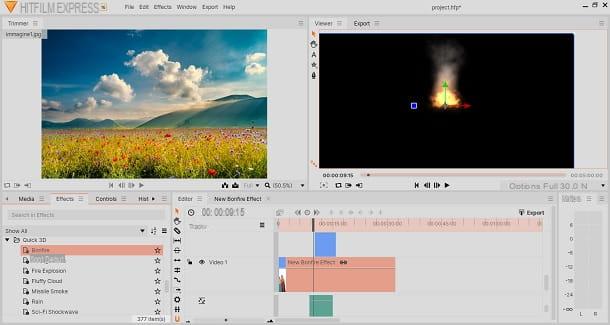
O programa também oferece crianças filmes com fundo transparente, que você pode aplicar diretamente sobre o seu vídeo.
Para colocar filmes de fundo transparentes em seu vídeo, primeiro, abra a guia efeito localizado na parte inferior da tela, à esquerda. Em seguida, role para baixo até encontrar a pasta Quick 3D. Neste ponto, selecione o filme desejado e arraste-o para a linha do tempo.
Se você quiser que a filmagem não seja coberta pelo resto do vídeo, você precisa colocá-la em uma seção superior do que o resto do vídeo. Ao fazer isso, o filme aparecerá sem fundo, tendo o seu vídeo como fundo.
Exporte o vídeo

Quando terminar de editar e editar seu vídeo, é hora de prosseguir com oexportação.
Primeiro, então, vá para o menu Exportar> Adicionar à fila> Conteúdo. Na janela que aparece, você pode ver que a exportação de vídeo foi enfileirada, mas ainda não começou.
O que você precisa fazer agora é escolher o formato em que deseja que o vídeo seja exportado. Para fazer isso, clique na caixa que você encontra imediatamente abaixo do item predefinido. Aqui você pode encontrar vários formatos, incluindo MP4, MOV e WAV: em seguida, escolha o que deseja simplesmente clicando em seu nome.
Além disso, se você quiser alterar a pasta para a qual o vídeo será exportado, você deve clicar na caixa que se encontra logo abaixo do item saída. Neste ponto, selecione o caminho onde deseja que o vídeo seja salvo e pressione o botão ressalva.
Quando tudo estiver pronto para exportação, pressione o botão Comece a exportar para iniciar o processo. Quando terminar, você encontrará o vídeo diretamente na pasta de sua escolha.
Isso é tudo: como mencionei antes, HitFilm Express é uma ótima alternativa ao popular software de edição de vídeo, pois oferece opções valiosas de edição de vídeo sem nenhum preço. Como você certamente pode imaginar, então, a web está repleta de guias que explicam a mecânica mais avançada deste software. A respeito disso, sugiro que você dê uma olhada no site oficial do HitFilm Express, onde existem outros guias mais técnicos nos quais você pode confiar.
Como usar o HitFilm Express

























