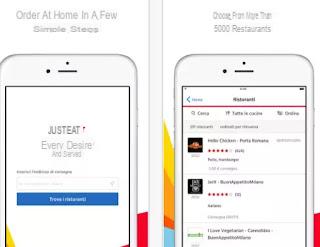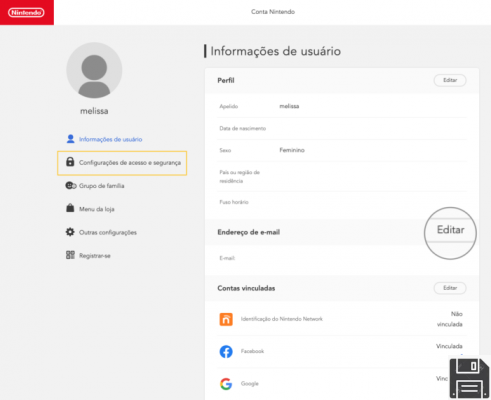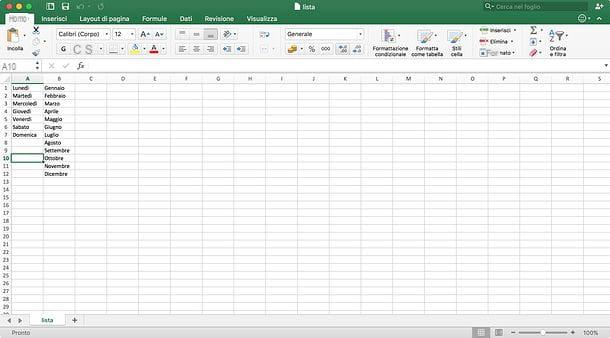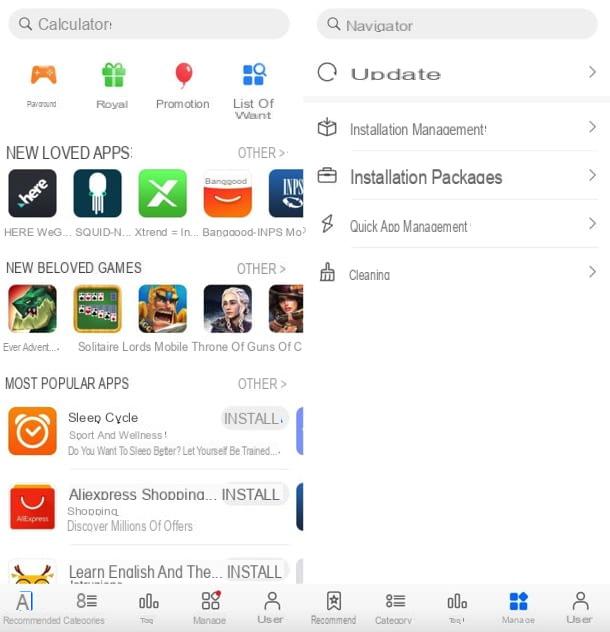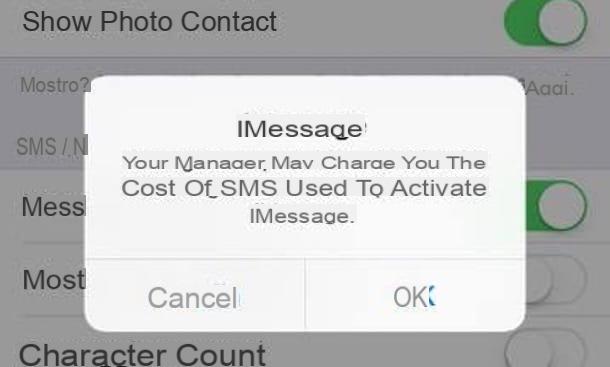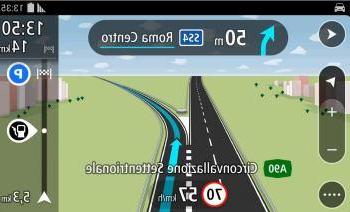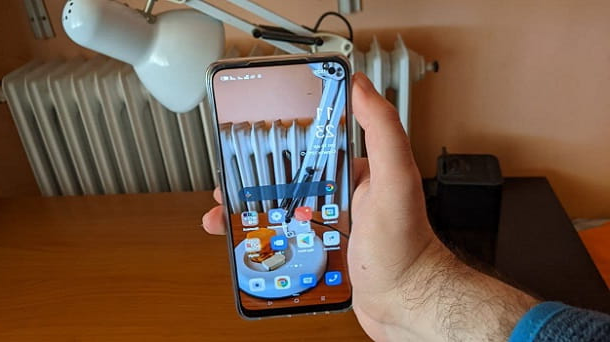How to Download Alight Motion
Before analyzing in detail the operation of the app, it seems only right to explain to you how to download Alight Motion which, as you may already know, is available at no cost but with some limitations: more precisely, in the free version of the app it is not possible to use all the integrated tools and effects and, more importantly, a watermark is applied to the own works. To break down these limits, you need to take out a subscription from 5,49 euro / month or from 31,99 euro / year. Clear? Well, then let's proceed with the instructions for downloading the app.
Android
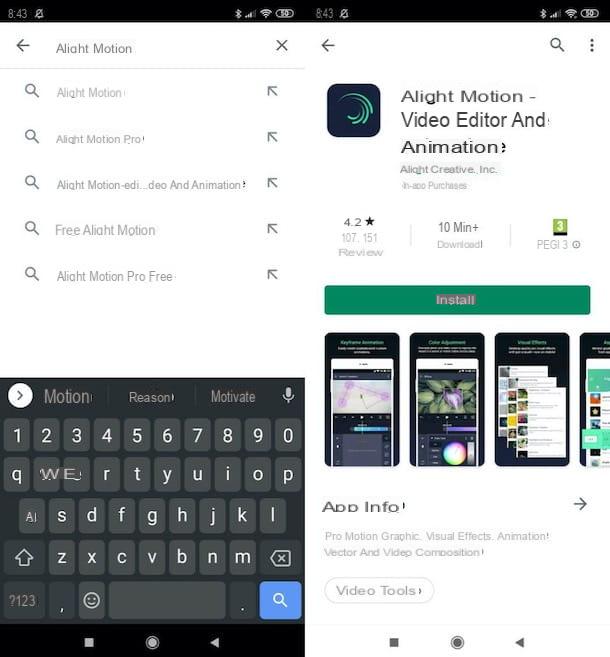
download Alight Motion on Android, april il Play Store, pressing the icon of colored triangle placed on the Home screen or in the drawer (the screen containing the icons of all applications), press on Campo di Ricerca placed at the top, type "Alight motion" inside, come on Submit and tap on the first result that is found.
If you are reading these lines from the device on which you want to install the app, press this link, in order to go directly to its download screen. Next, click on the button Install and wait for the Alight Motion installation procedure to be completed. If you are asked to complete your account information by adding a valid payment method, click Continue and Ignore, to skip the step (the application, as mentioned, can be downloaded and used for free).
If you are using a device on which the Google Play Store is not present (for example a Huawei device with AppGallery), you can install the app through alternative stores, following the instructions I have given you in this other guide.
iOS / iPadOS
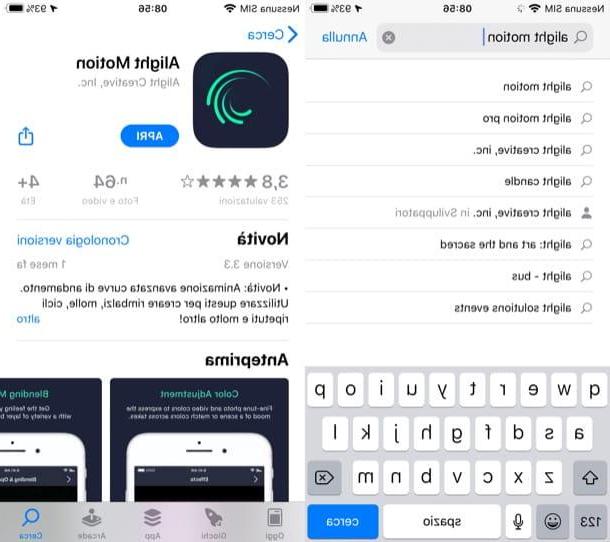
download Alight Motion on iPhone and iPad, apr l 'App Storeby pressing on the icon "A" bianca his azzurro background placed on the Home screen of your device, select the tab Search (bottom right) and, in the search bar placed at the top, write "Alight motion" to then give Submit.
Subsequently, tap on the first result that is found, so as to go to the app download page (also reachable via this link, if you are reading the article from the device on which you intend to install the application).
In Seguito, Premium Pulsating Ottieni / Installa and confirm the installation of Alight Motion using the Face ID, touch ID or Password of your Apple ID.
How is Alight Motion used
Once the application is installed, you are ready to find out how to use Alight Motion. So let me explain how the app works in both its Android and iOS / iPadOS versions.
Android
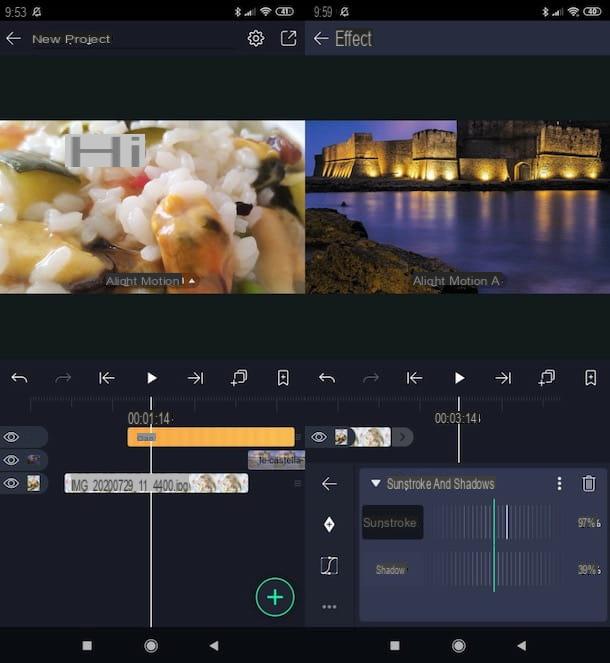
A device was used Android, after installing and starting Alight Motion, wait for the initial video optimization process to be completed and press the button capacitor positive (+) lead located in the center of the screen (bottom), in order to start a new project.
In the opened menu, then write the name of the new project to be created in the appropriate text field and define the format of your interest (eg. PM16:9, PM9:16, PM4:5, PM1:1, etc.). Also indicates resolution, frame rate e background and press on the item Create progetto, I will continue.
You will thus find yourself in the presence of the Alight Motion editor which, as you can see, has a well-organized and somewhat minimal interface, which greatly facilitates the use of the app. For example, to insert a new element into the project, all you have to do is press the button capacitor positive (+) lead located in the lower right corner.
In the menu that has opened, then presses on one of the tabs visible on the screen to add new elements to your project: Shape, if you intend to insert a shape; Image and video, to add an image or a video; Audio, to insert an audio track; Elements, to add additional elements to download from the library on the Alight Motion site; Freehand drawing, to create a freehand drawing; Vector design, to insert a vector drawing or Text, to add text.
After choosing the type of element to add to the project and pressing on the relevant tab (eg. Image and video), all you have to do is select it from the menu located at the bottom of the screen to import it into the Alight Motion timeline. In the case of images, videos and audios, before doing this, you have to press the button Allow access and allow the app to access the multimedia elements on your device.
If, as it is likely to be, you have decided to put a photo or video in the app timeline first, change the duration of the clip by holding your finger on the button. (>>) and dragging it left or right. Then repeat the steps just shown to add new images or new videos to the project.
Once you have added images, videos and other elements to your project, tap on the element of your interest in the Alight Motion timeline, press the button Effects (bottom right in the opened menu), press the button (+) Add effect, browse the app's effects library and select the one you are interested in (note that the effects marked with padlock are included in the subscription version of Alight Motion only).
In the box that is shown to you, then use the buttons and menus visible on the screen to adjust the application of the effect. If you want to delete it, however, press the icon of dustbin.
To preview the final result of the video created, click on the button Play: if you are satisfied with it and you have no other changes to make, tap on the icon arrow inside the square (top right, if you don't see it you have to exit the application editor by tapping anywhere on the screen). Therefore, select the output format of the project (eg. Video, GIF, etc.), press the button Export and, if you do not want to subscribe, put the check mark on the option No thanks, I like the watermark! e premium pulsating Continue.
Finally, click on the button Save, to save the file locally, or on the button Share, to share it on other platforms, and that's it.
iOS / iPadOS
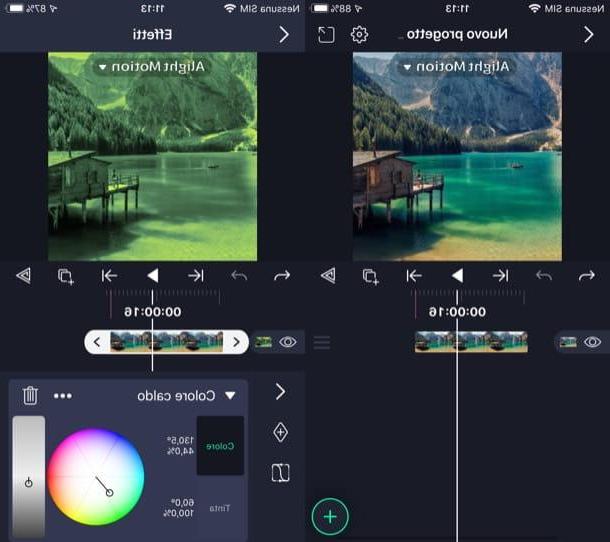
As for the slope iOS / iPadOS, know that the operation of Alight Motion is almost identical to the version for Android, which I told you about in the previous chapter.
After installing and starting the app, press the button capacitor positive (+) lead placed at the bottom, write the name of the new project you intend to work on and, after specifying format, resolution, frame rate e background, tap on the item Create progetto, to move forward.
You will then find yourself in front of the app editor. To insert a new element in the project, press the button capacitor positive (+) lead (bottom right) and select one of the tabs visible on the screen (eg. Shape, Image and video, Audio, Elements, Freehand drawing, Vector design e Text), based on what you plan to add.
After making this choice, select an item from the appeared menu, so that it can be imported directly into the application timeline. In the case of multimedia elements, such as images, videos and audio, you must press the button before proceeding OK, in order to allow Alight Motion to access the multimedia contents of your device.
After adding an image or video to the timeline of the app, customize the duration of the clip by making a long tap on the button (>) attached to the timeline and dragging it to the left or right. Then repeat all the steps I've shown you so far to add more multimedia elements to the project.
To insert an effect, instead, tap on the element of your interest in the Alight Motion timeline, then press the button Effects located at the bottom right of the menu that has opened, presses the button (+) Add effect and choose the element of your interest. Please note that some effects are only available for a fee (they are those marked with the symbol of padlock).
In the menu that opens after choosing an effect, use the buttons and menus visible on the screen to adjust the degree of intensity of the same. In case of second thoughts, you can also cancel the effect from the screen in question: just press the icon of dustbin and the game will be done.
To see the preview of the work done, press the button Play: if you like it and are happy with the result, click on the icon of arrow inside the square (top right; if you don't see it, touch an "empty" spot on the screen to exit the app editor) and, after choosing the project output format (eg. Video, GIF, etc.), presses the button Export.
If you don't want to subscribe to the service to remove the watermark and unlock all available effects, put the check mark on the option No thanks, I like the watermark! e pulsing sul pulsating Continue. Finally, press the button Save, if you want to save the output file on the device, or on the button Share, if you prefer to share it with other users via supported platforms.
How to use Alight Motion