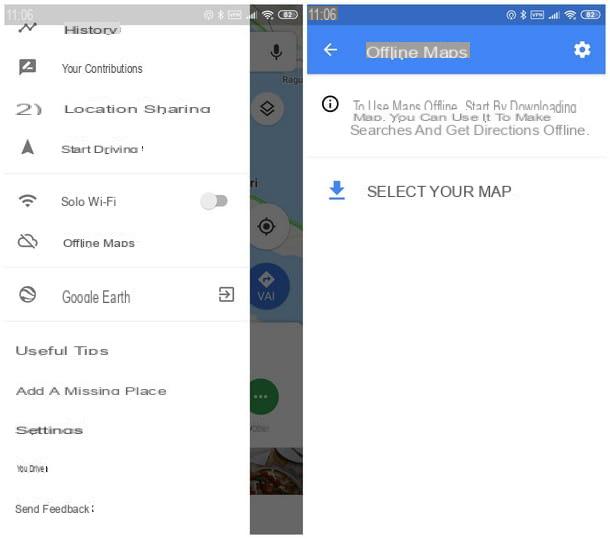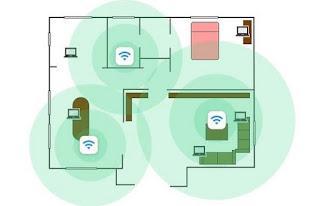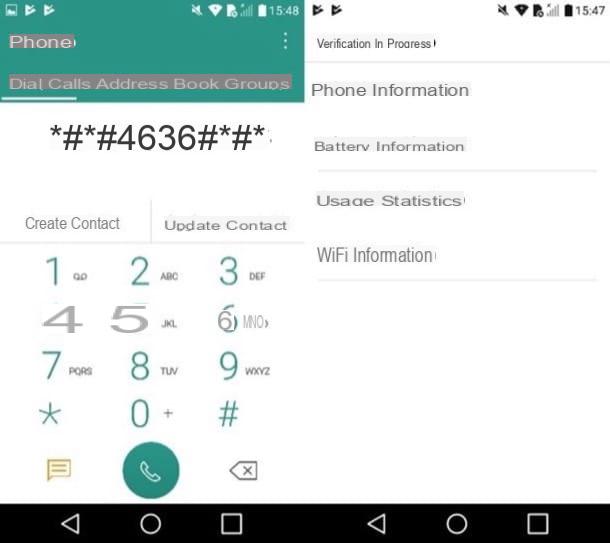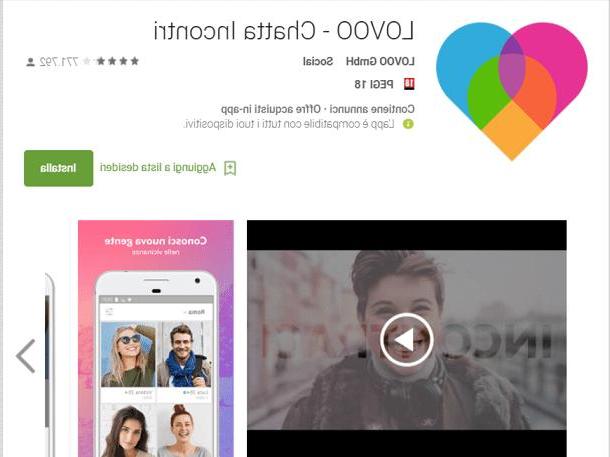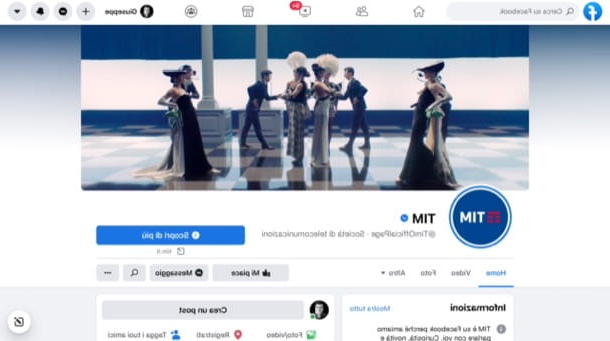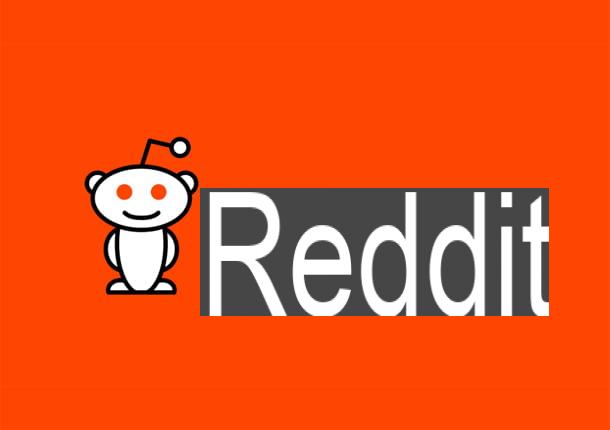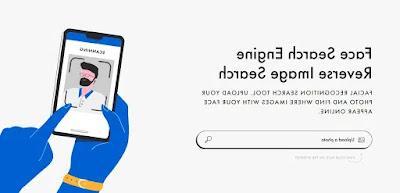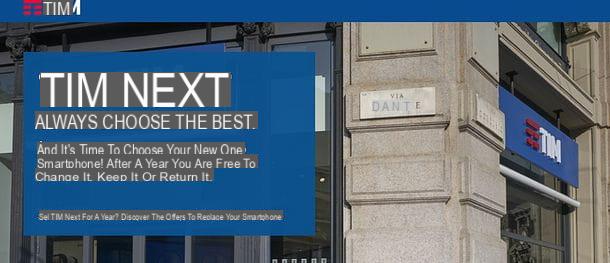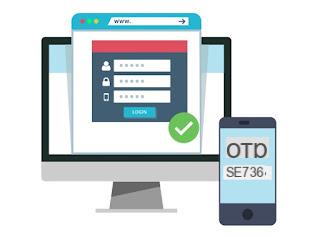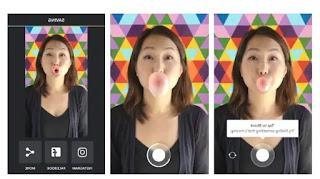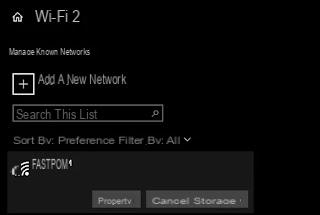Usando o teclado no Windows
Se você comprou um PC com Windows na cidade, você certamente tinha um teclado padrão com layout QWERTY na sua língua. Isso não requer nenhuma instalação no computador: você pode, de fato, conectá-lo ao PC via Cabo USB ou, se for um teclado sem fio, com o apropriado receptor de rádio para ser conectado à porta USB do computador ou, novamente, se for uma Teclado bluetooth, através do módulo Bluetooth integrado no computador ou um adaptador para ser conectado também à porta USB do PC (como expliquei a você no meu tutorial sobre como funciona o Bluetooth).
Na verdade, as diferenças entre os teclados não se limitam apenas à conectividade com o computador, mas também dependem de outras características que falarei no parágrafo final deste guia. Nas próximas linhas, no entanto, vou mostrar algumas dicas sobre como usar melhor o teclado, independentemente do modelo que você possui.
Teclas do teclado

Um teclado para Windows é composto de chaves divididas em cinco categorias principais: i Teclas de digitação, formados por letras, números e símbolos, ajudam a digitar expressões no computador; também há eu Botões de controle (Por exemplo, Windows, Esc, Ctrl e outro), que geralmente são usados em combinação com outras teclas, para executar comandos no computador.
Na seção superior do periférico, você pode encontrar o teclas de função, numerado de 1 a 12 (de F1 a F12), que executam funções diferentes dependendo do software no qual são pressionados. Em notebooks, para tirar proveito das teclas de função, geralmente é necessário pressioná-las junto com a tecla Fn.
Existem também dois outros grupos de teclas, que podem não estar presentes diretamente no teclado: i Teclas de navegação e Teclado numérico. Essas teclas, na verdade, muitas vezes não estão presentes em teclados de laptops, por questões de espaço, mas que ainda podem ser executadas por meio de combinações (geralmente Fn + [tecla]).
Il Teclado numérico é o da direita do dispositivo, que mostra os números e os operadores matemáticos para garantir uma execução rápida dos cálculos e a inserção dos dígitos. Ao lado disso, existem os Teclas de navegação, que são usados para mover dentro de um documento e modificá-lo (por exemplo Cancún, final, começo).
Em alguns tipos de teclado, você também pode encontrar botões que podem ser personalizados ou que têm funções configuradas no Windows. Mas falarei sobre isso em outro parágrafo do meu guia.
Combinações úteis

Além de digitar letras, números e símbolos com o teclado, você costuma fazer combinações de teclas que se destinam a facilitar as operações realizadas pelo usuário. Nas próximas linhas, mostrarei algumas combinações que certamente podem facilitar sua experiência no computador e também mostrarei alguns softwares para alterar os atalhos de teclado do Windows.
Se você estiver em um documento local (por exemplo, um Word) ou uma página da web, você pode usar algumas combinações de teclas para executar funções no texto. Se, por exemplo, você deseja copiar uma frase, você pode pressionar a combinação Ctrl + C, seguido por Ctrl + V, para colar o texto em outro lugar.
Aqui estão algumas combinações que você pode tentar usar em seu computador Windows agora.
- Ctrl + S, para salvar um documento.
- Ctrl + C, para copiar a parte de texto selecionada ou um arquivo.
- Ctrl + X, para cortar o texto selecionado ou um arquivo.
- Ctrl + V, para colar um texto ou arquivo copiado (ou recortado) anteriormente.
- Ctrl + Z, para desfazer a última operação realizada.
- Ctrl + A, para selecionar todo o texto em um documento ou todos os arquivos em uma pasta.
- Ctrl + F, para executar a função encontrada na maioria dos softwares.
- Alt + F4, para fechar uma janela ativa.
- Alt + Tab, para alternar entre as janelas de software abertas.
- Ctrl + Alt + Canc, para iniciar a tela de operações a serem realizadas no PC (como bloquear o computador ou fazer logoff do usuário).
- Ctrl + Shift + Esc, para abrir o Gerenciador de tarefas.
Você deve ter notado que algumas teclas do teclado têm mais de um símbolo. Para reproduzir esses símbolos na tela, basta manter pressionada a tecla mudança ou a chave Alt Gr, seguido por aquele relacionado ao símbolo que você deseja digitar; você deve então pressionar Shift + [tecla de símbolo] e Alt Gr + [tecla de símbolo]. Se você quiser colocar uma letra em maiúscula, você pode fazer a combinação Shift + [tecla da letra].
Além do discurso mencionado acima, você pode usar combinações de teclas para início rápido Programas instalado no seu computador. Para verificar se o programa que você instalou possui um comando de execução rápida, clique com o botão direito no ícone e selecione Propriedade, no menu de contexto. Na janela recém-aberta, escolha a guia link e localize a voz Teclas de atalho, para ver a combinação.
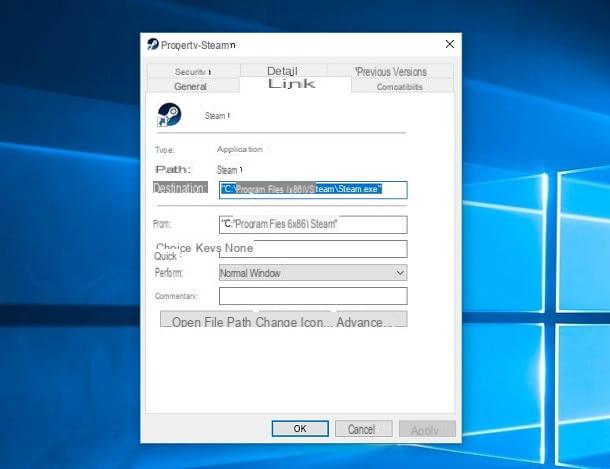
Se houvesse uma caixa de texto com as palavras Nenhum, clique nele e digite qualquer tecla alfanumérica, para inserir uma combinação que envolve o uso simultâneo das teclas Ctrl+outro. Em seguida, pressione o botão OK e teste a combinação que você acabou de registrar pressionando as teclas ao mesmo tempo Ctrl + Alt + [tecla escolhida], para iniciar o software rapidamente.
Se a função embutida do Windows parece um pouco limitada para você, você também pode usar um software projetado para essa finalidade, AutoHotkey, pode ser baixado gratuitamente no Windows. Se você deseja obter mais informações sobre como utilizar este programa, sugiro que leia meu guia dedicado ao assunto.
Alterar o layout do teclado
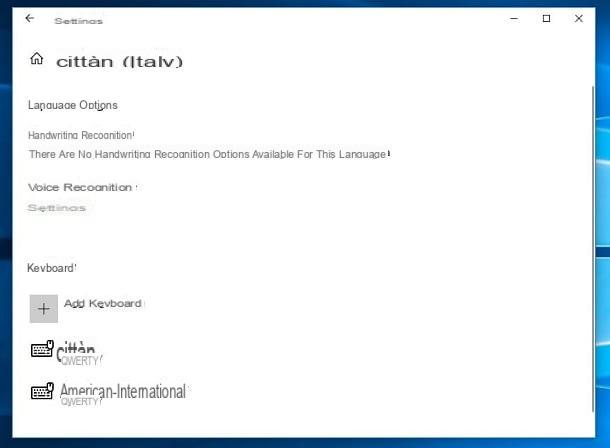
A maioria dos teclados que você pode comprar na cidade tem o layout na sua língua, mas dependendo da operação que você precisa realizar, pode ser necessário um layout diferente. Neste caso, você não precisa comprar um novo teclado que atenda às suas necessidades, você pode simplesmente alterar o layout virtualmente no Windows.
Para fazer isso, pressione a combinação de teclas Windows + [i], para abrir o painel Configurações do sistema operacional da Microsoft. Em seguida, clique na entrada Data / hora e idioma e selecione a seção Área geográfica e idioma na barra lateral esquerda. Finalmente, localize o item Idiomas preferidos e clique no texto cittàno (cidade) (ou o idioma atualmente definido).
Com este procedimento, serão mostrados botões para gerenciar o idioma selecionado. Em seguida, pressione o botão opções e, na nova tela que lhe é proposta, pressione o botão Adicionar teclado. Em seguida, escolha o layout que deseja adicionar clicando nele.
Para começar a usar o novo layout, clique na abreviatura do idioma (por exemplo ITA / IT) que você encontra ao lado do relógio do Windows, na parte inferior direita do barra de tarefas. No menu de contexto, selecione aquele que você adicionou anteriormente simplesmente clicando nele. Alternativamente, você pode simplesmente pressionar a combinação de teclas Windows + [barra de espaço].
Digitar símbolos e emojis
Se você quiser usar símbolos que não estão presentes no teclado, pode consultar o mapeamento de caracteres do Windows. As informações sobre os símbolos a serem inseridos estão presentes em um painel que você pode acessar pressionando a combinação de teclas Windows + R, digitando o termo charmap na janela Corre Windows e, em seguida, confirmando a operação pressionando o botão OK.
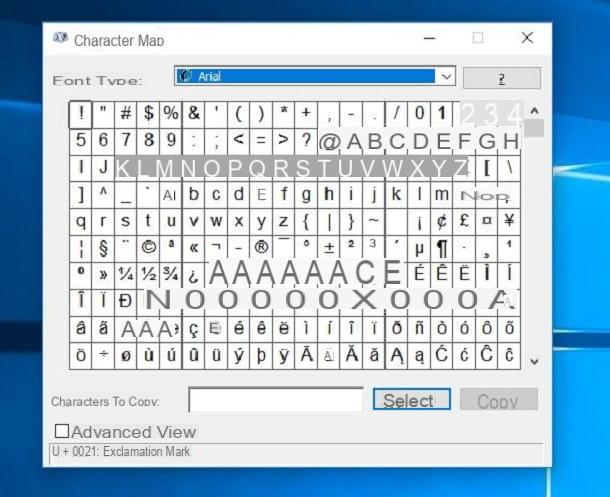
Fazendo isso, você pode ver o painel Mapa de caracteres que contém os caracteres especiais decodificados pelo Windows. Em seguida, escolha o que deseja usar e pressione o botão Selecionar, para inseri-lo na caixa de texto abaixo. Agora, pressione o botão Copiar para gravá-lo na área de transferência e colá-lo (Ctrl + V) e, em seguida, no software, você precisa inserir o símbolo escolhido.
Alternativamente, você pode pesquisar o código decimal correspondente ao caractere especial, disponível através do arquivo Tabelas ASCII, acessível através dos diversos sites que oferecem consultoria. Para fazer isso, basta uma pesquisa no Google, procurando pelo termo mesa ascii.
Quando você tiver o código do símbolo que está procurando, você pode reproduzi-lo em qualquer campo de texto pressionando a combinação de teclas Alt + [código]. O código deve ser inserido por meio do teclado numérico teclado para funcionar. Se você quiser saber mais, pode consultar meu guia sobre como digitar caracteres especiais.
Se você quiser, em vez disso, adicione alguns emoji, você pode usar um painel virtual de janelas 10 para sua inserção. Para acessá-lo, pressione a combinação de teclas Windows + [.] (A sinal de pontuação "ponto final") Desta forma, é possível visualizar uma lista de emojis divididos em diferentes categorias, que podem ser consultados através dos ícones correspondentes na parte inferior. Agora, clique no que deseja inserir para ver instantaneamente digitado em um campo de texto ou documento.
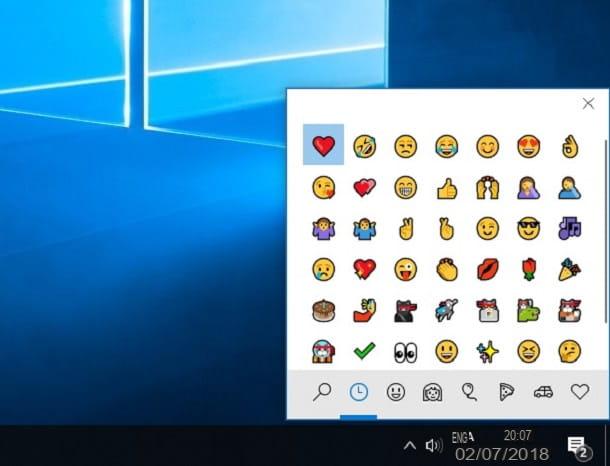
Caso não veja nenhum emojis no texto ao realizar o procedimento acima mencionado, na realidade eles estão pendentes e aguardam a confirmação para sua inserção. No canto superior direito você pode ver uma caixa contendo os emojis que você selecionou anteriormente e que podem ser transferidos para o software que você está usando pressionando o ícone com o símbolo de seta verde.
Use o teclado virtual
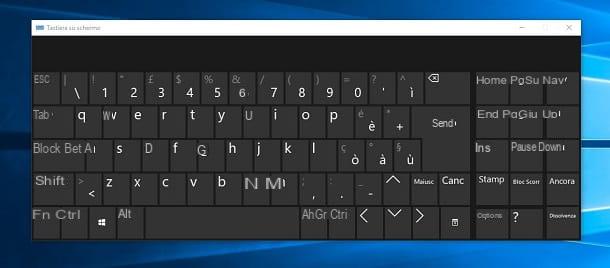
Se você quiser usar o teclado virtual do Windows, o procedimento para ativá-lo é muito simples. Abre a janela Corre Windows, usando a combinação de teclas Windows + R. Em seguida, digite o termo osk e aperte o botão OK. Desta forma, você pode usar o teclado virtual que possui a mesma funcionalidade de um físico.
Você também pode realizar todas as sugestões que indiquei nos parágrafos anteriores, para usar as combinações de teclas. Para saber mais sobre como usar um teclado virtual no Windows, sugiro que você leia meu guia dedicado.
Usando o teclado no Mac
Se você possui um Mac, o teclado fornecido é um pouco diferente do teclado do Windows. Se você usar o padrão, não terá dificuldade em executar comandos com combinações de teclas. Se, em vez disso, você se conectar, usar um para Windows em um Mac, as coisas mudam e pode surgir um pouco de confusão sobre o uso de algumas teclas.
No próximo parágrafo falarei sobre essas diferenças, o que o ajudará a melhorar sua experiência de uso e, em geral, a de usar um teclado no Mac.
Teclas do teclado

A configuração de um teclado para Mac é a mesma que falei no parágrafo sobre Windows. Encontre então eu teclas de digitação, consistindo em letras, números e símbolos, i chaves de controle (Por exemplo, comando, opção, letras maiúsculas), i teclas de função, (as chaves de F1 a F12) e possivelmente também eu teclas de navegação e teclado numérico.
Para sua explicação, remeto-vos ao que já foi dito nas linhas anteriores. Mas quero me concentrar brevemente na diferença entre as teclas, caso você conecte um teclado do Windows a um Mac. Comando de um teclado Mac, que muitas vezes é usado em combinação com outras teclas, tem a mesma função que o botão Ctrl um para Windows.
Ao conectar este último a um Mac, todas as combinações de teclas que envolvem o botão Comando, no entanto, deve ser executado com o botão Windows. A chave opçãoem vez disso, é feito pressionando aquele outro em um teclado do Windows.
Combinações úteis

Para realizar algumas operações no Mac mais rapidamente, você pode usar combinações de teclas disponível em todos os aplicativos: aqui estão alguns dos mais úteis.
- Command + S, para salvar um documento ou projeto.
- Command + C, para copiar um texto ou arquivo selecionado.
- Command + X, para cortar o texto selecionado ou um arquivo.
- Command + V, para colar um texto ou arquivo copiado (ou recortado) anteriormente.
- Command + Z, para cancelar um comando executado anteriormente.
- Command + A, para selecionar todo o texto em um documento ou todos os arquivos em uma pasta.
- Command + F, para executar a função encontrada na maioria dos softwares.
- Command + W, para fechar uma janela ativa.
- Command + Q, para fechar um aplicativo.
- Command + [barra de espaço], para iniciar uma pesquisa via Holofote.
Para digitar letras maiúsculas, você pode usar a combinação de teclas shift + [tecla da letra]. Embora, se você quiser digitar um dos símbolos especiais indicados nos botões do teclado, você pode executar uma combinação de teclas shift + [tecla de símbolo] e opção + [tecla de símbolo].
Em geral, você pode ver todas as combinações de teclas que podem ser usadas em um aplicativo acessando os menus de contexto dos vários itens na barra de menu horizontal na parte superior. Ao lado de cada um, são mostradas as combinações de símbolos do teclado a serem usados.
Algumas combinações padrão do sistema podem ser alteradas para personalizadas acessando o painel de configurações do teclado do Mac. Para fazer isso, clique no ícone com o símbolo da maçã mordida que você encontra no canto superior esquerdo e, no menu de contexto, clique no item Preferências do Sistema. Então clique Teclado e chegar à seção Abreviações, nas guias que você vê na parte superior da nova tela.
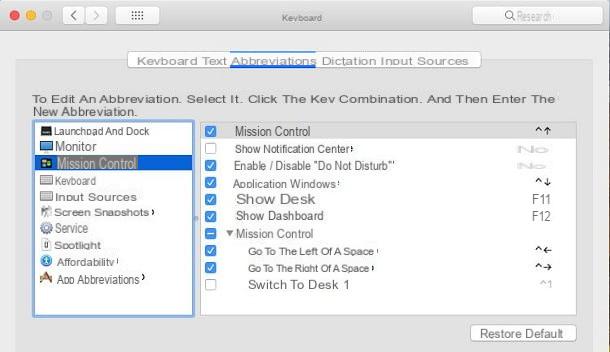
Através deste painel, você pode escolher na barra lateral esquerda as combinações agrupadas por categoria e modificá-las no painel direito, clicando na combinação cadastrada. Depois de entrar no modo de edição, registre uma nova combinação pressionando as teclas do teclado.
Um resultado semelhante pode ser alcançado instalando um aplicativo pago, Keyboard Maestro, que permite executar scripts usando uma combinação de teclas personalizada. Para saber mais sobre a personalização de combinações por meio do painel Teclado Mac e usando Teclado Maestro, Remeto-vos ao meu guia dedicado ao tema.
Alterar o layout do teclado
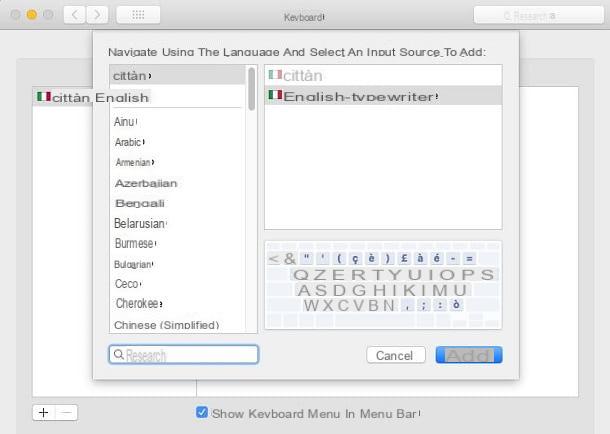
Alterar o método de entrada de um teclado no Mac é possível através do painel Teclado. Para fazer isso, clique no ícone com o símbolo de uma maçã mordida, que você encontra no canto superior esquerdo, e pressione o item Preferências do Sistema, no menu de contexto. Agora, a partir do painel de Configurações no seu Mac, clique na entrada Teclado e, em seguida, escolha a guia Fontes de entrada, na nova tela que você vê.
Neste ponto, clique noícone [+], no canto inferior esquerdo, selecione o idioma no painel esquerdo. Em seguida, escolha o tipo de layout no painel direito e pressione o botão Adicionar. Agora você pode alternar layouts a qualquer momento clicando no ícone com o símbolo de uma bandeira, no canto superior direito da barra de menus do Mac e, em seguida, escolhendo o idioma no menu de contexto. Você também pode executar a combinação de teclas ctrl + [barra de espaço] para alterar o layout.
Digitar símbolos e emojis
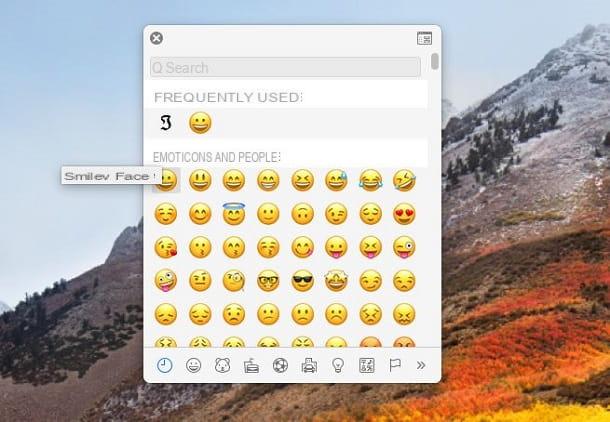
para insira caracteres especiais ou emojis enquanto digita o texto, você pode aproveitar as vantagens do painel Visualizador de personagem. Para usá-lo, basta executar a combinação de teclas ctrl + comando + [barra de espaço].
Ao realizar este procedimento, pode-se visualizar um pequeno painel com todos os emojis e símbolos divididos em categorias, que podem ser consultados através dos ícones da barra inferior. Agora vá para a caixa de texto ou documento onde deseja inserir os símbolos ou emojis e clique em um deles, no painel Visualizador de personagem.
Se você deseja expandir a visualização dos emojis e símbolos disponíveis, clique no ícone com o símbolo de uma janela no canto superior direito do painel Visualizador de personagem. Nesta nova tela, você pode selecionar as categorias à esquerda e, em seguida, as subcategorias, onde todos os símbolos e emojis do macOS estão contidos.
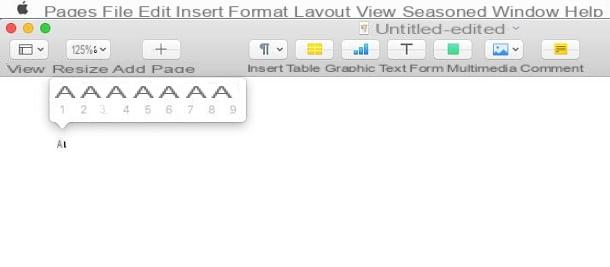
Se estiver procurando um método para inserir letras com diferentes tipos de acentos, você pode pressionar e segurar a tecla correspondente no teclado. Por exemplo, se você deseja alterar o acento gráfico na letra "A", pressione e segure o "uma chave do periférico até que as variantes disponíveis sejam mostradas.
Use o teclado virtual
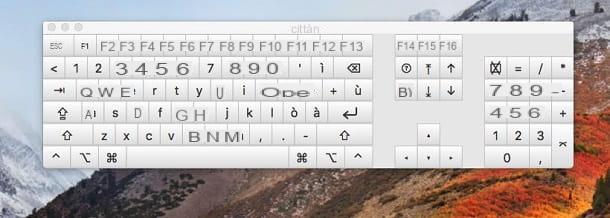
Além do teclado físico, você também pode usar um teclado virtual no seu Mac. Para ativar a exibição desta ferramenta, clique no ícone com o Símbolo da maçã, que você encontra no canto superior esquerdo e, em seguida, escolha Preferências do Sistema, no menu de contexto.
Agora, toque no item Teclado, selecione a guia Teclado na nova tela que se abriu e colocou uma marca de seleção na caixa Mostrar visualizadores de teclado, emoji e símbolo na barra de menu. Neste ponto, um novo ícone deve ter aparecido na barra de menu ao lado do relógio: clique nele e, no menu de contexto, selecione o item Mostrar visualizador de teclado.
Ao realizar este procedimento, você pode exibir um teclado virtual na tela que pode ser usado da mesma forma que um teclado físico. Você pode então usar todas as dicas mencionadas nas linhas anteriores para realizar operações rápidas no macOS. Se você quiser saber mais, recomendo a leitura do meu tutorial sobre como usar o teclado virtual Mac.
Programas para usar o teclado

Como já mencionei no início do meu guia, existem diferentes tipos de teclados, cada um deles essencial de acordo com o uso do usuário. Além da diferença já mencionada neste artigo em relação à conectividade, outros recursos, como a estrutura das teclas (mecânicas ou de membrana), a retroiluminação ou a personalização de funções, podem exigir mais teclas do que as presentes em um teclado padrão.
No meu artigo sobre os melhores teclados para comprar, mostrei os que podem ser adequados para você, com base em suas características.
Exceto para algumas funções específicas, a maioria das teclas, relacionadas às funções indicadas nas linhas anteriores, podem ser personalizadas através do software proprietário. Por exemplo, teclados de jogos de Logitech usar o software Logitech Gaming Software para personalizar a luz de fundo e a configuração das teclas personalizáveis; outro exemplo são os teclados Razer, configurável através do software Razer Synapse.
Além do que foi dito nas linhas anteriores, também posso recomendar software para download em seu computador para ajudá-lo a praticar velocidade de digitação caracteres no teclado. A este respeito eu te aconselho Tutor de Digitação Rápida, disponível apenas no Windows, ou TIPP10, disponível para download no Windows e no macOS. Para saber mais, sugiro que você leia meu guia sobre como acelerar a digitação com o teclado.
Como usar o teclado do PC