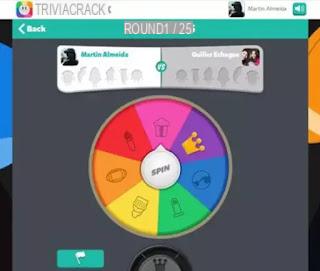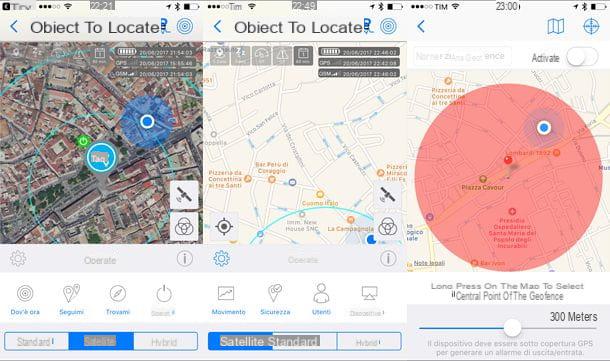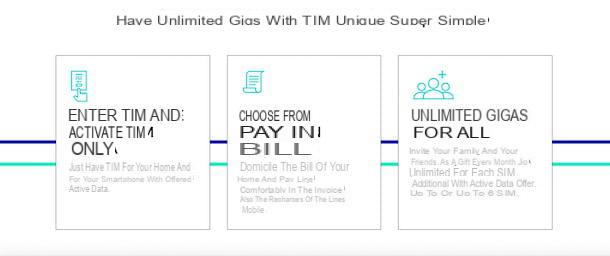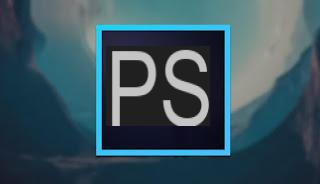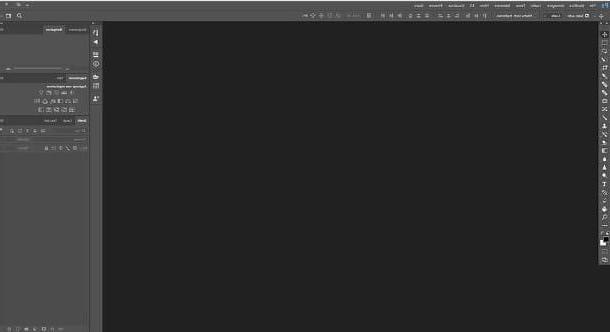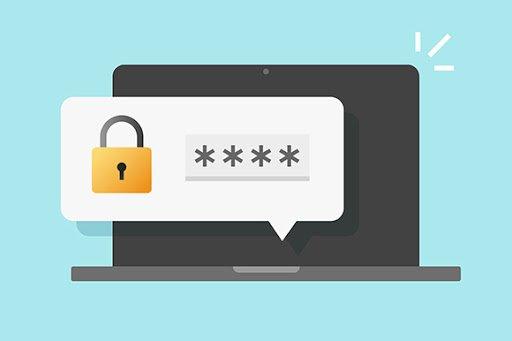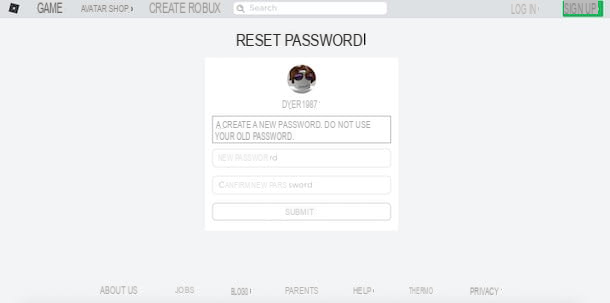Usando el teclado en Windows
Si ha comprado un PC con Windows en la ciudad, ciertamente tenía un teclado estándar con un diseño QWERTY . Esto no requiere ninguna instalación en la computadora: de hecho, puede conectarlo a la PC a través de Cable USB o, si es un teclado sin hilos, con el apropiado radio receptor para ser conectado al puerto USB de la computadora o, nuevamente, si es uno Teclado bluetooth, a través del módulo Bluetooth integrado en la computadora o un adaptador para ser conectado también al puerto USB de la PC (como te expliqué en mi tutorial sobre cómo funciona Bluetooth).
En realidad, las diferencias entre teclados no se limitan solo a su conectividad con el ordenador, sino también según otras características de las que hablaré en el párrafo final de esta guía. En las siguientes líneas, sin embargo, le mostraré algunos consejos para aprovechar al máximo su teclado, independientemente del modelo que posea.
Teclas del teclado

Un teclado para Windows se compone de claves divididas en cinco categorías principales: i Escribir teclas, compuestos por letras, números y símbolos, ayudan a escribir expresiones en la computadora; también hay yo Botones de control (Por ejemplo, Windows, Esc, Ctrl e otro), que generalmente se usan en combinación con otras teclas, para ejecutar comandos en la computadora.
En la sección superior del periférico, puede encontrar el teclas de función, numerados del 1 al 12 (desde F1 a F12), que realizan diferentes funciones según el software en el que se presionan. En los portátiles, para aprovechar las teclas de función suele ser necesario pulsarlas junto con la tecla Fn.
También hay otros dos grupos de teclas, que pueden no estar presentes directamente en el teclado: i Teclas de navegación y Teclado numérico. Estas teclas, de hecho, a menudo no están presentes en los teclados de las computadoras portátiles, por razones de espacio, pero que aún se pueden ejecutar mediante combinaciones (generalmente Fn + [tecla]).
Il Teclado numérico es el de la derecha del dispositivo, que muestra los números y operadores matemáticos para garantizar una rápida ejecución de los cálculos y la inserción de los dígitos. Junto a esto, están los Teclas de navegación, que se utilizan para moverse dentro de un documento y modificarlo (por ejemplo Cancún, final, principio).
En algunos tipos de teclados, también puede encontrar botones que se pueden personalizar o que tienen funciones configuradas en Windows. Pero hablaré de esto en otro párrafo de mi guía.
Combinaciones útiles

Además de escribir letras, números y símbolos con el teclado, a menudo lo hace combinaciones de teclas que tienen por objeto facilitar las operaciones realizadas por el usuario. En las próximas líneas, le mostraré algunas combinaciones que sin duda podrían facilitar su experiencia con la computadora y también le mostraré algún software para cambiar los atajos de teclado de Windows.
Si está dentro de un documento local (por ejemplo, un Word) o una página web, puede utilizar algunas combinaciones de teclas para realizar funciones en el texto. Si, por ejemplo, desea copiar una oración, puede presionar la combinación Ctrl + Cseguido de Ctrl + V, para pegar el texto en otro lugar.
Aquí hay algunas combinaciones que puede intentar usar en su computadora con Windows ahora mismo.
- Ctrl + S, para guardar un documento.
- Ctrl + C, para copiar la parte de texto seleccionada o un archivo.
- Ctrl + X, para cortar un texto o archivo seleccionado.
- Ctrl + V, para pegar un texto o archivo previamente copiado (o cortado).
- Ctrl + Z, para deshacer la última operación realizada.
- Ctrl + A, para seleccionar todo el texto de un documento o todos los archivos de una carpeta.
- Ctrl + F, para realizar la función que se encuentra en la mayoría del software.
- Alt + F4, para cerrar una ventana activa.
- Alt + Tab, para cambiar entre las ventanas de software abiertas.
- Ctrl + Alt + Canc, para iniciar la pantalla de operaciones a realizar en la PC (como bloquear la computadora o cerrar la sesión del usuario).
- Ctrl + Maiusc + Esc, para abrir el Administrador de tareas.
Es posible que haya notado que algunas teclas del teclado tienen más de un símbolo. Para reproducir estos símbolos en la pantalla, simplemente mantenga presionada la tecla cambio o la llave Alt Gr, seguido del relacionado con el símbolo que desea escribir; entonces debes presionar Mayús + [tecla de símbolo] e Alt Gr + [tecla de símbolo]. Si desea poner una letra en mayúscula, puede hacer la combinación en su lugar Mayús + [tecla de letra].
Además del discurso mencionado anteriormente, puede utilizar combinaciones de teclas para un inicio rápido software instalado en su computadora. Para comprobar si el programa que instaló tiene un comando de ejecución rápida, haga clic con el botón derecho en su icono y seleccione Propiedad, desde el menú contextual. Desde la ventana recién abierta, elija la pestaña enlace y localiza la voz Teclas de acceso directo, para ver la combinación.
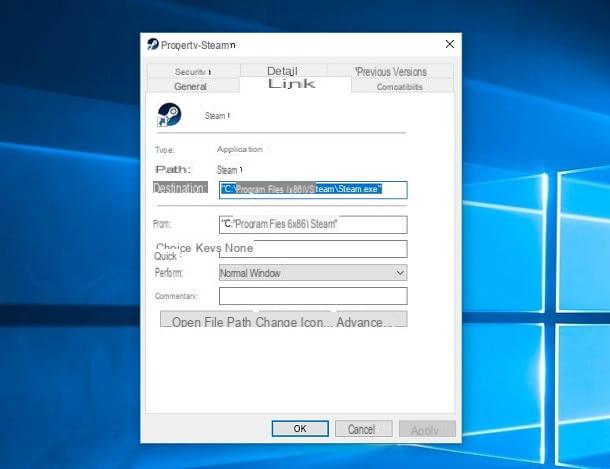
Si hubiera un cuadro de texto con las palabras nadie, haga clic en él y escriba cualquier tecla alfanumérica, para ingresar una combinación que implique el uso simultáneo de las teclas Ctrl+otro. Luego presione el botón OK y pruebe la combinación que acaba de registrar presionando las teclas al mismo tiempo Ctrl + Alt + [tecla elegida], para iniciar el software rápidamente.
Si la función incorporada de Windows le parece un poco limitada, también puede usar software diseñado para este propósito, AutoHotkey, descargable de forma gratuita en Windows. Si quieres más información sobre cómo utilizar este programa, te sugiero que leas mi guía dedicada al tema.
Cambiar la distribución del teclado
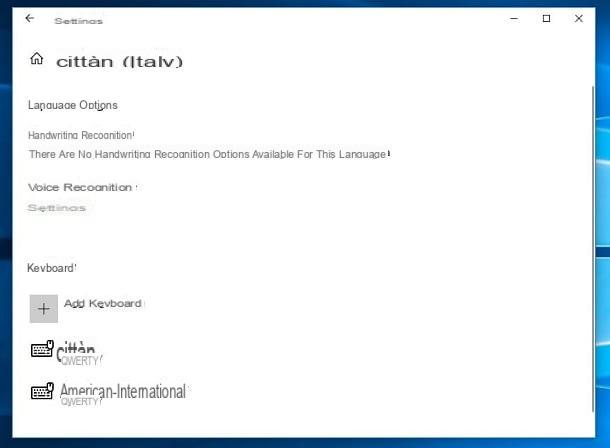
La mayoría de los teclados que puedes comprar en la ciudad tienen el diseño pero, dependiendo de la operación que necesites realizar, es posible que necesites un diseño diferente. En este caso, no necesita comprar un teclado nuevo que satisfaga sus necesidades, simplemente puede cambiar el diseño virtualmente en Windows.
Para hacer esto, presione la combinación de teclas Windows + [i], para abrir el panel ajustes del sistema operativo de Microsoft. Luego haga clic en la entrada Fecha / hora e idioma y selecciona la sección Zona geográfica e idioma de la barra lateral izquierda. Finalmente, ubique el artículo Idiomas preferidos y haga clic en la redacción cittàno (ciudad) (o el idioma configurado actualmente).
Con este procedimiento, se le mostrarán botones para administrar el idioma que ha seleccionado. Luego presione el botón opciones y, en la nueva pantalla que se te propone, presiona el botón Agregar teclado. Luego elija el diseño que desea agregar haciendo clic en él.
Para comenzar a usar el nuevo diseño, haga clic en la abreviatura del idioma (por ejemplo ITA / IT) que se encuentra junto al reloj de Windows, en la parte inferior derecha del barra de tareas. En el menú contextual, seleccione el que agregó anteriormente simplemente haciendo clic en él. Alternativamente, puede simplemente presionar la combinación de teclas Windows + [barra espaciadora].
Escriba símbolos y emojis
Si desea utilizar símbolos que no están presentes en el teclado, puede consultar la asignación de caracteres de Windows. La información sobre los símbolos a insertar está presente en un panel al que puede acceder presionando la combinación de teclas Windows + R, escribiendo el término charmap en la ventana Correr Windows y luego confirmar la operación presionando el botón OK.
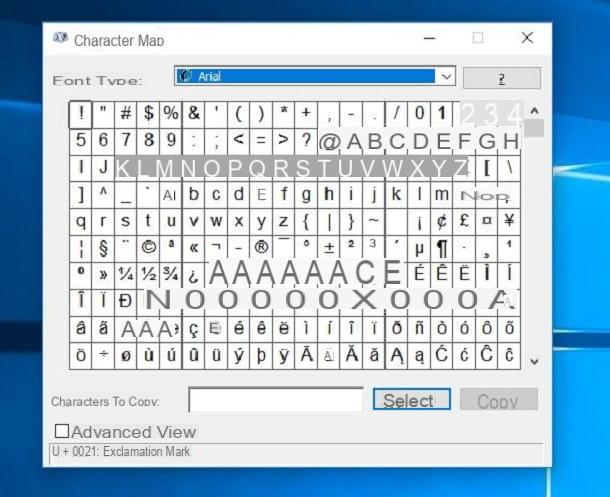
Al hacer esto, puede ver el panel Mapa de caracteres que contiene los caracteres especiales decodificados por Windows. Luego elige el que quieras usar y presiona el botón Seleccionar, para insertarlo en el cuadro de texto a continuación. Ahora, presione el botón Copiar para grabarlo en el portapapeles y pegarlo (Ctrl + V) luego, en el software, debe insertar el símbolo que ha elegido.
Alternativamente, puede buscar el código decimal correspondiente al carácter especial, disponible a través de le Tablas ASCII, accesible a través de los muchos sitios web que ofrecen consultas. Para hacer esto, simplemente una búsqueda en Google, buscando el término tabla ascii.
Cuando tenga el código del símbolo que está buscando, puede reproducirlo en cualquier campo de texto presionando la combinación de teclas Alt + [código]. El código debe introducirse a través del teclado numérico teclado para funcionar. Si desea obtener más información, puede consultar mi guía sobre cómo escribir caracteres especiales.
Si lo desea, en su lugar, agregue algunos emoji, puede utilizar un panel virtual de Windows 10 para su inserción. Para acceder a él, presione la combinación de teclas Windows + [.] (La signo de puntuación "punto"). De esta forma, se puede visualizar una lista de emojis divididos en diferentes categorías, que se pueden consultar a través de los iconos correspondientes en la parte inferior. Ahora, haga clic en lo que desea insertar, para verlo instantáneamente escrito en un campo de texto o documento.
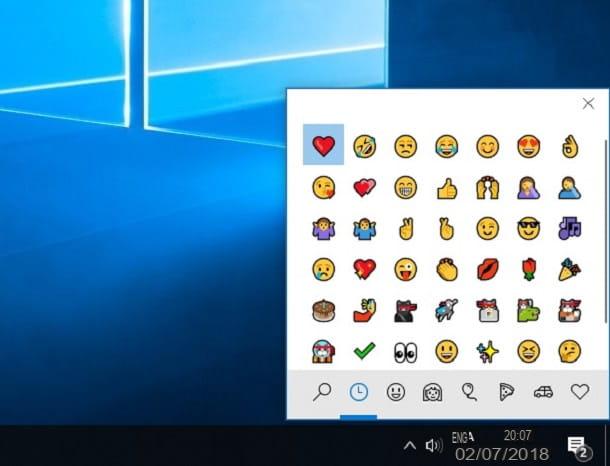
Si no ve ningún emojis en el texto al realizar el procedimiento mencionado anteriormente, en realidad están pendientes y esperan una confirmación para su inserción. En la esquina superior derecha puede ver un cuadro que contiene los emojis que seleccionó anteriormente y que se pueden transferir a su software presionando el icono con el símbolo de flecha verde.
Usa el teclado virtual
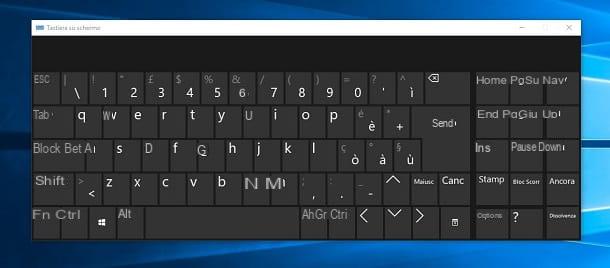
Si, en cambio, desea utilizar el teclado virtual de Windows, el procedimiento para activarlo es realmente sencillo. Abrir la ventana Correr Windows, usando la combinación de teclas Windows + R. Luego escribe el término osk y presiona el botón OK. De esta forma, puede utilizar el teclado virtual que tiene la misma funcionalidad que uno físico.
También puedes realizar todas las sugerencias que te he indicado en los párrafos anteriores, para utilizar las combinaciones de teclas. Para obtener más información sobre el uso de un teclado virtual en Windows, le sugiero que lea mi guía dedicada.
Usar el teclado en Mac
Si tienes un Mac, el teclado que se le proporcionó es un poco diferente al de Windows. Si usa el predeterminado, no tendrá dificultad para ejecutar comandos con combinaciones de teclas. Si se conecta en su lugar, usa uno para Windows en una Mac, las cosas cambian y puede surgir un poco de confusión sobre el uso de algunas teclas.
En el siguiente párrafo te hablaré de estas diferencias, que te ayudarán a mejorar tu experiencia de uso y, en general, la de usar un teclado en Mac.
Teclas del teclado

La configuración de un teclado para Mac es la misma que te comenté en el párrafo de Windows. Entonces encuentra yo escribiendo teclas, que consta de letras, números y símbolos, i teclas de control (Por ejemplo, comando, opción, mayúsculas), yo teclas de función, (las llaves de F1 a F12) y posiblemente también yo teclas de navegación y teclado numérico.
Para su explicación, les remito a lo ya dicho en las líneas anteriores. Pero quiero centrarme brevemente en la diferencia entre las teclas, en caso de que conecte un teclado de Windows a una Mac. Comando de un teclado Mac, que a menudo se usa en combinación con otras teclas, tiene la misma función que el botón Ctrl uno para Windows.
Al conectar este último a una Mac, todas las combinaciones de teclas que involucran el botón Comando, sin embargo, debe realizarse con el botón Windows. La llave opciónen cambio, se hace presionando que otro en un teclado de Windows.
Combinaciones útiles

Para realizar algunas operaciones en Mac más rápido, puede usar combinaciones de teclas disponible en todas las aplicaciones: aquí tienes algunas de las más útiles.
- Comando + S, para guardar un documento o proyecto.
- Comando + C, para copiar un texto o archivo seleccionado.
- Comando + X, para cortar un texto o archivo seleccionado.
- Comando + V, para pegar un texto o archivo previamente copiado (o cortado).
- Comando + Z, para cancelar un comando ejecutado previamente.
- Comando + A, para seleccionar todo el texto de un documento o todos los archivos de una carpeta.
- Comando + F, para realizar la función que se encuentra en la mayoría del software.
- Comando + W, para cerrar una ventana activa.
- Comando + Q, para cerrar una aplicación.
- Comando + [barra espaciadora], para iniciar una búsqueda a través de Destacar.
Para escribir letras mayúsculas, puede usar la combinación de teclas shift + [tecla de letra]. Mientras que, si desea escribir uno de los símbolos especiales indicados en los botones del teclado, puede ejecutar una combinación de teclas shift + [tecla de símbolo] e opción + [tecla de símbolo].
En general, puede ver todas las combinaciones de teclas que se pueden usar dentro de una aplicación accediendo a los menús contextuales de los diversos elementos en la barra de menú horizontal en la parte superior. Junto a cada uno, se le muestran las combinaciones de símbolos de teclado para usar.
Algunas combinaciones predeterminadas del sistema se pueden cambiar a personalizadas accediendo al panel de configuración del teclado de Mac. Para hacer esto, haga clic en el icono con el símbolo de la manzana mordida que encuentra en la esquina superior izquierda y, desde el menú contextual, haga clic en el elemento Preferencias del Sistema. Luego haga clic en Teclado y llegar a la sección Abreviaturas de las pestañas que ves en la parte superior de la nueva pantalla.
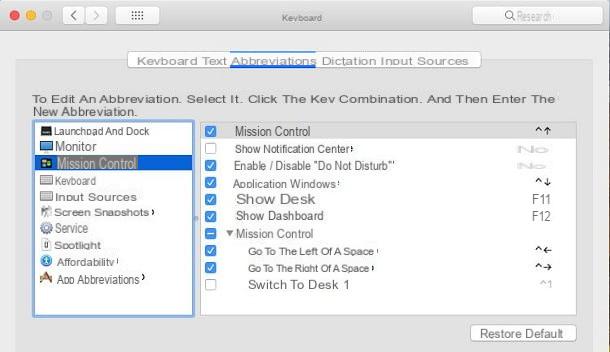
A través de este panel, puede elegir de la barra lateral izquierda las combinaciones agrupadas por categoría y modificarlas desde el panel derecho, haciendo clic en la combinación registrada. Después de ingresar al modo de edición, registre una nueva combinación presionando las teclas del teclado.
Se puede lograr un resultado similar instalando una aplicación paga, Keyboard Maestro, que le permite ejecutar scripts usando una combinación de teclas personalizada. Para obtener más información sobre la personalización de combinaciones a través del panel Teclado Mac y usando Maestro del teclado, Les remito a mi guía dedicada al tema.
Cambiar la distribución del teclado
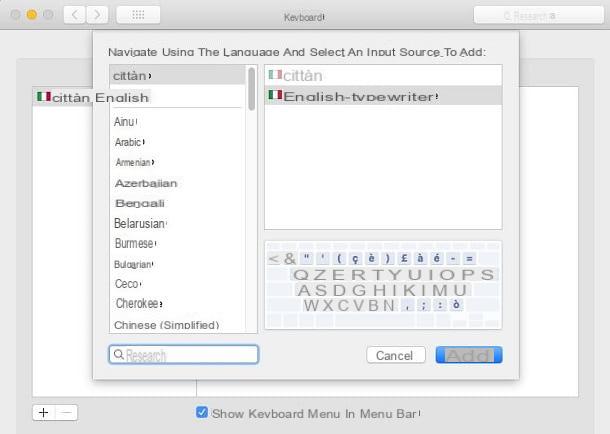
Es posible cambiar el método de entrada de un teclado en Mac a través del panel Teclado. Para hacer esto, haga clic en el icono con el símbolo de una manzana mordida, que se encuentra en la esquina superior izquierda, y presione el elemento Preferencias del Sistema, desde el menú contextual. Ahora, desde el panel de ajustes en tu Mac, haz clic en la entrada Teclado y luego elige la pestaña Fuentes de entrada, desde la nueva pantalla que ves.
En este punto, haga clic en elicono [+], en la parte inferior izquierda, seleccione el idioma en el panel izquierdo. Luego elija el tipo de diseño en el panel derecho y presione el botón Añadir. Ahora puede cambiar de diseño en cualquier momento haciendo clic en el icono con el símbolo de una bandera, en la parte superior derecha de la barra de menú de Mac y luego elegir el idioma en el menú contextual. También puede realizar la combinación de teclas ctrl + [barra espaciadora] para cambiar el diseño.
Escriba símbolos y emojis
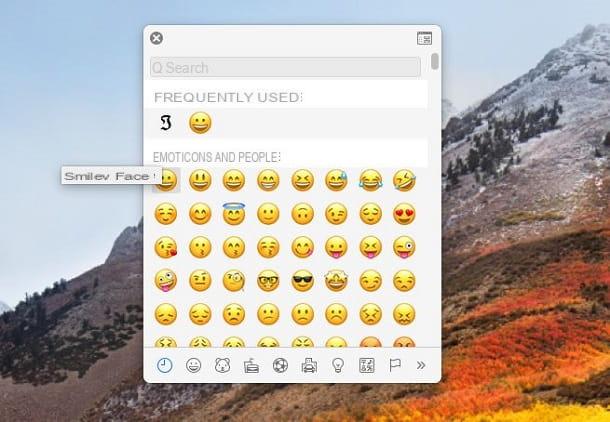
Con insertar caracteres especiales o emojis mientras escribe texto, puede aprovechar el panel Visor de personajes. Para usarlo, simplemente realice la combinación de teclas ctrl + comando + [barra espaciadora].
Al realizar este procedimiento, se puede visualizar un pequeño panel con todos los emojis y símbolos divididos en categorías, que se pueden consultar a través de los iconos de la barra inferior. Ahora vaya al cuadro de texto o documento donde desea insertar los símbolos o emojis, y haga clic en uno de ellos, desde el panel Visor de personajes.
Si desea ampliar la vista de emojis y símbolos disponibles, haga clic en el icono con el símbolo de una ventana en la esquina superior derecha del panel Visor de personajes. En esta nueva pantalla, puede seleccionar las categorías de la izquierda y luego las subcategorías, donde se encuentran todos los símbolos y emojis de macOS.
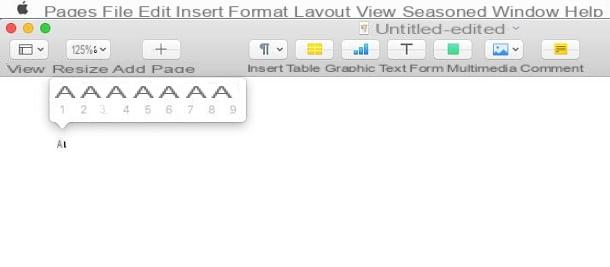
Si está buscando un método para ingresar letras con diferentes tipos de acentos, puede mantener presionada la tecla correspondiente en el teclado. Por ejemplo, si desea cambiar el acento gráfico en la letra "A", mantenga presionada la tecla "una llave del periférico hasta que se muestren las variantes disponibles.
Usa el teclado virtual
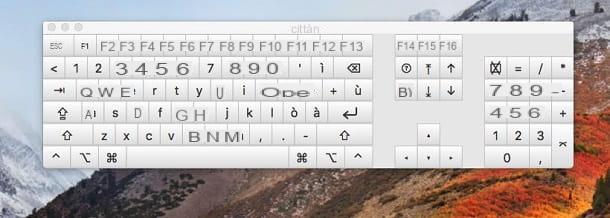
Además del teclado físico, también puede utilizar un teclado virtual en su Mac. Para activar la visualización de esta herramienta, haga clic en el icono con el Símbolo de manzana, que encontrará en la esquina superior izquierda, y luego elija Preferencias del Sistema, desde el menú contextual.
Ahora, toca el elemento Teclado, seleccione la pestaña Teclado en la nueva pantalla que se abrió y puso una marca de verificación en la casilla Mostrar visores de teclado, emoji y símbolos en la barra de menú. En este punto, debería haber aparecido un nuevo icono en la barra de menú junto al reloj: haga clic en él y, en el menú contextual, seleccione el elemento Mostrar visor de teclado.
Al realizar este procedimiento, puede mostrar un teclado virtual en pantalla que puede usar de la misma manera que uno físico. Luego, puede usar todos los consejos mencionados en las líneas anteriores para realizar operaciones rápidas en macOS. Si quieres saber más, puedo recomendarte leer mi tutorial sobre cómo usar el teclado virtual de Mac.
Programas para usar el teclado

Como ya se mencionó al inicio de esta guía, existen diferentes tipos de teclados, cada uno de los cuales es esencial según el uso del usuario. Además de la diferencia ya mencionada en este artículo relativa a la conectividad, otras características, como la estructura de las teclas (mecánica o de membrana), la retroiluminación o la personalización de funciones, pueden requerir más teclas que las presentes en un teclado estándar.
En mi artículo sobre los mejores teclados para comprar, te mostré los que pueden ser adecuados para ti, en función de sus características.
Salvo algunas funciones específicas, la mayoría de las teclas, relacionadas con las funciones indicadas en las líneas anteriores, se pueden personalizar a través del software propietario. Por ejemplo, teclados para juegos de Logitech usar el software Software Logitech Gaming personalizar la retroiluminación y la configuración de las teclas personalizables; otro ejemplo son los teclados Razer, configurable a través del software Razer Synapse.
Además de lo que se ha dicho en las líneas anteriores, también puedo recomendar un software para descargar a su computadora para ayudarlo a practicar en digitando rapido caracteres en el teclado. En este sentido te aconsejo Tutor de mecanografía rápida, disponible solo en Windows, o TIPP10, descargable tanto en Windows como en macOS. Para obtener más información, le sugiero que lea mi guía sobre cómo acelerar la escritura con el teclado.
Cómo usar el teclado de la PC