 Para realizar uma videoconferência ou dar aulas online para seus alunos, precisaremos ter uma boa webcam, capaz de tirar imagens de qualidade, sem piscar e sem aquele efeito "quadriculado" irritante, que muitas vezes aparece em aplicativos que suportam videochamadas.
Para realizar uma videoconferência ou dar aulas online para seus alunos, precisaremos ter uma boa webcam, capaz de tirar imagens de qualidade, sem piscar e sem aquele efeito "quadriculado" irritante, que muitas vezes aparece em aplicativos que suportam videochamadas.Se até agora só utilizávamos as câmaras dos smartphones para fazer videochamadas e nunca colocámos a mão no PC, aqui encontra todas as informações sobre como configurar uma webcam no PC e Mac, para que você possa começar a trabalhar ou ensinar on-line imediatamente.
No primeiro capítulo mostraremos quais são as melhores webcams que podemos instalar em um PC de mesa ou em um notebook, depois encontraremos os capítulos sobre como configurar os sistemas operacionais mais comuns e habilitar a webcam para todos os aplicativos usados .
Qual webcam usar
Mesmo que todos os notebooks tenham uma webcam integrada ao corpo, recomendo fortemente que você compre uma dedicada, de modo a obter uma qualidade de gravação de vídeo muito superior (na verdade, a qualidade das webcams integradas é frequentemente VGA, ou seja, uma qualidade muito baixa gravação de vídeo). Nos PCs fixos o problema não existe, pois sempre teremos que adicionar uma webcam externa para podermos gerenciar as videochamadas e videoconferências.
Se estamos procurando uma boa webcam podemos dar uma olhada na C905 Webcam (30 €).

Esta webcam pode ser facilmente colocada no monitor ou tela do laptop, possui sensor FullHD com captura de 1080p e 30 FPS, microfones duplos, autofoco, cobertura de lente e sistema de correção automática de luz, para se adaptar automaticamente a qualquer ambiente.
Alternativamente, podemos gastar mais na AUSDOM 1080P Full HD Webcam (€ 99).

Com um design elegante e requintado, pode ser colocado tanto na mesa como pendurado no monitor / tela, possui sensor FullHD 1080p, microfone duplo e sistema de correção de luz integrado, para ter sempre imagens nítidas.
Se estamos procurando algo altamente profissional, convidamos você a dar uma olhada no Logitech C922 Pro Logitech C922 Pro (81 €).

Esta webcam é otimizada para streaming de transmissão e videoconferência, tem um tripé conveniente para colocá-la em qualquer lugar da sala e possui um sensor FullHD com resolução 1080p / 30FPS ou HD 720p / 60FPS, para que você possa escolher se quer se concentrar na qualidade. velocidade de disparo.
Todas as webcams mostradas possuem um cabo USB, portanto, podem ser facilmente conectadas a uma porta livre de mesmo nome no computador que pretendemos usar.
Como configurar a webcam no Windows
Após conectar a webcam ao PC com Windows 10, ela deve ser reconhecida automaticamente sem o uso de drivers adicionais, para que possa ser usada imediatamente. Assim que a conexão for estabelecida, esperamos alguns minutos e verificamos se a webcam funciona corretamente clicando com o botão direito do mouse no menu Iniciar no canto inferior esquerdo, escolhendo o item Gerenciamento de dispositivos e expandindo os periféricos sob a seção câmeras.
No Windows 10, você também pode ver se a webcam é reconhecida pelo sistema em Configurações> Dispositivos> Bluetooth e outros dispositivos. Você pode tentar com o aplicativo da câmera para pesquisar no menu Iniciar.
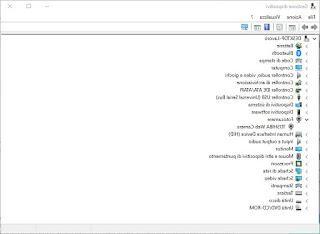
O nome da webcam escolhida deve estar presente, um sinal claro de que ela está pronta para uso! Se não virmos a webcam na seção Câmera ou se houver um triângulo amarelo nela, pressione o botão direito na webcam (se o nome nem aparecer, procuramos no topo entre os aparelhos não reconhecidos) e pressionamos Atualizar driver.
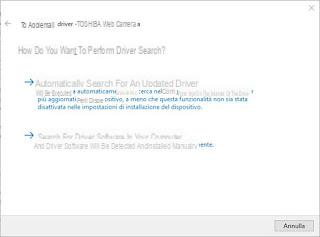
Na nova janela, clicamos no item Procura automaticamente um driver atualizado para deixar o Windows fazer todo o trabalho: o sistema tentará um dos drivers já presentes e, se nenhum for compatível, começará a procurar automaticamente novos drivers na Internet, utilizando o Windows Update para o efeito.
Se nem resolvermos isso, insira o CD dos drivers presentes no pacote da webcam, vamos voltar para a tela vista acima, desta vez selecione o item Procure o driver do software no computador e certifique-se de selecionar o CD disco, para que o sistema possa instalar o driver proprietário correto.
Como alternativa, podemos sempre pesquisar o driver correto no Google, especificando o nome do produto, o fabricante e o sistema operacional usado; para aprofundar a busca por drivers ausentes, aconselhamos a leitura de nosso guia Em caso de dispositivo desconhecido, como encontrar os drivers corretos.
Em outro artigo, o guia para ative a webcam, teste-a e desative-a quando não estiver em uso, embora tenhamos visto o quão simples se torna alterar as configurações da webcam (brilho, contraste, etc.) usando um pequeno programa gratuito.
Como configurar a webcam no Mac
No Mac e MacBook, a situação da webcam é muito melhor, já que as webcams integradas nos modelos mais recentes são decididamente de alta qualidade e funcionam muito bem com FaceTime e outros aplicativos de videoconferência e videochamada como o Skype.Se percebermos que a webcam não aparece ou não funciona em nosso Mac, verificamos se o aplicativo em questão tem permissão para acessar o dispositivo, pressionando o ícone da Apple no canto superior esquerdo, clicando em Preferências do Sistema, Em seguida, Segurança e Privacidade -> Privacidade e finalmente pressionamos o item câmera.
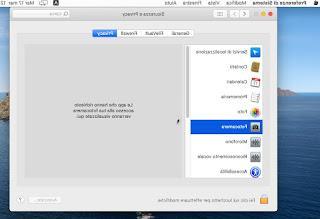
Na tela à direita aparecerão todos os aplicativos com acesso à webcam instalada no Mac: certifique-se de que todos os aplicativos tenham as permissões para realizar videochamadas.
Se de repente a webcam do Mac parar de funcionar, recomendamos que você reinicie o sistema e veja se a situação melhora.
conclusões
Com as informações que passamos, poderemos configurar a webcam em qualquer computador de forma rápida e fácil, para que possa abrir qualquer app para videochamadas ou videoconferências (muito útil para quem trabalha em casa ou para quem ensina online à distância).Se não sabemos quais programas usar para um trabalho inteligente ou para fazer videoconferências, podemos continuar lendo nossos guias Como fazer videochamadas em grupo gratuitas sem limites e Programas de trabalho inteligentes para trabalhar em casa.
Como configurar a webcam em um PC


























