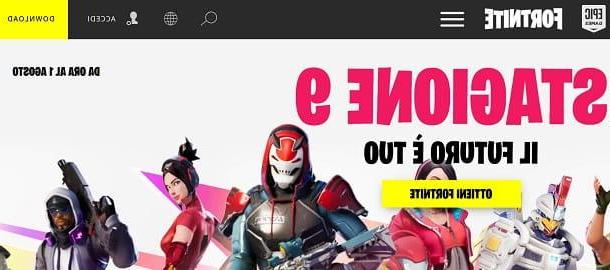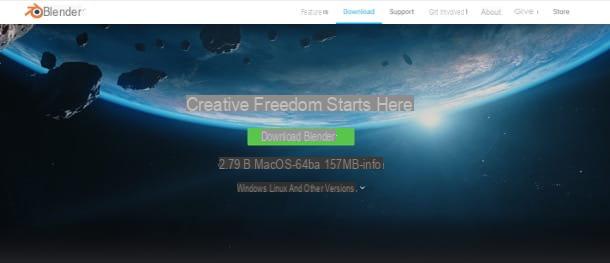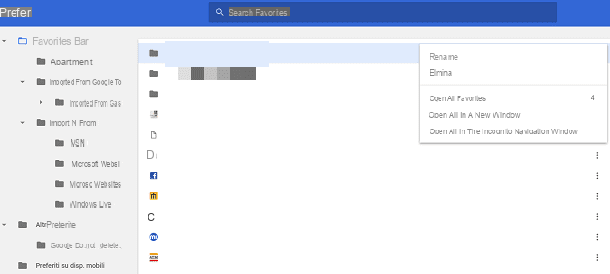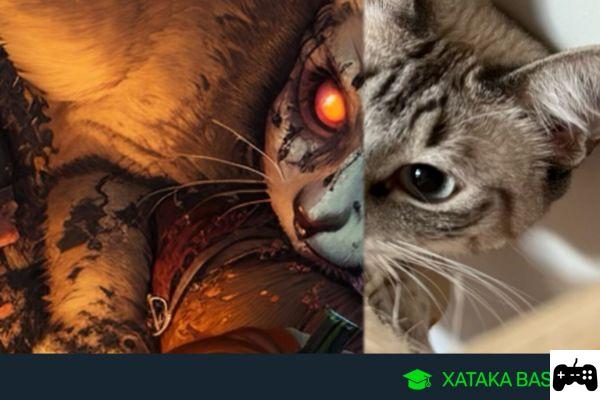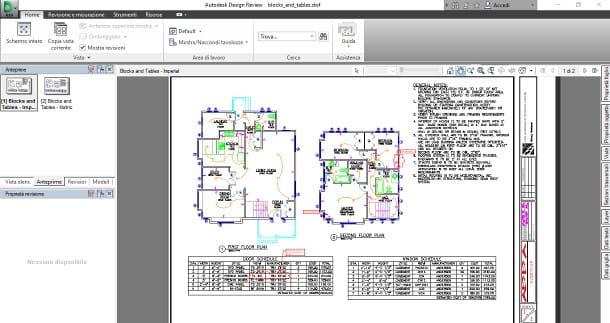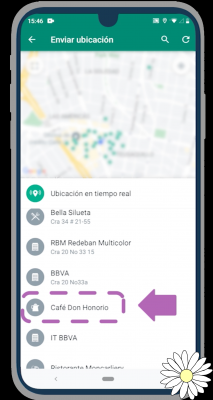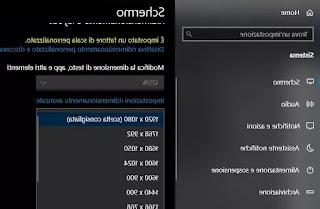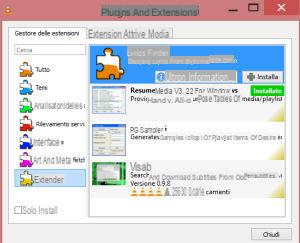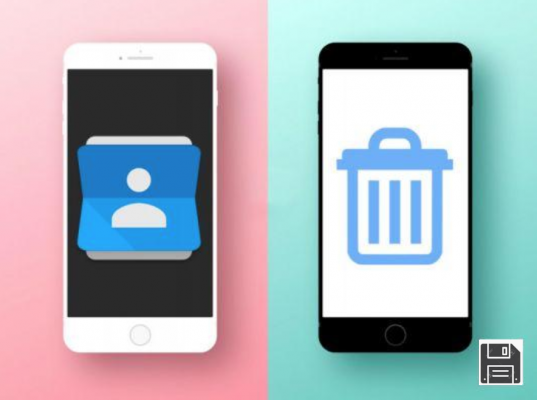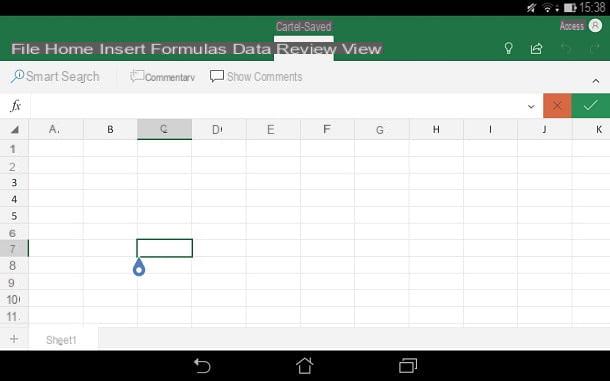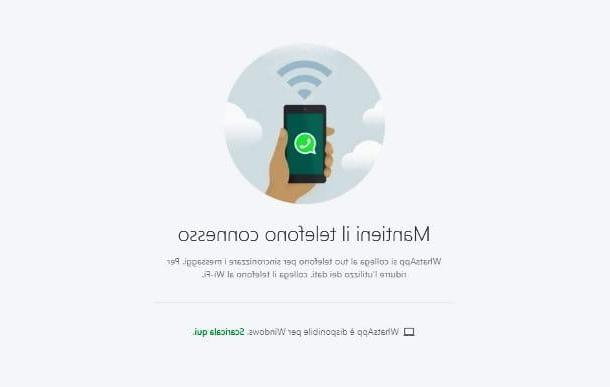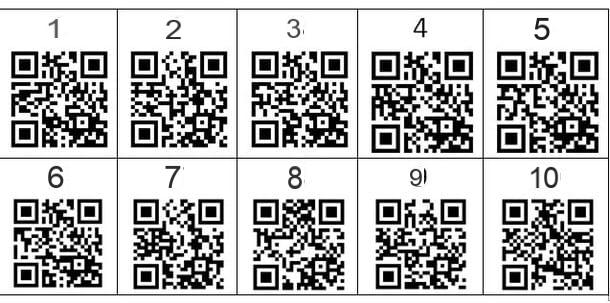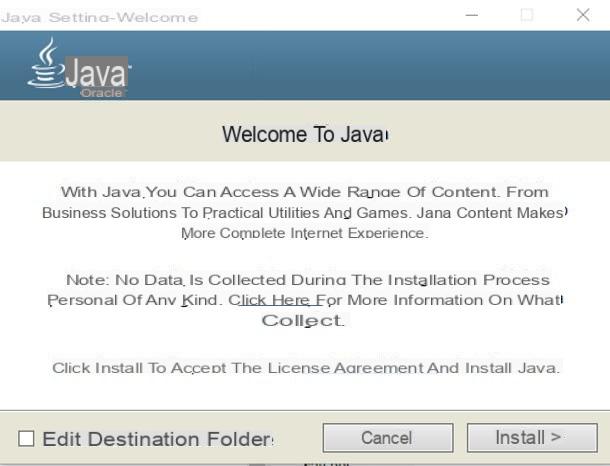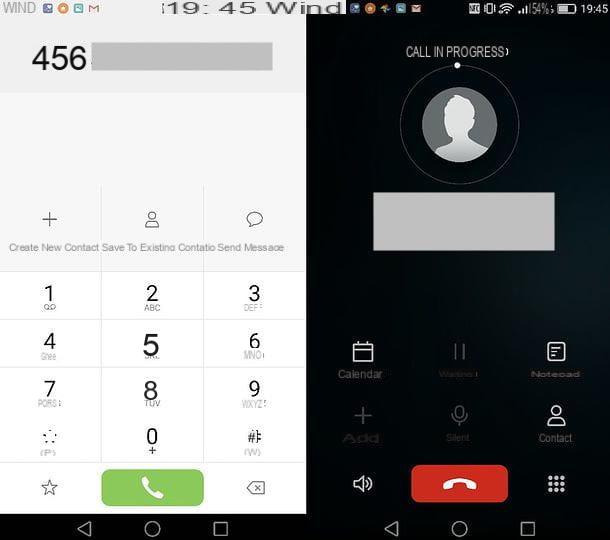Como fazer download do Google Maps
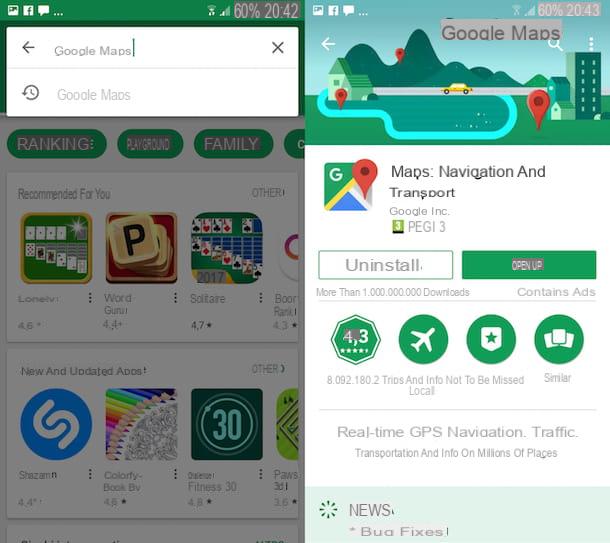
A fim de use o Google Maps como um navegador você precisa baixar e instalar o aplicativo oficial do serviço em seu dispositivo Android ou iOS.
Se você estiver usando um smartphone (ou tablet) Android, você deve encontrar o aplicativo Google Maps já instalado no seu dispositivo como padrão. Se não, ou se você o excluiu por engano, inicie o Play Store tocando em seu ícone (o símbolo colorido ▶ ︎) e digite "Google Maps”No mecanismo de pesquisa na parte superior, clique no botão Pesquisa e, nos resultados da pesquisa, toque no ícone Google Maps (deve ser o primeiro resultado). Agora, pressione os botões aceitável e Instalar para iniciar o download e pronto.
Se você tem um iPhone ou um iPad, Comece oapp Store (Para “A” branco em um fundo azul claro), toque no item Pesquisa presente na parte inferior, digite "Google Maps”E inicie a busca pressionando o item Pesquisa. Depois de localizar Google Maps nos resultados da pesquisa, toque em seu ícone e pressione o botão Ottieni e Instalar. Pode ser solicitado que você verifique sua identidade com uma senha, Touch ID ou Face ID. Assim que o procedimento for concluído, pressione o botão Apri para iniciar o aplicativo.
Se alguma das etapas não estiver clara para você, pode obter informações mais detalhadas sobre como fazer download do Google Maps lendo meu guia sobre o assunto. Saiba também que você pode usar o Google Maps sem uma conta do Google, mas para acessar todos os seus recursos, como a capacidade de baixar mapas, você deve estar logado. Se você ainda não tem sua própria conta, leia meu guia sobre como criar contas do Google e usar o perfil criado para se autenticar no aplicativo.
Como começar a navegar
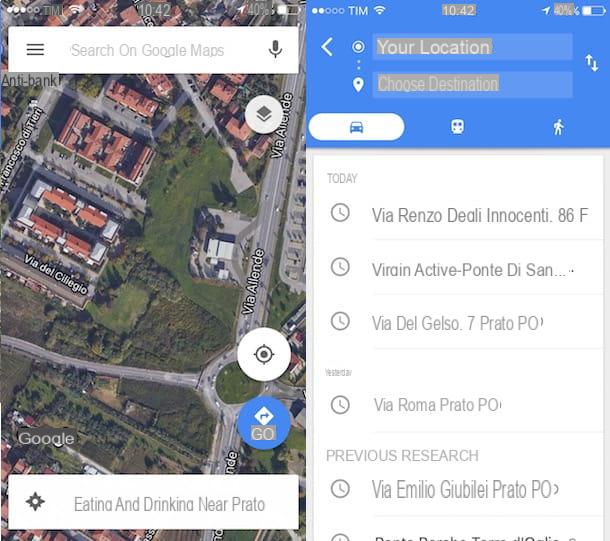
Depois de fazer o download do Google Maps em seu dispositivo, você pode usá-lo para visualizar mapas, obter instruções para paradas de alimentação perto de você ou de um lugar específico, pesquisar serviços e lugares, verificar dados de tráfego e muito mais. Além disso, você pode use o Google Maps como um navegador e obter instruções para seu destino. Como fazer? Vou explicar para você imediatamente.
Primeiro, inicie o aplicativo do Google Maps na tela inicial do seu dispositivo (o um “G” branco com um marcador vermelho próximo a ele), aperte o botão aflição e definir o seu itinerário (também pode fazê-lo através de comandos de voz, premindo o ícone de um microfone) No campo Escolha o seu ponto de partidaEm vez disso, insira o endereço ou local de partida escolhendo uma das opções disponíveis.
- Sua posição: é o ponto de partida padrão que é definido automaticamente se você permitiu que o Google Maps acessasse sua localização. Para chegar ao seu destino, você receberá instruções a partir do endereço em que está.
- Escolha o seu ponto de partida: Se sua intenção é obter rotas de um lugar diferente do seu local, clique no item Sua posição, digite (ou diga) um endereço inicial no campo Escolha o seu ponto de partida e aperte o botão aflição.
- Escolha no mapa: você pode definir um destino escolhendo-o diretamente no mapa. Procure o ponto exato que deseja alcançar, coloque o cartão do lugar vermelho do Google Maps e toque no item OK para confirmar.
Da mesma forma, insira o lugar para onde deseja ir no campo Escolha o destinoe toque em um dos ícones presentes: aauto para obter instruções se você pretende viajar de carro; umaautobus se deseja obter informações sobre como se locomover de transporte público; o ícone deOmino se pretende fazer a viagem a pé; o ícone dehomenzinho com o braço levantado para a corrida de táxi e o ícone bicicleta se você pretende viajar de bicicleta.
O Google Maps fornece automaticamente a rota mais rápida para chegar ao destino (mostrando os tempos de viagem estimados) e, se disponível, mostra as rotas alternativas em cinza no mapa. Portanto, ele pressiona sobre os rumores Duração semelhante o [número] minutos extras para ver as outras soluções propostas: para cada uma pode clicar no item detalhes e veja todas as direções de direção ou opções Entende para visualizar a rota no mapa.
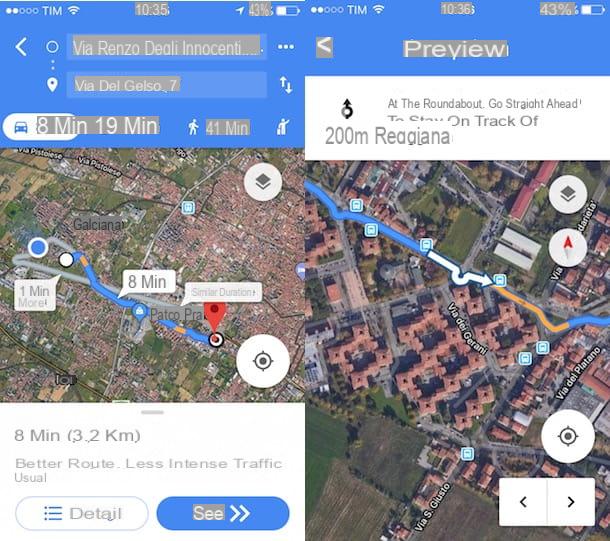
Se na sua rota você deseja evitar o pagamento de pedágios, pegar navios e viajar na rodovia, você pode definir alguns filtros para obter uma rota personalizada. Em seguida, clique no ícone de três pontos horizontais presente no canto superior direito, toque no item Opções de rota e mova a alavanca de FORA a ON ao lado dos itens de seu interesse entre Evite autoestradas, Evite pedágios ed Evite balsas.
Além disso, pressionando o ícone de três pontos horizontais e selecionando o item Definir lembretes de partida a partir do menu que aparece você pode definir uma hora e data de partida ou chegada e, automaticamente, o Google Maps irá lembrá-lo de sair. Vamos dar um exemplo prático: se você tiver que dar as boas-vindas a um parente na estação às 11.30h11.30, pode definir XNUMXhXNUMX como o horário de chegada na estação e o Google Maps avisará automaticamente quando sair com base no tempo estimado necessário para viajar no conjunto rota.
Em conclusão, deve saber que entre as características interessantes do Google Maps existe também a possibilidade de adicionar uma ou mais etapas ao seu percurso: se necessitar de fazer paragens antes de chegar ao seu destino final, pode definir um percurso múltiplo através da função Adicionar estágio: para defini-lo, toque no ícone i três pontos horizontais, pressiona a voz Adicionar estágio duas vezes consecutivas e insira um endereço a ser alcançado digitando-o no campo Adicionar estágio.
Alternativamente, escolha um lugar por meio da função Escolha no mapa ou selecione um dos serviços disponíveis em Estações de serviço, restaurante, Lanchonetes, Fast-food, Comida e caixa eletrônico e toque em um dos locais da lista exibida na tela.
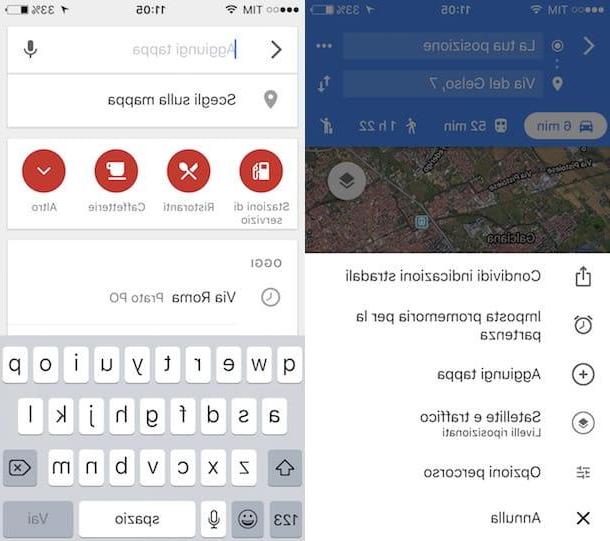
Depois de adicionar uma etapa à sua rota, você pode alterar o itinerário movendo a sequência de lugares a serem alcançados: pressione na etapa para mover e role para cima ou para baixo para alterar a ordem. Portanto, ele pressiona sua voz Adicionar estágio se você deseja definir uma parada adicional, caso contrário, toque na opção final para salvar as alterações.
Depois de definir sua rota e concluir a personalização do itinerário, você está pronto para partir. Em seguida, pressione o botão Começar para iniciar a navegação e você obterá as instruções de que precisa. No topo da tela você pode ver a rua pela qual está viajando, enquanto um pouco mais abaixo você pode ver as seguintes instruções. Na parte inferior, no entanto, você pode ver o tempo de viagem estimado, otempo de chegada e quilômetros perdidos para chegar ao destino.
Durante a navegação, você pode pressionar o ícone de lupa se você precisar Estações de serviço, restaurantes, Mercearias, bar ou se pretende realizar uma nova pesquisa. Ao pressionar o ícone volume você pode desativar ou ativar as instruções de voz, enquanto toca no botão vermelho perto abaixo você pode parar de navegar.
Como obter direções faladas
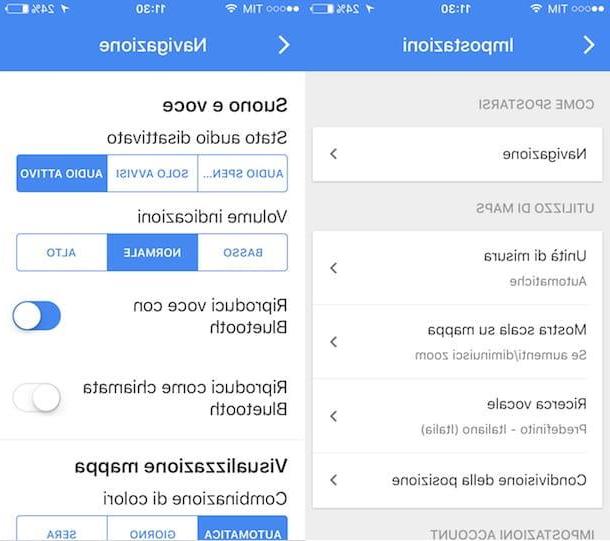
Conforme mencionado acima, enquanto navega com o Google Maps, você pode obter instruções de voz, especialmente útil se você estiver dirigindo. Se você começou a navegar, mas não conseguiu obter os comandos de voz, significa que precisa ativar a função.
Em seguida, inicie o Google Maps, pressione o botão ≡ e toque no item Configurações. Em seguida, pressione a opção navegação presente sob o título Como dar a volta. Agora, na seção Som e voz toque em uma das opções disponíveis entre Áudio desligado, Apenas alertas e Áudio ativo, enquanto sob o título Indicações de volume defina o volume do áudio escolhendo uma das opções baixo, Normal e Alto.
Como usar o Google Maps off-line
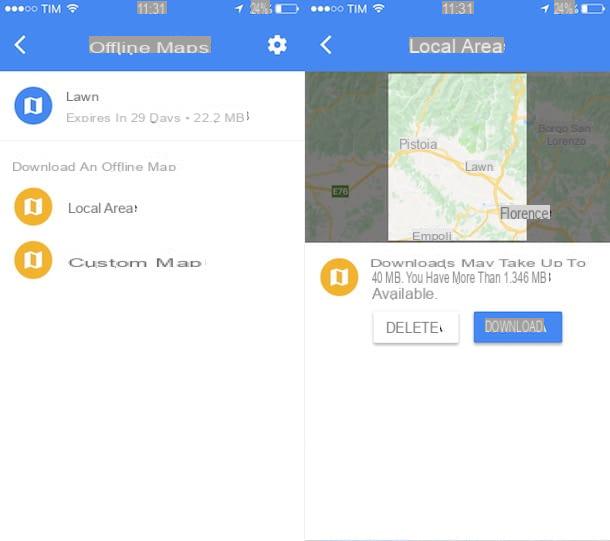
Entre as características mais interessantes do Google Maps, certamente deve ser mencionada a possibilidade de obter direções mesmo quando não houver conexão com a Internet disponível. Na verdade, você pode baixar os mapas e use o Google Maps como um navegador no modo offline.
Antes de viajar, certifique-se de ter uma conexão à Internet disponível e inicie o aplicativo do Google Maps, em seguida, toque no botão ≡ e pressiona a voz Mapas offline. Nesta seção, você pode baixar o mapa de sua área ou mapas personalizados e usá-los para obter instruções de direção mesmo quando não houver conexão com a Internet.
Para baixar o mapa da sua região, clique no item Área Local e toque no botão baixar para iniciar o download. Se você quiser baixar outros mapas, clique na opção Mapas personalizados, role a tela, aumente ou diminua o nível de zoom do mapa para delinear a área de seu interesse e pressione o botão Descarga para iniciar o download.
Assim que o download do mapa for concluído, ele ficará visível na seção Mapas offline do Google Maps, acessível a partir do menu lateral do aplicativo. Depois de selecionar um mapa de seu interesse na seção off-line do Maps, toque no ícone de lápis para alterar o nome ou pressione os botões refrescar ed excluir para atualizá-lo ou excluí-lo.
Finalmente, pressionando o ícone da roda dentada no canto superior direito, você pode acessar o Configurações de mapa off-line, onde ajustar as opções relacionadas aos mapas exibidos quando uma conexão com a Internet não está disponível. Em seguida, coloque a marca de seleção ao lado de um item entre automaticamente e Manualmente para definir a atualização do mapa off-line, enquanto sob o título Quando baixar mapas offline indique a conexão a ser usada para o download, escolhendo entre Somente wifi o Em redes Wi-Fi e móveis.
Se alguma etapa não estiver clara para você, pode aprender mais lendo meu guia sobre como baixar mapas do Google Maps.
Como usar o Google Maps como um navegador