Tarifs et forfaits Trello

Avant de plonger au cœur de ce guide et de le voir en détail comment utiliser Trello, je dirais qu'il est nécessaire de faire un tour d'horizon des tarifs et des formules d'abonnement du service, afin que vous puissiez choisir celui qui vous convient le mieux.
- Gratuite - comprend toutes les fonctionnalités de base de Trello (tableaux, listes, cartes, membres, listes de contrôle et pièces jointes illimitées), la possibilité d'utiliser un Board Power-Up et de joindre des fichiers jusqu'à 10 Mo depuis votre ordinateur">ordinateur, ou de lier n'importe quel fichier de Google Drive, Dropbox, Box ou OneDrive.
- Classe affaire - comprend tout ce qui est inclus dans la version gratuite de Trello. De plus, il ajoute une intégration avec Evernote, Github, Google Hangouts, Mailchimp, Salesforce, Slack, Google Drive, etc. Côte 9,99 $ / mois (paiement annuel).
- entreprise - il comprend toutes les fonctions des plans précédemment analysés et, en plus, il offre des outils avancés conçus pour les entreprises qui ont besoin de gérer de grandes équipes avec une assistance personnalisée. Côte 20,83 $ / mois (paiement annuel).
Comment créer des comptes Trello
Comme je l'ai mentionné dans l'introduction du post, Trello est un service qui fonctionne après inscription. Voyons donc comment créer un compte Trello à la fois depuis des smartphones et tablettes (donc en utilisant son application officielle) et depuis des ordinateur">ordinateurs.
Smartphones et tablettes
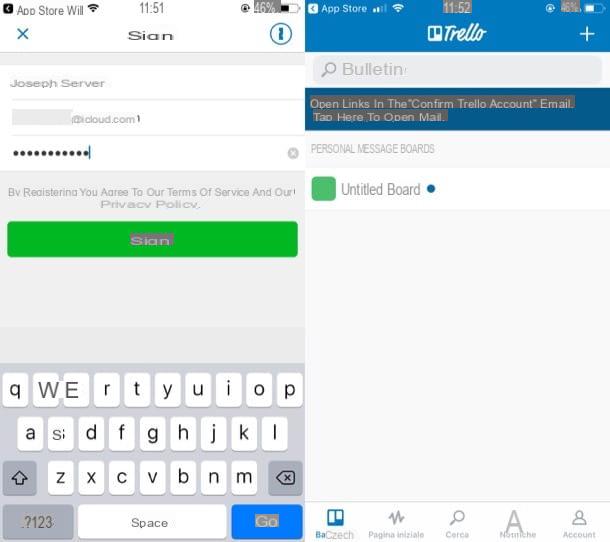
Pour créer un compte Trello à partir de smartphone ou tablette, installez et démarrez l'application officielle du service sur votre appareil Android ou iOS, puis appuyez sur le bouton Recevoir, remplissez les champs nom et prénom, Adresse e-mail e Mot de passe avec les informations demandées et appuie sur le bouton Recevoir.
À ce stade, appuyez sur lien contenu dans le message qui a été envoyé à l'adresse e-mail avec laquelle vous avez décidé de vous inscrire (a pour objet Confirmer le compte Trello) et vous confirmerez ainsi votre inscription.
À la fin de la procédure, vous pouvez enfin commencer à utiliser l'application Trello pour gérer de manière optimale vos projets grâce à ses nombreux outils. Pour plus d'informations à ce sujet, lisez le chapitre dédié.
ordinateur">ordinateur
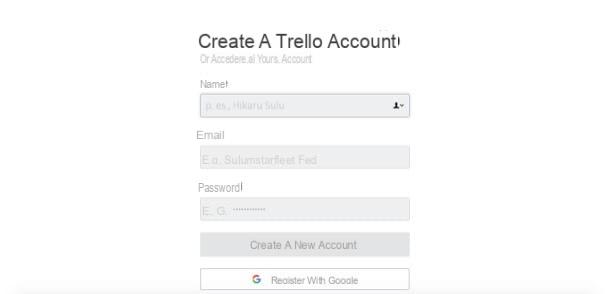
Vous souhaitez créer votre compte Trello à partir de ordinateur">ordinateur? Dans ce cas, connecté à la page principale du service, appuyez sur le bouton S'inscrire - C'est gratuit et, sur l'écran suivant, remplissez le formulaire que vous voyez à l'écran indiquant le vôtre Nom, le tiens Email et la Mot de passe. Pour conclure, cliquez sur le bouton Créer un nouveau compte.
Dans quelques secondes, vous recevrez un message à l'adresse e-mail que vous avez fournie précédemment : ouvrez-la et appuyez sur lien qu'il contient pour confirmer votre inscription. Je précise que depuis votre ordinateur">ordinateur vous pouvez également vous inscrire sur Trello via votre compte Google : pour cela, il vous suffit d'appuyer sur le bouton Inscription avec Google et connectez-vous à votre compte Google en suivant les instructions à l'écran.
Après vous être inscrit sur Trello, vous pouvez enfin utiliser le service en suivant les instructions que je vous ai données dans le chapitre dédié de ce tutoriel.
Comment utiliser au mieux Trello
Maintenant, le temps est enfin venu de voir comment utiliser au mieux Trello et, par conséquent, comment créer des tableaux d'affichage, des listes, des cartes, etc., afin d'organiser vos projets personnels et professionnels.
Smartphones et tablettes
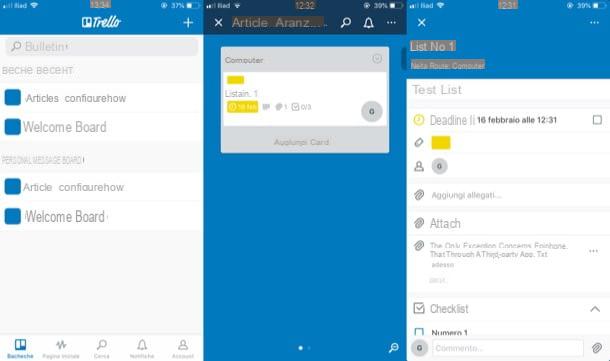
Après avoir démarré Trello sur votre appareil Android ou iOS et vous être connecté pour la première fois à votre compte, vous vous retrouverez devant l'écran principal de l'application, contenant la liste de vos Tableaux d'affichage personnels, c'est-à-dire les espaces de travail dans lesquels ajouter des listes, des cartes, etc. (puisque vous n'en avez pas encore créé, vous ne devriez voir que le Panneau de bienvenue).
Pour en créer un nouveau vitrine sur lequel « poster » vos listes et vos projets personnels, appuyez sur le bouton (+) en haut à droite et, dans l'écran qui s'ouvre, indiquez le nom du nouveau babillard, sa visibilité (ex. Privé, si vous souhaitez le montrer uniquement aux personnes que vous décidez éventuellement d'ajouter ou Publique, si vous voulez qu'il soit visible par tous). Sélectionnez ensuite la couleur de sfondo vous préférez et appuyez sur l'élément Créer en haut à droite.
Il est maintenant temps d'enrichir le tableau nouvellement créé en ajoutant quelques listes, c'est-à-dire les colonnes thématiques qui regroupent les dossiers concernant le sujet représenté par le nom de la liste elle-même. Pour continuer, ouvrez le tableau créé (en réalité il aurait dû s'ouvrir tout seul immédiatement après l'avoir fait), appuyez sur le bouton Ajouter la liste, donnez-lui un nom et appuyez sur l'élément Ajouter.
Aux listes, vous devez ajouter quelques cartes, ou des espaces dans lesquels insérer tout ce qui a à voir avec une activité liée à la liste : pièces jointes, étiquettes, listes de contrôle, etc. Pour continuer, appuyez sur l'élément Ajouter un onglet, donnez un nom à l'onglet créé et confirmez l'opération en tapant sur l'élément Ajouter. Vous pouvez ajouter autant de cartes que vous le souhaitez en suivant la procédure qui vient d'être décrite.
Ensuite, ouvrez l'un des onglets créés et utilisez les champs et les menus que vous voyez dans la boîte qui apparaît à l'écran pour en ajouter un descrizioneune date d'expiration, un ou plus Étiquettes, inviter membri pour visualiser et/ou modifier la liste, insérez quelques pièces jointes et ainsi de suite.
Si vous souhaitez déplacer un onglet vers une autre position, sachez que vous pouvez le faire simplement en maintenant votre doigt dessus et en le déplaçant vers le haut ou vers le bas (si vous souhaitez modifier sa position dans la liste où il se trouve déjà) ou faites-le glisser dans une autre liste.
Il ne vous reste plus qu'à répéter les opérations décrites dans les lignes précédentes pour créer tous les tableaux et listes dont vous avez besoin pour organiser votre travail et celui de votre équipe. Ce n'est pas si compliqué, n'est-ce pas ?
ordinateur">ordinateur
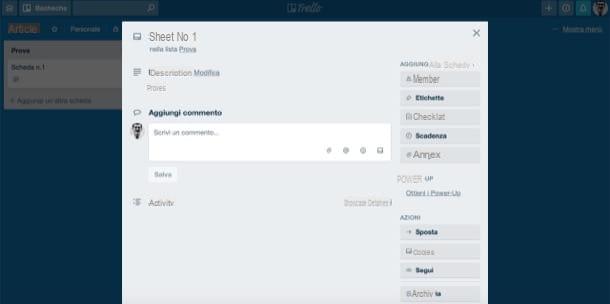
Si vous souhaitez utiliser Trello depuis ordinateur">ordinateur, vous disposez de différentes options : vous pouvez utiliser la version Web du service ou installer son application de bureau, disponible dans les magasins officiels Microsoft et Apple (après être allé dans ce dernier, il suffit d'appuyer sur les boutons Obtenir/Installer et éventuellement fournir le Mot de passe de votre compte Microsoft ou de votre identifiant Apple pour terminer l'installation).
Bien que je fasse référence à la version Web de Trello dans les prochaines lignes, les instructions s'appliquent également si vous souhaitez utiliser l'application de bureau du service, car l'interface est toujours la même.
Pour commencer, connectez-vous à la page principale de Trello et connectez-vous à votre compte (si nécessaire). Appuyez ensuite sur le bouton Créer un nouveau tableau... situé dans la section Tableaux d'affichage personnels, écrivez le nom du forum dans le champ de texte Ajouter un titre au tableau, sélectionnez le colore fond de la même à partir de la palette située à droite et indique ensuite l'option de intimité préféré dans le menu déroulant approprié (vous pouvez choisir entre Privé et publique). Une fois cela fait, appuyez sur le bouton vert Créer un tableau pour passer à l'étape suivante.
Maintenant, organisez le tableau en ajoutant quelques listes, c'est-à-dire les colonnes thématiques dans lesquelles regrouper les cartes. Pour cela, après avoir créé et ouvert le tableau, appuyez sur le bouton (+) Ajouter une liste, donnez-lui un nom en l'écrivant dans le champ de texte qui apparaît à l'écran et cliquez sur le bouton vert Ajouter la liste.
Après avoir créé une liste, vous devez ajouter quelques cartes, c'est-à-dire les espaces dans lesquels insérer toutes les activités relatives au sujet de la liste elle-même (par exemple, pièces jointes, étiquettes, etc.). Pour cela, cliquez sur l'élément (+) Ajouter une carte est apparu sous le nom de la liste, attribuez-lui un nom et validez l'opération en cliquant sur le bouton vert Ajouter un onglet.
Maintenant, ouvrez l'un des onglets créés en cliquant dessus et utilisez les champs et les menus qui vous sont présentés dans la fenêtre [Nom de la carte] ajouter le sien descrizioneune date d'expiration, un ou plus Étiquettes, inviter membri pour visualiser et/ou modifier la liste, insérez quelques pièces jointes, Etc.
Si vous le souhaitez, vous pouvez également déplacer un onglet vers une autre position : maintenez simplement le bouton gauche de la souris enfoncé et faites-le glisser vers le haut ou vers le bas (si vous souhaitez modifier sa position dans la liste dans laquelle il se trouve déjà) ou faites-le glisser dans un autre liste.
Comment créer des groupes de travail Trello
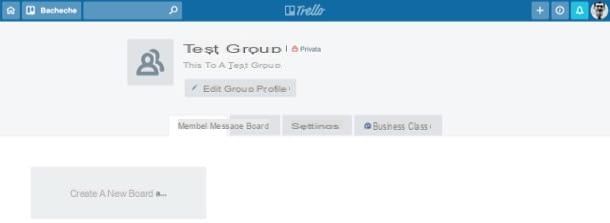
L'une des caractéristiques les plus importantes de Trello est la création de groupes de travail, permettant à d'autres utilisateurs de collaborer activement sur des projets en les commentant, en apportant des modifications aux tableaux, etc. Sachez cependant que la création réelle de groupes ne peut être effectuée qu'à partir des versions Web et de bureau de Trello.
Après vous être connecté à votre compte Trello depuis sa page d'accueil ou depuis son application pour Windows 10 ou macOS, cliquez sur le bouton (+) Créer un groupe situé en haut à gauche, donnez un nom et un descrizione au groupe en remplissant les champs de texte dans la case qui apparaît à gauche et en appuyant sur le bouton Créer.
Sur la page qui s'ouvre, sélectionnez l'un des onglets disponibles pour apporter diverses modifications au groupe : Tableau de bord, pour ajouter et gérer des babillards électroniques partagés sur le groupe ; membres, pour ajouter et/ou supprimer des utilisateurs dans le groupe (pour cela, il suffit de cliquer sur le bouton Inviter les membres du groupe et entrez le nom ou l 'adresse email de l'utilisateur que vous souhaitez inviter) ; réglages, pour gérer les paramètres du groupe et choisir sa visibilité et définir d'éventuelles restrictions pour les différents participants.
Lorsqu'un utilisateur est invité dans un groupe, il reçoit un e-mail contenant un lien: en cliquant dessus, vous pourrez accéder à ce dernier (évidemment après avoir créé un compte Trello) et pourrez modifier les tableaux et listes présents en leur sein (en fonction des restrictions que vous décidez d'accorder à chaque participant).
Les membres faisant partie d'un groupe pourront interagir avec d'autres utilisateurs via la fonction de commentaires, qui s'active en ouvrant une feuille de travail et en appelant la fonction via le champ de texte Ecrire un commentaire ... / Commenter ... situé dans l'onglet lui-même.
En cas de doute ou de problème
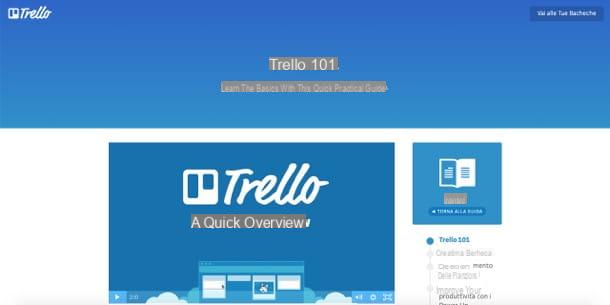
Si vous avez des doutes ou des problèmes concernant le fonctionnement de Trello, ou si vous souhaitez simplement approfondir d'autres fonctions spécifiques du service, je vous suggère de consulter le guide officiel vous trouvez sur cette page.
Pour identifier facilement le sujet que vous souhaitez clarifier ou approfondir, il vous suffit de le sélectionner dans l'index situé à droite puis de suivre les instructions fournies dans le guide.
Comment utiliser Trello

























