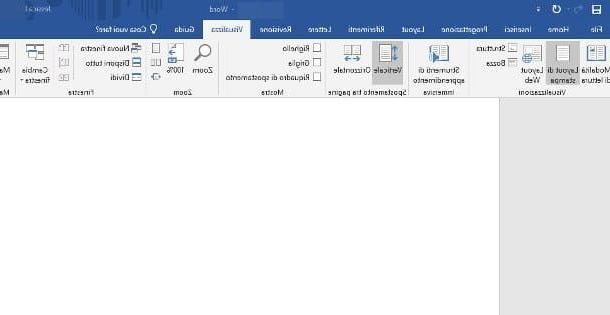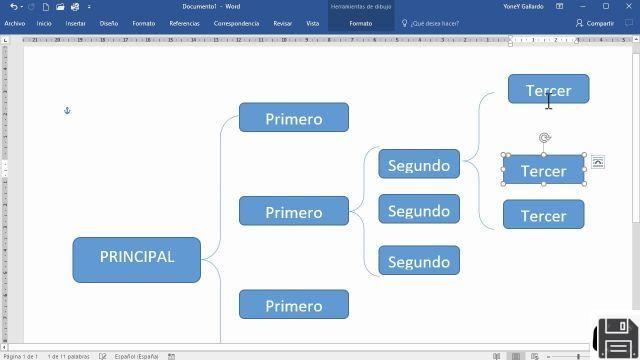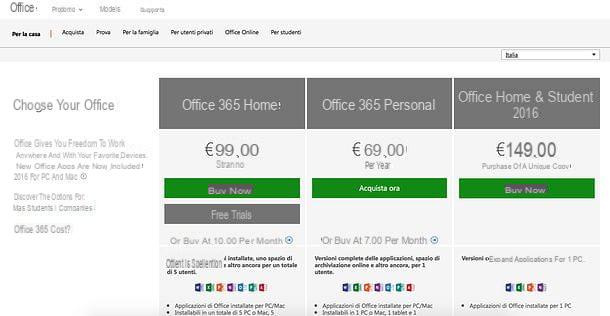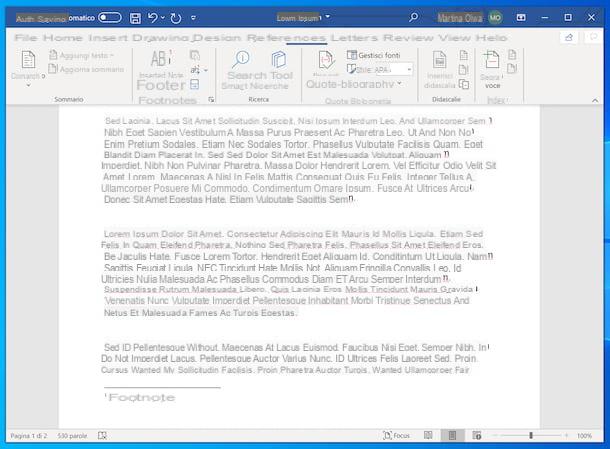Llevas varias horas trabajando en un documento de Word, dejaste tu ordenador por un momento y, cuando volviste, aquí está la amarga sorpresa: por una razón no especificada, el programa con el que trabajabas se cerró y, lo más probable, los últimos cambios que hiciste en tu documento no se guardaron. Me imagino su arrepentimiento por no haber hecho clic en "Guardar" cuando tuvo la oportunidad, pero aún no es el momento de hundirse en la desesperación: de hecho, lo más probable es que pueda recuperar los últimos cambios realizados en el archivo en el que estaba trabajando en unos pocos clics.
¿Parece demasiado bueno para ser verdad y aún así no puedes creerlo? Puedo garantizarle que así es y en las siguientes líneas se lo demostraré: de hecho, a continuación le mostraré cómo recuperar un archivo de Word no guardado mediante una serie de procedimientos fáciles de aplicar. En este caso, aprenderás a hacerlo tanto a través del software Microsoft Word como de su alternativa de código abierto, LibreOffice Writer. También explicaré cómo proceder manualmente en caso de que la recuperación automática falle.
Entonces, ¿por qué dudar más? Recorte unos minutos de tiempo libre para usted mismo, póngase cómodo y lea con atención todo lo que tengo que decir sobre el tema: estoy seguro de que, al final de esta lectura, habrá aprendido perfectamente cómo proceder y será perfectamente capaz de moverse según sus necesidades. Ya verás, el resultado te sorprenderá. Dicho esto, sólo tengo que desearte buena lectura y buen trabajo.
Recuperar un archivo no guardado en Word
Recuperar un archivo no guardado en Word no es en absoluto una operación difícil: ¡sólo hay que saber dónde buscar! En las siguientes líneas les mostraré tanto el procedimiento estándar, es decir, el que permite recuperar salvamentos automáticos o borradores a través del programa, como el procedimiento de recuperación manual, que requiere un poco más de esfuerzo, pero es una excelente solución a tener en cuenta si el método anterior falla.
Nota: Utilizaré Word 2016 para Windows para el tutorial, pero también puede utilizar los mismos pasos en diferentes versiones de la aplicación. Sin embargo, si utilizas Word Online, no tienes que hacer nada más: los archivos se guardan automáticamente en OneDrive con cada cambio que hagas en la versión web del popular software de Microsoft.
Procedimiento estándar
Si utilizas la versión de Microsoft Word incluida en tu suscripción a Microsoft Office 365, no tienes que preocuparte en absoluto por la pérdida de tus archivos: el programa crea copias de seguridad de los documentos en OneDrive y lo hace de forma completamente automática. Por lo tanto, si se cierra de forma inesperada, todo lo que hay que hacer es reabrir el documento de interés como de costumbre y acceder a la última grabación temporal disponible.
Si no utilizas Office 365 o si decides no activar la sincronización con la nube, la cuestión cambia ligeramente: es el propio Word, en el siguiente inicio, el que te muestra los borradores provisionales de los documentos no guardados y te pregunta cómo intervenir en ellos, dándote la posibilidad de recuperar los archivos que no has tenido tiempo de guardar manualmente (a partir de un archivo que se crea automáticamente de forma local en tu ordenador).
El procedimiento es muy simple: después de cerrar Word inesperadamente, abre el programa de nuevo y echa un vistazo a su panel izquierdo. A continuación, identifique el elemento Mostrar archivos recuperados situado junto a un icono de carpeta y haga clic en él para pasar al siguiente paso.
Si lo desea, puede abrir directamente el documento no guardado, saltándose la pantalla de inicio y encontrándose directamente en la siguiente pantalla dedicada a la recuperación del archivo.
En cualquier caso, cuando llegue a la siguiente pantalla, coloque el ratón sobre la versión del documento que desea recuperar (si hay varias versiones, puede consultar la más reciente guardada utilizando la fecha y la hora adjuntas al nombre del archivo), haga clic en la flecha hacia abajo que aparece y seleccione uno de los elementos del menú propuesto: la opción Ver permite abrir el documento restaurado en la ventana actual, la opción Guardar como... permite guardar una copia (diferente del documento original) y, finalmente, la opción Cerrar permite "abandonar" el guardado automático, borrándolo del disco.
Si no aparece esa pantalla, significa que Word no pudo generar a tiempo un borrador provisional del documento no guardado o que no pudo importarlo automáticamente: en este caso, le sugiero que consulte el siguiente procedimiento para intentar recuperar el archivo manualmente.
Recuperación manual
Si los pasos anteriores no tuvieron el efecto deseado, puede intentar recuperar el archivo manualmente llamándolo desde la carpeta de autoguardado de Word. Estas grabaciones se almacenan generalmente en un disco con la extensión . asd (documentos no guardados), .tmp (archivos temporales) o .wbk (archivo de respaldo automático).
Una vez hecho esto, es hora de tomar medidas: si tienes Word 2016 y quieres recuperar un archivo en el que empezaste a escribir pero que nunca guardaste antes del cierre inesperado (es decir, un Documento no guardado), después de iniciar el programa, haz clic en el menú Archivo situado en la parte superior izquierda e identifica el elemento Administrar documento adjunto al cuadro que aparece inmediatamente después.
En este punto, haga clic en el icono que aparece a su izquierda y, en el menú desplegable, seleccione la opción Recuperar documentos no guardados: de esta manera, se le llevará a la carpeta dedicada a los archivos de Word no guardados y tendrá la posibilidad de seleccionar el archivo no guardado de su interés.
Si tiene una versión de Word igual o menor que la de 2010, proceda de la siguiente manera.
- Word 2010 - abre el menú Archivo ubicado en la parte superior izquierda, selecciona el elemento Reciente y luego haz clic en el botón Recuperar archivos no guardados ubicado en la siguiente pantalla. Utilice el panel propuesto para ver los guardados automáticos y restaurar el que le interesa si es necesario.
- Word 2007 - presione el botón de Office (arriba a la izquierda), seleccione Opciones de Word y luego haga clic en el botón Guardar. A continuación, identifique el cuadro Ruta de archivo de guardado automático, tome nota de la ruta dentro de él (por ejemplo, C:ProgramasMicrosoft WordUnsavedFiles) y cierre Word. En este punto, abra la carpeta anterior utilizando el Explorador de Archivos / Explorador, identifique el archivo asd que le interesa, haga clic con el botón derecho del ratón en él y seleccione el elemento Abrir con del menú en pantalla. En este punto, elija Microsoft Word de la lista de programas propuestos para su apertura (quitando, si es necesario, la marca de la casilla Utilizar siempre este programa/aplicación para abrir este tipo de archivo), verifique que es el archivo que buscaba y guarde una copia del nuevo documento como de costumbre.
-

Si, por el contrario, necesitas recuperar una copia de seguridad o un archivo temporal, haz clic en el menú Archivo de Word 2016, selecciona Opciones en el siguiente panel (o ve a Herramientas > Opciones si utilizas una versión anterior del programa) y pulsa en la pestaña Guardar adjunta al siguiente panel.
Ahora, anota la carpeta especificada en la casilla Autosave File Path, cierra el programa y accede a él a través del Explorador de Archivos, el Explorador de Windows o el Buscador de macOS. Identifique el archivo .wbk/.tmp que le interesa, haga clic con el botón derecho del ratón sobre él, elija Abrir con en su menú contextual y seleccione la opción Microsoft Word en el menú propuesto.
Por lo general, los archivos no guardados tienen un nombre similar a Document Name_[Auto Save], mientras que los archivos de copia de seguridad pueden reconocerse por la presencia del prefijo Backup en el nombre del archivo original.
Si estas soluciones tampoco tienen el efecto deseado, les sugiero que busquen manualmente todos los archivos .wbk, .asd o .tmp usando el menú de inicio de Windows, Spotlight en macOS o un programa alternativo como FileSeek. ¿No sabes por dónde empezar? No se preocupe, tengo una guía específica preparada para usted en la que le explico paso a paso cómo proceder.

Sin embargo, para evitar futuros problemas, le sugiero encarecidamente que establezca un intervalo de tiempo relativamente bajo para el guardado automático, de modo que pueda estar seguro de que los cambios se guardan (y se recuperan) incluso en caso de cierre inesperado del programa.
Para ello, desde la pantalla de Word, pulse en el menú Archivo y haga clic en el elemento Opciones situado en el panel lateral de la parte inferior izquierda o, si utiliza una de las versiones anteriores del programa, vaya al menú Herramientas > Opciones.
Ahora, haga clic en la pestaña Guardar ubicada a la izquierda (o arriba), marque la casilla junto a Guardar información de autoguardado cada [X] minutos y establezca un valor relativamente bajo en la casilla (por ejemplo, cada 2 minutos), luego confirme su elección presionando el botón OK en la parte inferior.
Programas para recuperar archivos de Word

Si el consejo que te di antes, por desgracia, no dio el resultado deseado, ¡no vuelvas a tirar la toalla! De hecho, existen programas para la recuperación de archivos eliminados que podrían ayudarle a salir del atolladero en el que se encuentra ahora.
Entre los mejores programas de esta categoría se encuentra el producido por EaseUS: su nombre es EaseUS Data Recovery Wizard y está disponible tanto para Windows como para MacOS. Entre sus principales ventajas se encuentran su gran eficacia en la recuperación de archivos eliminados, la facilidad de uso y la compatibilidad con una amplia gama de dispositivos: discos duros (tanto internos como externos), unidades SSD (tanto internas como externas), dispositivos USB, tarjetas de memoria, cámaras, teléfonos inteligentes, tabletas y otros dispositivos de almacenamiento.
Es compatible con los formatos de archivo de todas las versiones de Word (DOC, DOCX, RTF, etc.), documentos de otras aplicaciones de paquetes de Office (por ejemplo, XLSX, PPTX, etc.) y muchos otros tipos de archivos, como fotos, vídeos, música, archivos comprimidos y correo electrónico. También puede funcionar en discos formateados, discos dañados, particiones borradas y particiones RAW.
El programa está disponible en dos versiones: EaseUS Data Recovery Wizard Free, que es gratuito y le permite recuperar hasta 500MB de datos (que pueden aumentarse a 2GB si comparte el programa en línea) y EaseUS Data Recovery Wizard Pro, que, por otra parte, no tiene ningún límite pero es de pago (con precios a partir de 66,69 euros). La versión Pro del software puede ser descargada gratuitamente pero, si no compras la licencia, sólo te permite ver qué archivos puedes recuperar y no exportarlos.
Dicho esto, si desea descargar EaseUS Data Recovery Wizard Professional para Windows, conéctese al sitio web de EaseUS y haga clic en el botón Free Trial; si desea descargar EaseUS Data Recovery WizardFree, conéctese a esta otra página del sitio web de EaseUS y haga clic en el botón Free Download.
Cuando la descarga se haya completado, independientemente de la versión del programa que haya descargado, abra el archivo .exe que haya obtenido y responda Sí a la advertencia que aparece en la pantalla. A continuación, si es necesario, marque la casilla de condiciones de la licencia EaseUS (esquina inferior izquierda) y pulse el botón Instalar ahora para iniciar la descarga y, a continuación, la instalación de todos los componentes necesarios para el funcionamiento del Asistente de recuperación de datos EaseUS.
Si no desea enviar estadísticas de uso anónimas, haga clic en el elemento Personalizar la instalación (situado en la parte inferior derecha) y desmarque la casilla correspondiente. Cuando la configuración se haya completado, haga clic en el botón Iniciar ahora y se abrirá la ventana principal del Asistente para la recuperación de datos.
Ahora sólo tienes que hacer clic en el icono del disco duro de tu PC (o en el icono de la papelera de reciclaje, si primero guardaste y luego eliminaste el documento de Word que ahora quieres recuperar) y presionar el botón Escanear en la parte inferior derecha para comenzar a escanear la unidad.
Una vez que se haya completado el escaneo, para ver sólo los documentos de Word, haga clic en el elemento Filtro en la parte superior y elija la opción Documentos del menú. A continuación, utilice la barra lateral izquierda para "navegar" por todas las carpetas en las que el Asistente de recuperación de datos de EaseUS ha encontrado archivos recuperables y localizar el documento que le interesa.
Una vez que hayas encontrado el documento de Word que deseas restaurar, selecciónalo (marca la casilla), haz clic en el botón Recuperar (abajo a la derecha) y selecciona la carpeta donde deseas guardarlo. ¿Más fácil que esto?
¿Perdón? ¿Utilizas un Mac y no un PC con Windows? No hay problema: puede descargar el Asistente de Recuperación de Datos EaseUSpara macOS visitando las páginas del sitio EaseUS que enlacé con usted anteriormente y haciendo clic en la versión del programa para Mac.
Cuando la descarga se haya completado, abra el paquete .dmg obtenido, arrastre el icono del Asistente de Recuperación de Datos EaseUS a la carpeta de Aplicaciones de su Mac y luego utilice el programa siguiendo las instrucciones que le he dado antes (los pasos a seguir son bastante similares en Windows y en MacOS). La primera vez que inicie el software, deberá autorizarlo para que se ejecute en las Preferencias del Sistema.
Recuperar un archivo de Word no guardado con LibreOffice Writer
¿Utilizas LibreOffice para gestionar y editar archivos de Word? Entonces esta es la sección que más le conviene. Por defecto, Writer, el programa de procesamiento de textos incluido en la popular suite de código abierto, guarda automáticamente cada 10 minutos. Por lo tanto, hay una gran probabilidad de que recupere un archivo de Word no guardado después de que el software se cierre inesperadamente.
¿En qué sentido? ¡Muy simple! Todo lo que tienes que hacer, en la práctica, es reabrir el escritor como lo harías normalmente. Inmediatamente después de la pantalla de inicio del programa, si se han generado los guardados automáticos, se muestra una pequeña ventana con la lista de documentos abiertos antes de la terminación inesperada del programa. Para finalizar el procedimiento de restauración de archivos, todo lo que tienes que hacer es hacer clic en el botón Inicio y luego en el botón Finalizar.
Si esta pantalla no aparece, lo más probable es que Writer no haya podido generar un documento para guardarlo automáticamente: sin embargo, antes de que tires la toalla, te sugiero que eches un vistazo a la carpeta de archivos temporales del programa, buscando archivos con el mismo nombre que los originales (por ejemplo, Documento sin nombre) pero con la extensión .bak.
Para ver la ruta de guardado, ve al menú Herramientas > Opciones... del programa, expande la sección LibreOffice ubicada en el panel izquierdo de la nueva ventana que se abre en la pantalla, haz clic en el botón [+] que le corresponde, luego haz clic en el elemento Caminos y anota la carpeta especificada junto al elemento Copias de seguridad (por ejemplo, C:UsersUserAppDataRoamingLibreOffice4UserBackup).
En este punto, vaya a la carpeta mencionada anteriormente utilizando el Explorador/Encontrador de Archivos (si no puede encontrarlo, tiene que habilitar la visualización de archivos ocultos para su sistema operativo) y busque un archivo con el mismo nombre que el que estaba trabajando y con la extensión .bak: lo único que hay que hacer, en este punto, es hacer clic con el botón derecho del ratón en el archivo en cuestión, seleccionar Abrir con en el menú contextual propuesto y elegir LibreOffice Writer de la lista de aplicaciones instaladas, teniendo cuidado de quitar la marca de verificación del programa Usar siempre el programa para abrir este tipo de archivo. Es simple, ¿no?