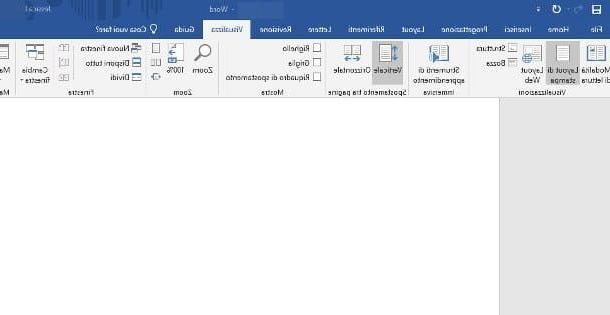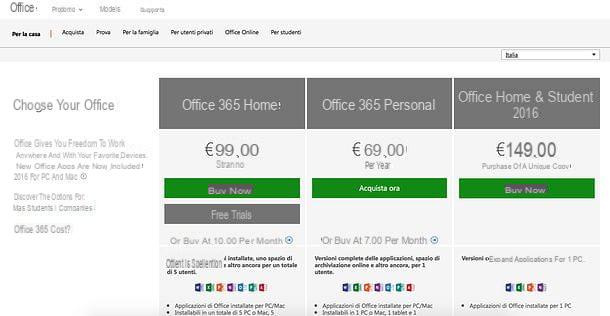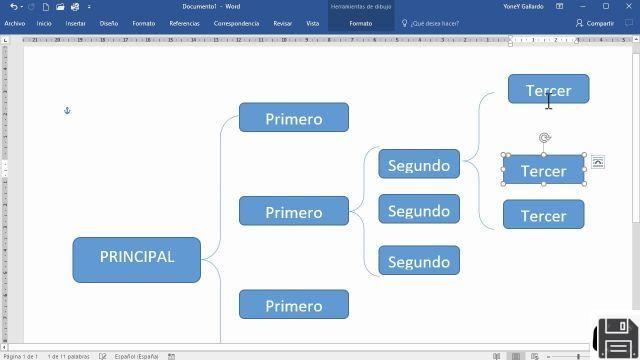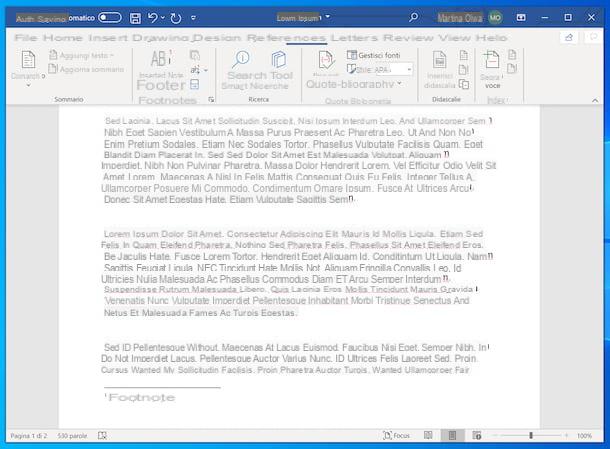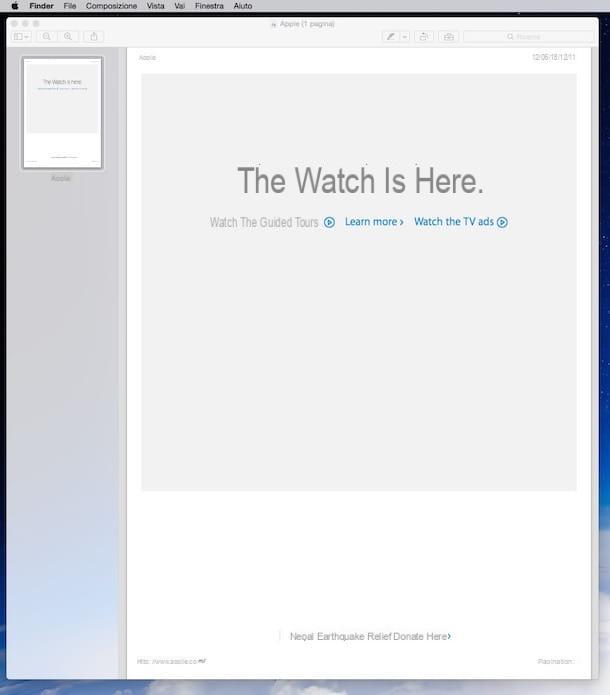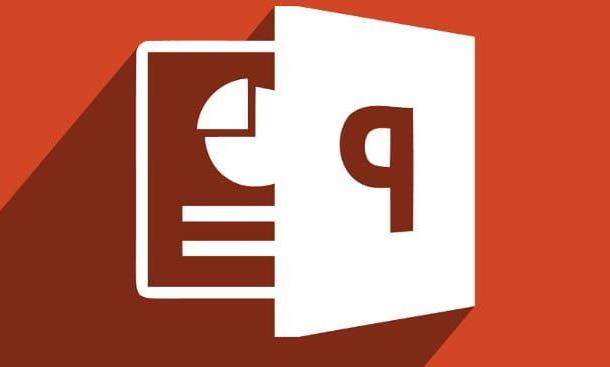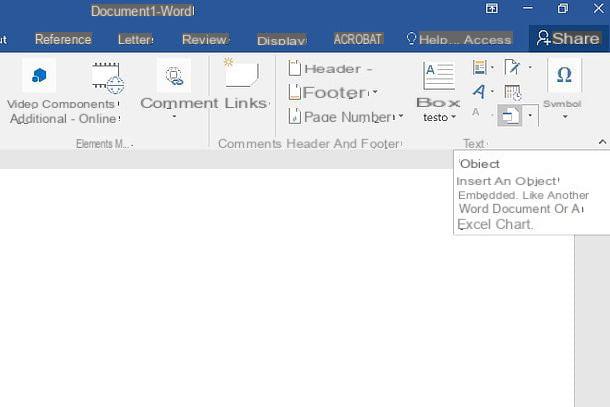Introducción
Bienvenidos a nuestra guía completa sobre cómo utilizar el traductor de Microsoft en Word. En este artículo, te proporcionaremos toda la información que necesitas para traducir documentos en diferentes idiomas utilizando las herramientas de idioma y traducción disponibles en Word 2016. Además, te mostraremos cómo traducir un texto sin salir de Microsoft y cómo añadir diferentes idiomas a tus documentos. ¡Comencemos!
Cómo traducir con Word
Si necesitas traducir un texto con Word, estás en el lugar correcto. Word ofrece una función de traducción integrada que te permite traducir fácilmente tus documentos. Para traducir un texto, sigue estos pasos:
- Abre el documento de Word que deseas traducir.
- Selecciona el texto que deseas traducir.
- Haz clic en la pestaña Revisar en la barra de herramientas de Word.
- En el grupo Idioma, haz clic en Traducir.
- Selecciona el idioma al que deseas traducir el texto.
- Word traducirá automáticamente el texto seleccionado al idioma deseado.
¡Y eso es todo! Ahora puedes traducir tus documentos de Word de manera rápida y sencilla.
Añadir diferentes idiomas en Word
Si necesitas añadir diferentes idiomas a tus documentos de Word, Word te ofrece una amplia variedad de opciones. Sigue estos pasos para añadir un nuevo idioma:
- Abre el documento de Word en el que deseas añadir un nuevo idioma.
- Haz clic en la pestaña Archivo en la barra de herramientas de Word.
- Selecciona Opciones en el menú desplegable.
- En la ventana de opciones, haz clic en Idioma.
- En la sección Idioma de edición principal, selecciona el idioma que deseas añadir.
- Haz clic en Aceptar para guardar los cambios.
¡Listo! Ahora puedes utilizar el nuevo idioma en tus documentos de Word.
Utilizar el traductor de Microsoft para empresas
Si necesitas utilizar el traductor de Microsoft para empresas, estás de suerte. Microsoft ofrece una versión especializada de su traductor para empresas que te permite traducir documentos de Word en varios idiomas. Sigue estos pasos para utilizar el traductor de Microsoft para empresas:
- Accede a la página web de Microsoft Translator para empresas.
- Regístrate o inicia sesión con tu cuenta de Microsoft.
- Selecciona la opción Traducir documentos en el menú principal.
- Carga el documento de Word que deseas traducir.
- Selecciona los idiomas de origen y destino.
- Haz clic en Traducir y espera a que el traductor haga su magia.
¡Increíble! Ahora puedes utilizar el traductor de Microsoft para empresas y traducir tus documentos de Word en varios idiomas.
Utilizar las herramientas de idioma y traducción en Word 2016
Word 2016 ofrece una amplia gama de herramientas de idioma y traducción que te ayudarán a mejorar tus documentos. Estas herramientas te permiten corregir errores gramaticales, traducir palabras y frases, y mucho más. Sigue estos pasos para utilizar las herramientas de idioma y traducción en Word 2016:
- Abre el documento de Word en el que deseas utilizar las herramientas de idioma y traducción.
- Haz clic en la pestaña Revisar en la barra de herramientas de Word.
- En el grupo Idioma, selecciona Idioma y luego Configuración de idioma.
- En la ventana de configuración de idioma, selecciona las opciones que deseas utilizar.
- Haz clic en Aceptar para aplicar los cambios.
¡Fantástico! Ahora puedes aprovechar al máximo las herramientas de idioma y traducción en Word 2016.
Traducir documentos en diferentes formatos
Si necesitas traducir documentos en diferentes formatos como Word, PDF, Powerpoint y Excel, Word te ofrece la solución perfecta. Sigue estos pasos para traducir documentos en diferentes formatos:
- Abre el documento que deseas traducir en Word.
- Haz clic en la pestaña Archivo en la barra de herramientas de Word.
- Selecciona Guardar como en el menú desplegable.
- Elige el formato de archivo deseado (PDF, Powerpoint, Excel, etc.).
- Guarda el documento con el nuevo formato.
- Abre el documento en el programa correspondiente (Adobe Acrobat, PowerPoint, Excel, etc.).
- Utiliza las herramientas de traducción disponibles en el programa para traducir el documento.
¡Increíble! Ahora puedes traducir documentos en diferentes formatos sin problemas.
Traducir un texto a cualquier idioma sin salir de Microsoft
Si necesitas traducir un texto a cualquier idioma sin salir de Microsoft, estás de enhorabuena. Microsoft ofrece una función de traducción integrada en sus programas que te permite traducir textos sin tener que abrir un navegador web. Sigue estos pasos para traducir un texto sin salir de Microsoft:
- Selecciona el texto que deseas traducir en cualquier programa de Microsoft (Word, Excel, PowerPoint, etc.).
- Haz clic con el botón derecho del ratón en el texto seleccionado.
- En el menú desplegable, selecciona Traducir y luego Traducir texto seleccionado.
- Elige el idioma al que deseas traducir el texto.
- Microsoft traducirá automáticamente el texto seleccionado al idioma deseado.
¡Maravilloso! Ahora puedes traducir textos a cualquier idioma sin salir de Microsoft.
Preguntas frecuentes (FAQs)
1. ¿Puedo traducir documentos de Word en línea?
Sí, puedes traducir documentos de Word en línea utilizando el traductor de Microsoft para empresas. Solo necesitas acceder a la página web de Microsoft Translator para empresas y seguir los pasos que te hemos proporcionado en este artículo.
2. ¿Puedo traducir documentos en otros formatos además de Word?
Sí, Word te permite traducir documentos en diferentes formatos como PDF, Powerpoint y Excel. Solo necesitas guardar el documento en el formato deseado y utilizar las herramientas de traducción disponibles en el programa correspondiente.
Conclusión
En resumen, Word ofrece una amplia gama de herramientas de traducción que te permiten traducir documentos en diferentes idiomas y formatos. Ya sea que necesites traducir un texto con Word, añadir diferentes idiomas, utilizar el traductor de Microsoft para empresas o traducir documentos en diferentes formatos, Word tiene todo lo que necesitas. Esperamos que esta guía completa te haya sido útil y que puedas aprovechar al máximo las herramientas de traducción de Word. ¡Hasta la próxima!