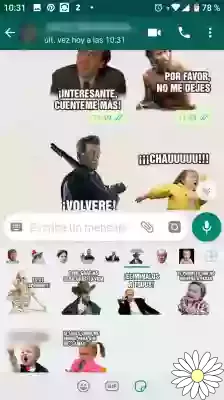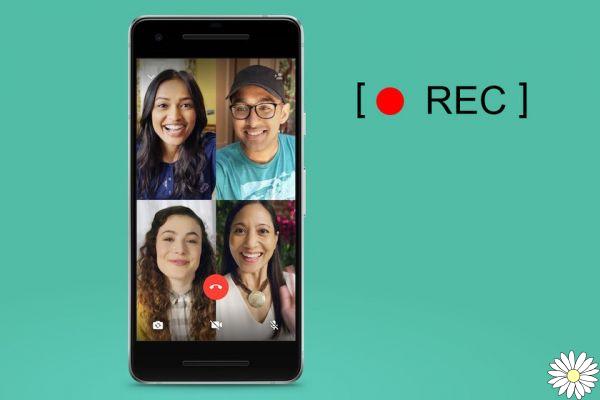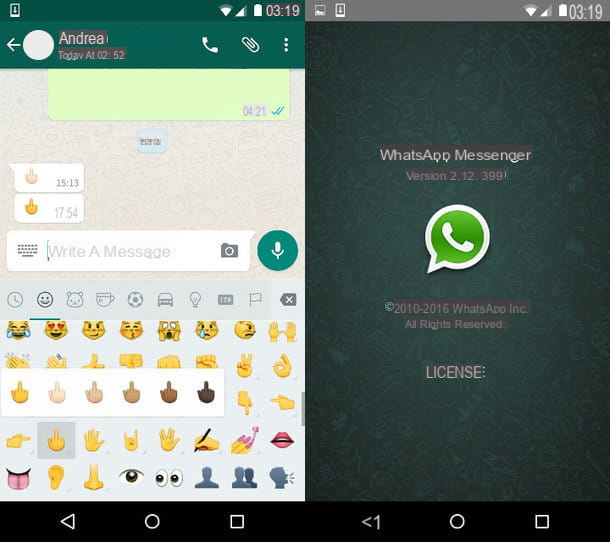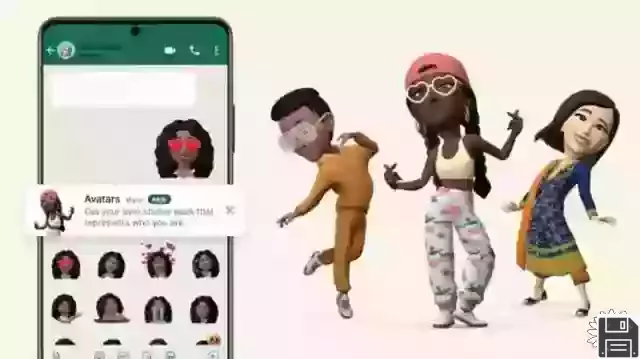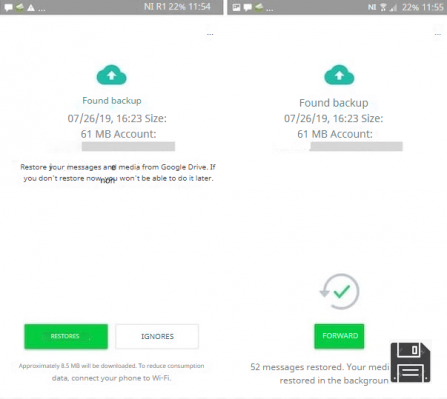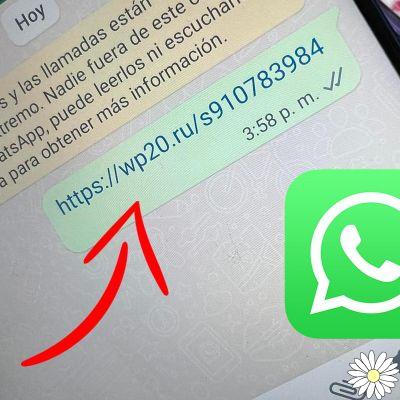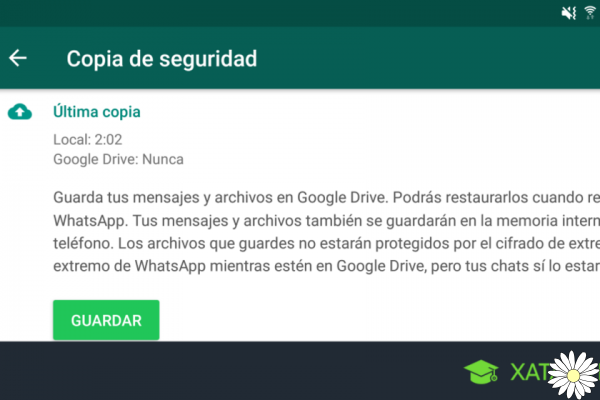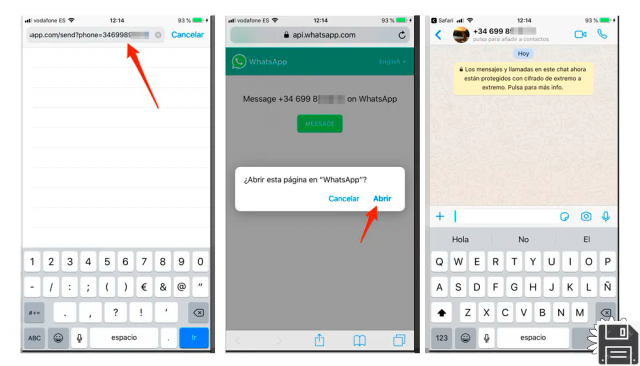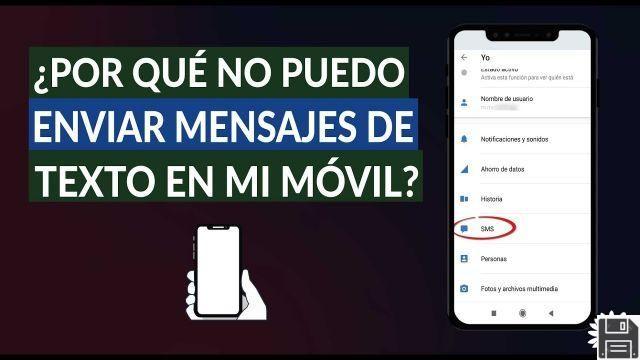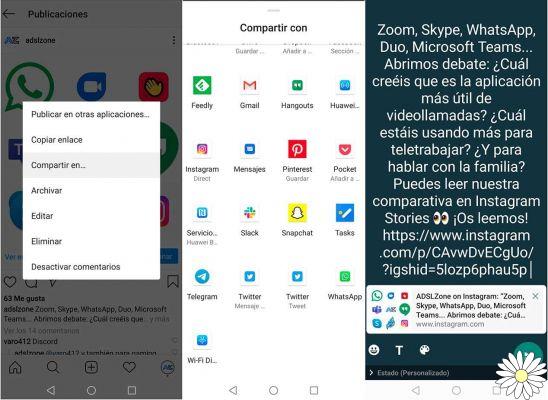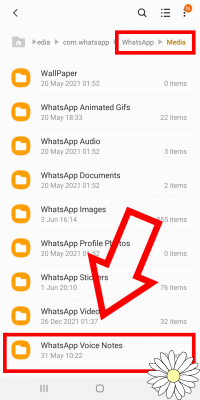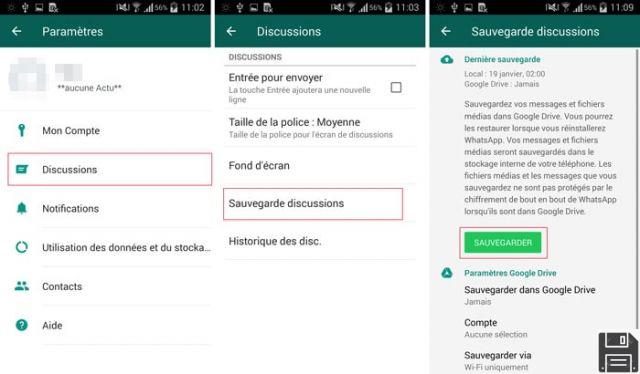
From ForDataRecovery, we want to explain how to recover WhatsApp conversations. If you want to recover any Chat or Files from this application, we will give you information whether you have the Backup in WhatsApp or Google Drive Account. We won't make you download other Apps and these steps work for any device, whether it's a PC, your iOS mobile, Xiaomi...
Have you just switched smartphones and are desperate because you can't recover the WhatsApp messages you had on your old phone? I guess it must be a pain to have the main WhatsApp screen empty? ...but don't throw in the towel, it's not the last word yet. In fact, I am convinced that by following my suggestions you will be able to recover WhatsApp conversations without any problem.
To recover messages, you must enable WhatsApp to "see" your old backups and then install the application on a device associated with the same phone number as the backups. Also, if you choose to restore chats from a cloud service like Google Drive or iCloud, your new smartphone must be linked to the same Google or Apple account as your old phone (the one used to generate backups).
I know, described this way it seems a bit convoluted, but you don't have to worry about that. It's actually a very simple procedure that can be completed in a few minutes. You'll find all the information you need below (and in the background posts linked to in the guide.) Good luck!
Restore WhatsApp Conversations/Chats on Android
Restore WhatsApp Backup
If you're using an Android handset, you have two ways to recover WhatsApp conversations: one using backup files generated locally by the app (i.e. in the phone's memory) and one using Google Drive (i.e. an online service).
- To restore WhatsApp conversations from a local backup, you must copy the file containing the chats (msgstore.db.crypt12) to the HomeWhatsAppDatabases folder on your smartphone and install (or reinstall) WhatsApp. Your phone must be associated with the same number as the one that was backed up.
- To restore conversations from a Google Drive backup, simply install (or reinstall) WhatsApp on a phone associated with the same phone number and Google account as the one being backed up.
In both cases, the app automatically detects the backup file during the initial setup process, after the number is verified, and asks you if you want to restore the conversations or not. Needless to say, the most convenient way to search is Google Drive, but unfortunately, restoring via the Google Home cloud service does not allow you to choose which backup to use: you can only restore the most recent backup made on the service. Having made this necessary clarification, let's banish the babble and act by seeing how to restore WhatsApp conversations on Android.
Restore conversations from Google Drive
As mentioned above, to restore WhatsApp conversations from a Google Drive backup, the smartphone (i.e. the smartphone on which the messages are to be restored) must be associated with the same phone number and Google account as that of the backup to be restored.
To make sure that your smartphone is associated with the same Google account from which comes the WhatsApp backup you want to restore, open the Settings app (the one with the gear icon), go to Account, select the Google logo in the screen that opens and check the Gmail address configured on your phone.
If the Google account you have set up on your phone is the same that was associated with the smartphone from which the backup of WhatsApp, no problem: install (or reinstall) WhatsApp from the Play Store, follow the initial process of setting up the application and, after verifying the number, respond to the request to restore the backup from Google Drive.
If the Google account associated with your phone is not the same as the one that was associated with the smartphone from which WhatsApp was backed up, go to Settings > Android Accounts and delete the Google account currently set up on your device by selecting the device, pressing the button (...) at the top right and selecting Delete Account from the menu that appears. The data associated with the account will be deleted from your smartphone but will remain stored in the cloud.
Next, go back to the Settings > Accounts menu and click on the Add account item (at the bottom of the screen) and then Google. Then type in the login details of the Google account for WhatsApp backup and you're done.
Now install (or reinstall) WhatsApp and after the number verification, the app will ask you if you want to restore your backup from Google Drive.
Restoring conversations from local backups
Want to restore a previous backup to the one in Google Drive? Don't have a WhatsApp backup in Google Drive? No problem. As mentioned above, you can also recover your conversations using the backup files that WhatsApp saves locally in the memory of the smartphone on which it is installed.
To recover WhatsApp local backup files, install the free ES File Manager and use it to enter the HomeWhatsAppDatabases folder (just click on the hamburger icon located in the upper left corner and navigate to the folders I just indicated, using theLocal menu located in the left sidebar). Then locate the msgstore.db.crypt12 file, keep your finger pressed on it and select the Other > Share item from the menu at the bottom to email it to yourself or save it to a cloud storage service.
If you do not want to restore WhatsApp chats to their current state, but to an older date, browse to the backup file named msgstore-[date], where [date] is the date the backup was taken, and rename it to msgstore.db.crypt12 (you will need to rename the existing msgstore.db.crypt12 file).
Once you have exported the file, copy it to the HomeWhatsAppDatabases folder on your cell phone, where you want to restore WhatsApp conversations (you may have to manually create WhatsApp folders), install or reinstall WhatsApp on your cell phone, and after verifying the number, agree to restore conversations. that's it!
If WhatsApp does not "see" the local backup files but tries to recover conversations from Google Drive, do not accept data recovery, uninstall the app and link to the Google Drive permissions page. Then remove WhatsApp from the list of apps associated with Google Drive and reinstall WhatsApp on your smartphone. At this point, the app will not have access to Google Drive (you can re-enable it after restoring your conversations) and will be "forced" to use local backups.
If necessary, note that you can "force" a new backup in WhatsApp by launching the app, pressing the button (...) in the upper right corner and going first to Settings and then to Chat > Chat Backup. Now, place a check mark next to Include video if you want to include videos in the backup, press the Backup chats button and wait patiently for the backup to be performed both locally and on Google Drive.
In case you do not understand some of the steps, read my tutorial on how to recover WhatsApp conversations for Android, in which I explained in detail everything you need to do.
Recover WhatsApp conversations from iOS to Android
Are you trying to transfer your conversations from an iPhone to an Android phone? Then take a look at the Wazzap Migrator app for Android that allows you to "translate" chats saved in iTunes backups to an Android compatible format. It's free in its basic version (which adds "promotional" text to all messages), while the full version costs €3.79. It is a third-party app that is not officially supported by WhatsApp, so it may not always work perfectly or may stop working in the future (then don't tell me I didn't warn you!).
If Wazzap Migrator doesn't work, you can try Wondershare's Dr. Fone, which requires the phone to be physically connected to your computer (and is also paid after an initial free trial period).
Recover WhatsApp conversations on iPhone
WhatsApp backups are not stored locally on the iPhone. Conversations are automatically saved to iCloud (daily, weekly or monthly) and can be restored by simply installing (or reinstalling) the app on a "melaphone" associated with the same number and Apple ID as the phone being backed up.
To "force" a backup to iCloud, start WhatsApp on your old iPhone, select the Settings tab at the bottom right of the screen, go to Chat > Chat & Calls > Backup Now (this is done when you have an active SIM with your number previously used on the terminal). If you also want to include videos in your backups, move the Include videos option to ON.
When you are done, install (or reinstall) WhatsApp on your new iPhone by downloading it from the App Store, verify the number and agree to restore your old conversations by pressing the Restore chat history button.
In case of problems, go to the settings menu of your iPhone (the gear icon on the home screen) and check that the account associated with your phone is the same as the one used on your old "melaphone".
Also, select your photo, go to iCloud, select the iCloud Drive entry and verify that data sync with iCloud Drive is active (otherwise, move your "toggle" to ON). You can find more information about the whole process in my post on how to recover WhatsApp conversations on iPhone.
Note: If you are using an iOS version earlier than 10.3, to check your iCloud account settings, go to Settings > iCloud.
Recover WhatsApp conversations on Windows Phone
Windows Phone and Windows 10 Mobile also allow you to backup WhatsApp and restore them using local or cloud backups. For the message recovery process to be successful, your phone must be associated with the same phone number and Microsoft account as the phone being backed up.
To check the Microsoft account associated with your Windows Phone, go to the Settings menu and go to Email and App Accounts. If your phone is not associated with a Microsoft account, click Add a Microsoft account and enter the login information for the WhatsApp backup account. If the account is associated with another account, you must restore the system and associate it with the "correct" account.
At this point, all you have to do is install (or reinstall) WhatsApp from the Windows Store, run the phone number verification and accept the restore conversation by "tapping" the restore button.
If you have not backed up conversations to OneDrive, you can only recover WhatsApp chats if your Windows phone has a microSD slot and the phone you want to recover WhatsApp conversations from has one. In this case, all you have to do to restore WhatsApp backup is to insert the SD card into the phone, install or reinstall WhatsApp and accept the media card data recovery (when doing this, your smartphone does not need to be associated with the same Microsoft account that the backup files came from).
If you need to, you can make a new backup of WhatsApp memory on OneDrive and Windows Phone by starting WhatsApp, pressing the button (...) at the bottom and going to Settings > Chat & Calls > Backup.
Recover WhatsApp conversations on a PC
Finally, let's look at how to recover WhatsApp conversations from your computer. If you have an Android smartphone installed and you have not deleted WhatsApp folders from your device, you can recover your conversations and read them from the comfort of your computer. All thanks to WhatsApp Viewer, a small free open source application available for Windows systems.
Before you download the app and see how it works, grab your phone and extract the WhatsApp files you need by following the instructions below.
- Install ES File Explorer, launch it and grant it root permissions. If you don't know how to do this, press the hamburger icon on the top left, move theRoot Explorer stick to ON and press the Grant button in the middle of the screen;
- Go to your HomeWhatsAppDatabases folder, press and hold the msgstore.db.crypt12 file icon and select More > Share from the menu that appears below to email the file to yourself or save it to a cloud storage service (e.g. Dropbox);
- From the hamburger icon at the top left, select the Device item in the ES File Explorer sidebar and go to the Devicedatatatacom.whatsappfiles folder;
- Hold your finger on the key file icon, select Other > Copy to from the menu below and copy the file to a folder of your choice (e.g. Download or Home);
- To finish, go to the folder where you just copied the key file, hold your finger on the key file icon and send it automatically via Other > Share.
Now you must download WhatsApp Viewer to your computer and feed it with the files you just extracted from your smartphone (msgstore.db.crypt12 containing the conversations in encrypted form and the key to decrypt the content).
- Go to the official website of WhatsApp Viewer and click first on the Download folder here and then on the icon WhatsApp.Viewer.zip to download the program on your PC;
- Open the WhatsApp.Viewer.zip file and extract the contents to any folder;
- Launch the WhatsApp Viewer executable and select Decrypt .crypt12 from the File menu (top left);
- In the window that opens, click the [...] button next to the File Database item and select the WhatsApp msgdtore.db.crypt12 file;
- Click the [...] button next to Key file, select the WhatsAppkey file and press the OK button twice in succession;
- In the File > Open menu of WhatsApp Viewer, click the [...] button next to the File item (in the window that opens) and select the msgstore.decrypted.db file previously generated by the application;
- Type the email address associated with your Android smartphone in theAccount Name field and click OK to view WhatsApp conversations.
That's it. I would also like to suggest software that can recover WhatsApp conversations from formatted smartphones without backup files, but unfortunately these are "hopeless" situations where there is not much to do.
If you are trying to recover WhatsApp messages in "desperate" situations, the only advice I can give you is to scan your phone with the programs I recommended in my tutorial on how to recover deleted files from phone, but it's an attempt that probably won't lead to anything concrete.