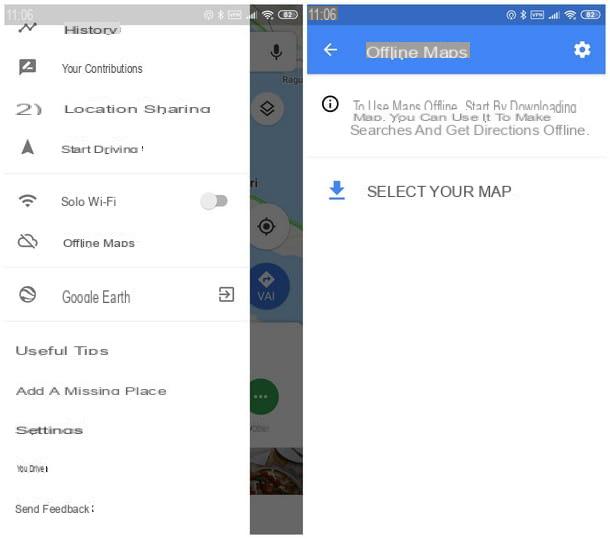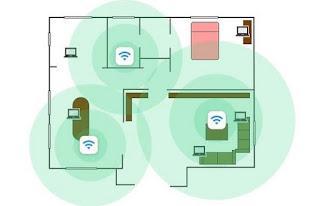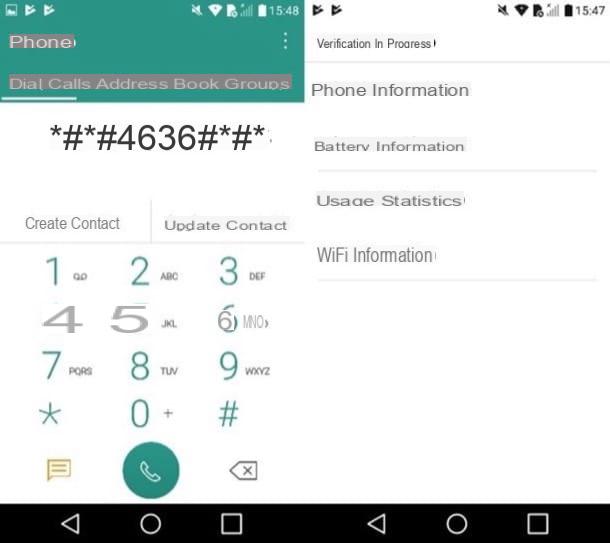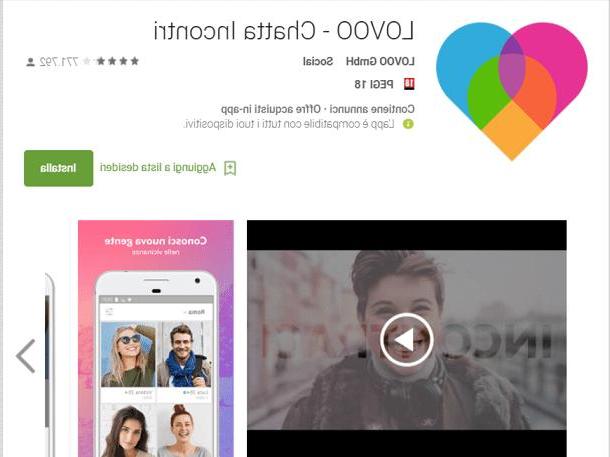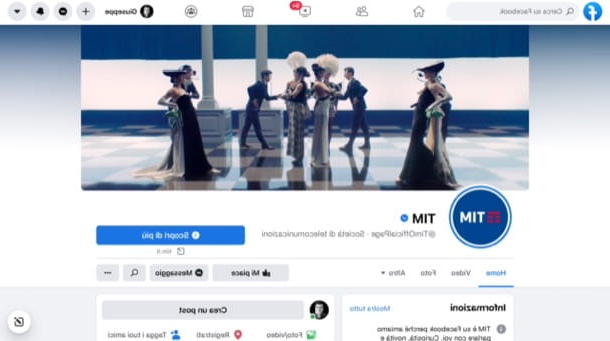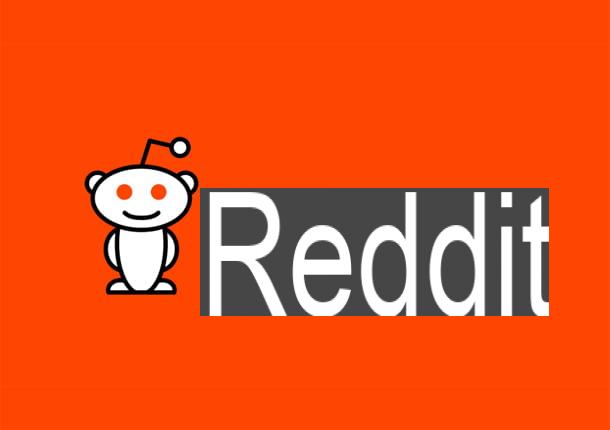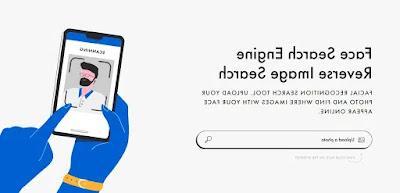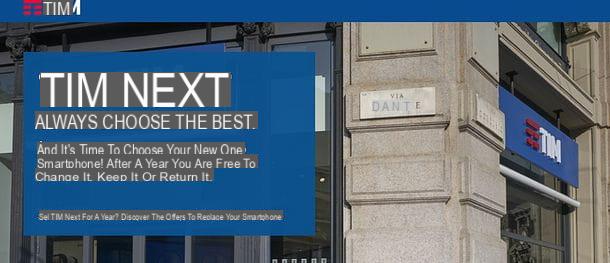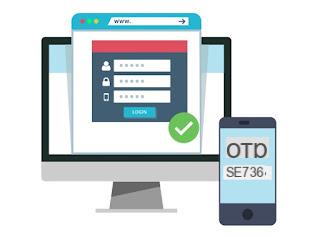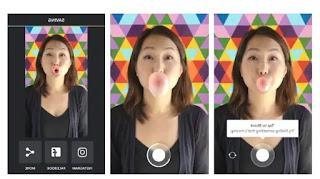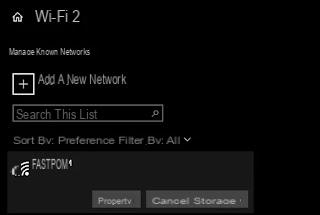Como usar o prompt de comando do Windows
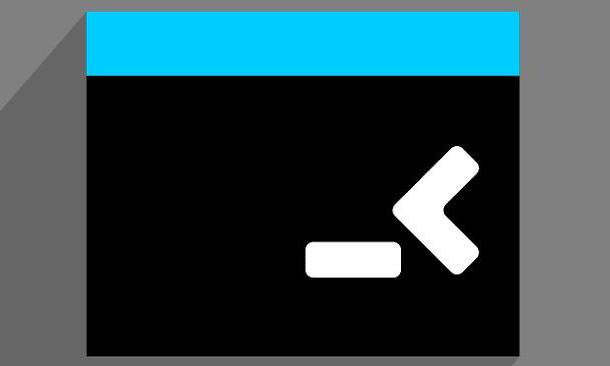
Como já mencionei nas barras de abertura deste guia, o Prompt de comando O Windows é a ferramenta incluída "standard" no sistema operativo Microsoft, que permite actuar sobre este dando manualmente as instruções necessárias, sem o auxílio do rato. Você pode pensar no Prompt de Comando como uma espécie de evolução do MS-DOS, um dos primeiros sistemas operacionais lançados pela gigante de Redmond, que funcionava justamente desta forma: o usuário era obrigado a digitar manualmente os comandos, instruções e programas para iniciar, sem o auxílio de janelas e ícones (que, ao invés, hoje nós estão acostumados a fazer).
Os comandos suportados pelo Prompt do Windows são tantos e permitem atingir os mais diversos fins, desde a exibição de informações básicas até a modificação de partes delicadas do sistema operacional; é por esta razão que, como repetirei muitas vezes para você ao longo deste guia, esta ferramenta deve ser usada com extrema cautela, para evitar danos não intencionais aos dados ou a todo o sistema operacional: nunca se esqueça disso!
Dito isso, é hora de explicar como usar o Prompt de Comando Windows: nas próximas seções, irei guiá-lo pelos métodos mais simples de acessá-lo, dar uma visão geral dos comandos mais importantes (e inofensivos) e, em seguida, explicar como abrir o Prompt de Comando diretamente em uma pasta e como use-o com privilégios. elevado (ou no modo Administrador).
Iniciar Prompt de Comando
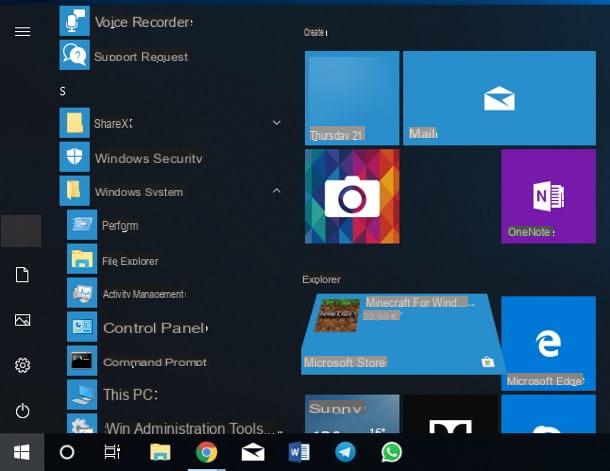
Para usar a linha de comando do Windows, você deve necessariamente iniciar o Prompt de Comando abrindo a janela apropriada: você pode fazer isso de várias maneiras, dependendo de quais são suas necessidades. Abaixo listo os que, na minha opinião, são os mais práticos.
- Menu Iniciar (Windows 10) - clique no botão em forma de bandeira localizado no canto inferior esquerdo da tela, acesse a pasta Sistema Windows e clique no ícone Prompt de comando.
- Início do menu (Windows 8) - pressiona o botão Iniciar e, uma vez dentro do tela inicial, mova o mouse levemente e pressione o botão (↓), localizado no canto inferior esquerdo, para acessar a seção Todos os aplicativos. Finalmente, identifique a caixa Sistema Windows e selecione o ícone Prompt de comando.
- Menu Iniciar (Windows 7) - abre o menu Iniciar e clique nos itens Todos os programas e Acessórios; finalmente, ele pressiona a voz Prompt de comando que é exibido na tela.
- Janela de execução - pressione a combinação de teclas Win + R, digite o comando cmd e aperte o botão Transmissão do teclado.
- Cortana (Windows 10) - Clique em barra de pesquisa ou emÍcone da Cortana (A círculo branco) localizado próximo ao botão Iniciar, digite a palavra Pronto na caixa apropriada e pressiona o resultado mais relevante para o programa que você está procurando.
- Menu de energia (Windows 8.1) - clique com o botão direito no botão Iniciar (ou pressione a combinação de teclas Win + X) e selecione o item apropriado no menu que aparece.
Para mais informações sobre como abrir o Prompt de Comando, convido você a consultar meu tutorial específico sobre o assunto.
Comandos principais
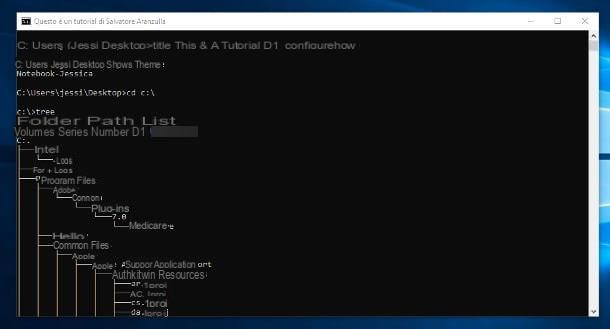
Se você teve a necessidade de iniciar o Prompt de Comando, é muito provável que esteja seguindo algum guia, talvez retirado do meu site, para atingir um propósito específico. Caso contrário, se é sua intenção se familiarizar com esta ferramenta, recomendo que comece com alguns comandos simples que, na maioria dos casos, são totalmente inofensivos.
- cd "caminho e nome da pasta" - entrar em uma pasta;
- dir - exibe os arquivos contidos na pasta atual ou naquele especificado como um argumento;
- árvore - exibe os arquivos contidos na pasta atual (ou especificada) na forma de uma “árvore”, incluindo quaisquer subpastas;
- chkdsk - executa uma verificação do disco atual (ou especificado). Este comando deve ser executado no modo de administrador;
- dados - mostrar (e possivelmente modificar) a data atual;
- tempo - mostrar (e possivelmente modificar) a hora atual;
- iniciar Nome do programa - iniciar o programa especificado em uma janela independente;
- tasklist - mostra a lista de processos ativos no sistema;
- título NewTitle - dá um título à janela Prompt;
- ver - mostra a versão do sistema operacional em uso;
- hostname - mostrar o nome do dispositivo;
- saída - sai do prompt de comando.
Você pode encontrar o guia completo dos comandos que podem ser usados no Prompt diretamente no guia oficial da Microsoft (em inglês). Quero lembrar, mais uma vez, que o Prompt de Comando é uma ferramenta extremamente poderosa, portanto deve ser utilizado com cautela e somente quando você estiver bem ciente do que está fazendo: Eu avisei!
Como abrir o prompt de comando em uma pasta
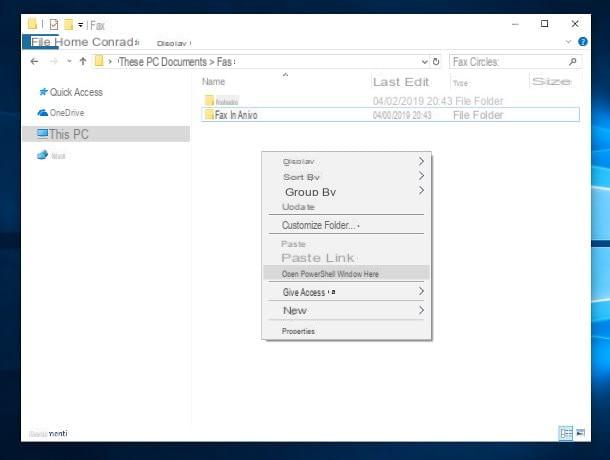
Você precisa abrir rapidamente o Prompt de Comando na pasta em que está, para que possa atuar diretamente nos arquivos que ele contém? Não tem problema, você pode fazer isso rapidamente com um clique do mouse.
Como? Muito simples: primeiro, vá para a pasta de seu interesse usando Explorador de arquivos / Windows Explorere, em seguida, clique com o botão direito em um local vazio enquanto mantém pressionada a tecla mudança no teclado e selecione o item Abra o prompt de comando aqui no menu que lhe é proposto.
Se você estiver no Windows 10, verá a opção Abra a janela do PowerShell aqui: não se preocupe, você pode emitir os mesmos comandos de que precisa na janela do PowerShell também (um Prompt “impulsionado”, sobre o qual falarei mais tarde), pois o resultado é exatamente o mesmo.
Como usar o Prompt de Comando como Administrador
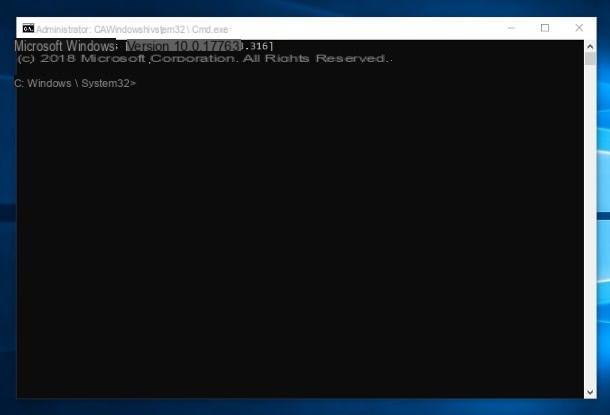
Se você precisa obter privilégios elevados através do Prompt de Comando, para atuar, por exemplo, em determinadas pastas do sistema, você deve necessariamente use Prompt de Comando como Administrador, invocando-o com privilégios elevados. Você pode fazer isso de diferentes maneiras: a seguir, listarei as mais rápidas.
- janelas 10 - abre o menu Iniciar, vá para a pasta Sistema Windows e clique com o botão direito no Prompt de comando. Em seguida, selecione os itens Mais> Executar como Administrador no menu proposto e clique no botão Sim. Alternativamente, pressione a combinação de teclas Win + R, digite a instrução cmd.exe e confirme a entrada pressionando as teclas Ctrl + Shift + Enter do teclado.
- janelas 8.1 - clique com o botão direito no botão Iniciar e selecione o item Prompt de Comando (Administrador) no menu proposto.
- janelas 7 - abre o menu Iniciar, clique nos itens Todos os programas e Acessórios, clique com o botão direito no ícone Prompt de comando e escolha a voz Executar como administrador no menu proposto, confirmando a vontade de prosseguir pressionando o botão Sim.
Lembre-se de que, embora as instruções sejam praticamente as mesmas que podem ser fornecidas na linha de comando “simples”, o Prompt de Comando no modo Administrador permite que você atue sem ser perturbado em áreas confidenciais do sistema operacional, como arquivos protegidos e outras áreas sensíveis. Portanto, esteja totalmente ciente do que está prestes a fazer: um único comando errado pode inutilizar todo o computador. Não diga que eu não avisei!
Como usar o Prompt de Comando do Windows 10 (PowerShell)
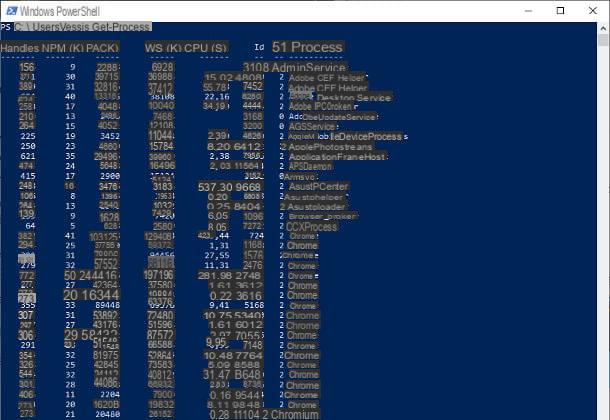
Para a sua informação, Windows PowerShell é a versão mais “moderna” e funcional da linha de comando, introduzida pela Microsoft a partir do Windows 7 e baseada no .NET framework.
Além de integrar os comandos já disponíveis no Prompt, o PowerShell prevê a utilização de procedimentos mais "avançados" dedicados ao gerenciamento de aspectos delicados do sistema operacional, tanto local quanto remotamente, bem como customizar e automatizar inúmeras operações, permitindo ao usuário criar seus próprios comandos e scripts usando a linguagem de programação C #.
A maneira mais fácil de iniciar o PowerShell é abrir o menu Iniciar Windows e digite o nome do programa no campo de busca, selecionando o primeiro resultado retornado. Alternativamente, você pode pressionar a combinação de teclas Win + R e digite o comando powershell, seguido pelo pressionamento da tecla Transmissão.
Novamente, se você estiver no Windows 10, poderá iniciar o PowerShell clicando com o botão direito do mouse no botão Iniciar e selecionando o item Windows PowerShell (simples ou administrador) a partir do menu proposto: enfim, não faltam as técnicas para invocar o programa!
Como mencionei anteriormente, as janelas do PowerShell permitem que você emita todos os comandos compatíveis com o Prompt, junto com muitas outras diretivas úteis para gerenciar o sistema. Aqui estão alguns comandos que você pode usar para se familiarizar com o PowerShell.
- Get-Help (commandName) - exibe uma página de ajuda relacionada ao comando indicado.
- Get-Item (SearchParameter) - retorna todos os itens em uma determinada pasta que correspondem ao parâmetro especificado.
- Copy-Item - é o comando que, com os parâmetros corretos, permite copiar arquivos, pastas e objetos em geral. Quando usado de uma determinada maneira, permite copiar vários objetos ao mesmo tempo.
- Get-Content (nome do arquivo) - é o comando que permite recuperar o conteúdo de um arquivo, de preferência texto, sem abri-lo.
- Start-Process e Stop-Process - esses comandos, respectivamente, permitem iniciar e parar processos.
- Get-Process - exibe a lista de todos os processos ativos no sistema.
- Invoke-Command (CommandName) - permite que você execute um comando ou script; geralmente é usado para gerenciar servidores remotos.
Para obter mais informações sobre o PowerShell e seus comandos, convido você a consultar o guia oficial disponibilizado pela Microsoft.
Como abrir o "prompt de comando" no Mac
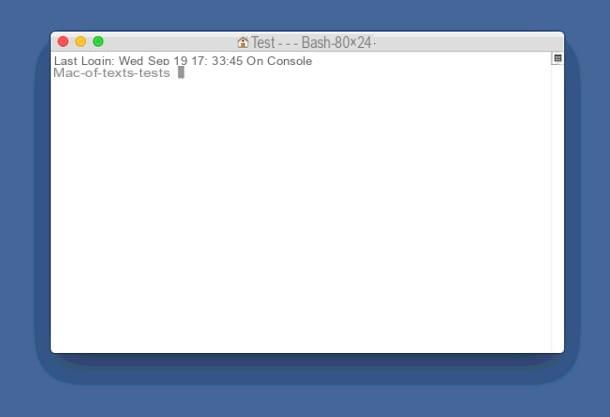
Espere, você está me dizendo que não achou as informações que eu dei a você no decorrer deste tutorial úteis, já que você possui um Mac e você precisa de acesso às ferramentas de linha de comando do mesmo?
O que você está procurando, então, é o Terminal: para sua informação, este é um programa através do qual você pode interagir com MacOS emitindo comandos manuais, bem como executando programas especificando parâmetros particulares.
O Terminal é uma ferramenta extremamente poderosa que deve ser usada com muito cuidado: basta um comando errado para danificar arquivos pessoais ou, pior ainda, todo o sistema operacional. Mantenha esse aspecto em mente durante seu uso e tome cuidado para emitir apenas comandos para os quais você conhece o resultado exato.
De qualquer forma, iniciar o Terminal é muito simples: primeiro, abra o Launchpad macOS clicando no ícone em forma de foguete anexado à barra Dock, pressiona na pasta Mais e clique no Terminal residindo dentro dele.
Como alternativa, você pode iniciar a linha de comando do Mac acessando o menu Vai> Utilitário De Finder (ou usando a combinação de teclas cmd + shift + u) e selecionando o ícone Terminal da pasta que se abre a seguir.
Novamente, você pode acessar o programa procurando por Holofote: pressione, portanto, sobre o ícone em forma de lupa localizado no canto superior direito, digite a palavra Terminal na área de pesquisa e clique no primeiro resultado obtido (aquele identificado pelo texto Migliore) Se você adora entrar em contato SiriFinalmente, você pode pedir a ela para abrir o Terminal para você dando um comando de voz.
Quanto aos comandos disponíveis, são tantos e variam de acordo com o cenário de uso: como expliquei a você no início desta seção, o Terminal também pode ser usado para iniciar determinados programas com parâmetros específicos. Abaixo, apresento uma lista dos comandos mais comumente usados, acompanhada por uma breve explicação.
- cd "caminho e nome da pasta" - insira um diretório;
- cd ~ - entrar na pasta pessoal do usuário;
- cd / - entre na pasta raiz do macOS (manuseie com cuidado!);
- pwd - mostra a pasta na qual você está trabalhando;
- nome do arquivo rm - excluir um arquivo;
- mkdir folderName - crie uma nova pasta com o nome “folderName”;
- rm -R folderName - apague a pasta nomeCfolder e todo o seu conteúdo;
- ls -alh - mostra uma lista detalhada dos arquivos em uma pasta, exibindo arquivos ocultos;
- topo - mostra a lista de processos ativos no sistema;
- abra "caminho e nome do arquivo" - abre um arquivo;
- nome do comando do homem - mostra um breve guia sobre nameCommand.
Se você se lembra bem, você já encontrou estes comandos no meu blog: Na verdade, eu te falei sobre eles em alguns guias que dediquei ao Mac, por exemplo, aquele para ver arquivos ocultos, para excluir arquivos não elimináveis ou para alterar a data de criação de um arquivo.
De qualquer forma, a lista de comandos do Mac Terminal não para por aí, é nada menos que ... ilimitada! Ao renovar o convite para agir com cuidado, você pode tentar uma rápida pesquisa no Google para obter mais informações sobre isso.
Como usar o Prompt de Comando