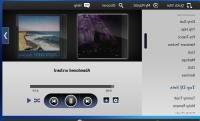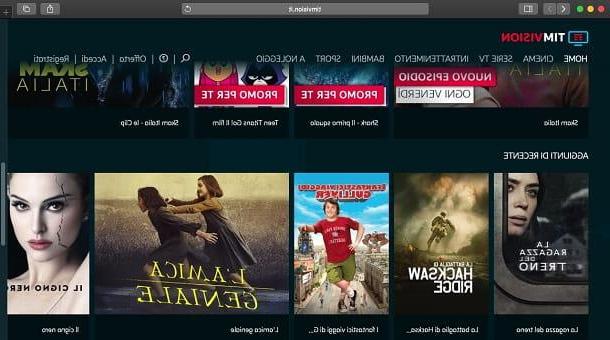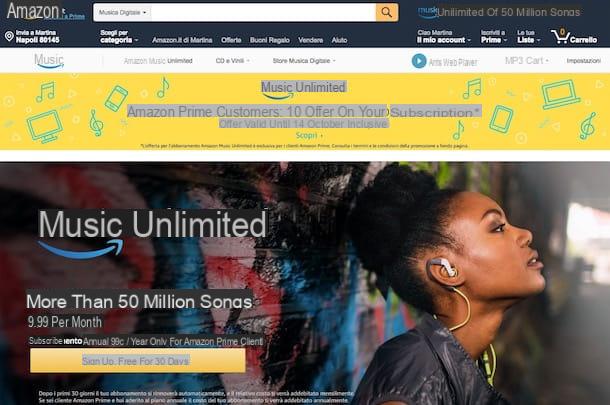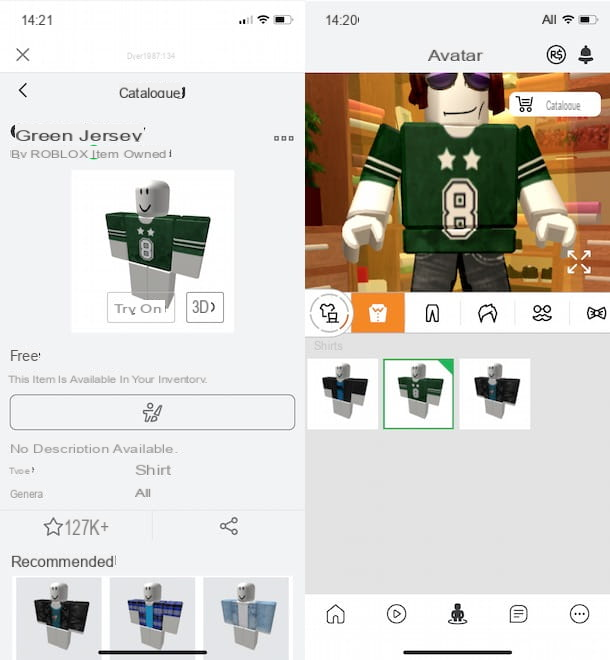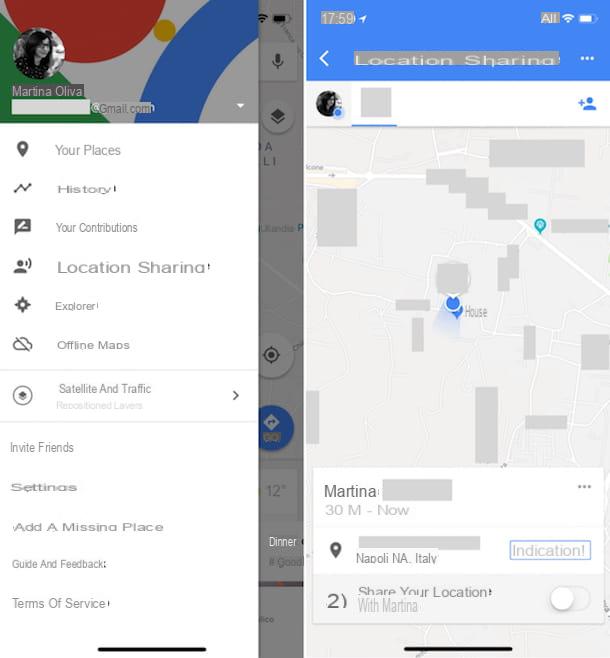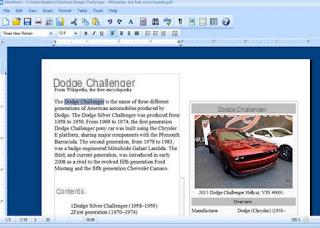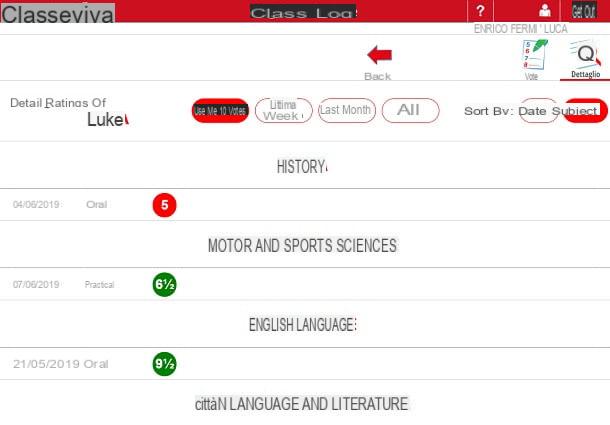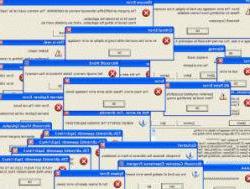Comment utiliser l'invite de commande Windows
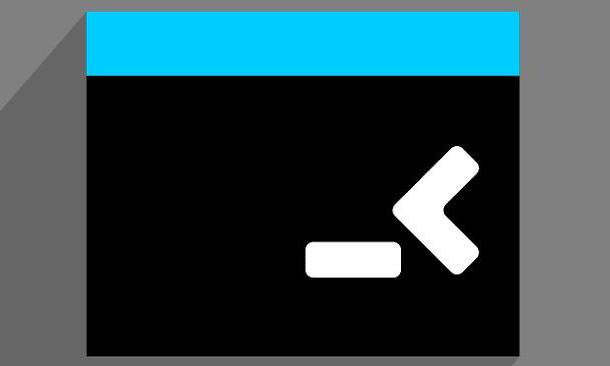
Comme je l'ai déjà mentionné dans les premières barres de ce guide, le Invite de commande Windows est l'outil inclus "en standard" dans le système d'exploitation Microsoft, qui permet d'agir sur ce dernier en donnant manuellement les instructions nécessaires, sans l'aide de la souris. Vous pouvez considérer l'invite de commande comme une sorte d'évolution de MS-DOS, l'un des premiers systèmes d'exploitation sortis par le géant de Redmond, qui fonctionnait comme ceci : l'utilisateur devait taper manuellement les commandes, instructions et programmes pour démarrer, sans l'aide de fenêtres et d'icônes (qui, à la place , nous sommes aujourd'hui habitué à faire).
Les commandes prises en charge par l'invite Windows sont si nombreuses et permettent d'atteindre les objectifs les plus disparates, de l'affichage d'informations de base à la modification de parties délicates du système d'exploitation ; c'est pour cette raison que, comme je vous le répéterai souvent tout au long de ce guide, cet outil doit être utilisé avec une extrême prudence, afin d'éviter de causer des dommages involontaires aux données ou à l'ensemble du système d'exploitation : ne l'oubliez jamais !
Cela dit, il est temps d'expliquer comment utiliser l'invite de commande Windows : dans les sections à venir, je vais vous expliquer les méthodes les plus simples pour y accéder, vous donner un aperçu des commandes les plus importantes (et inoffensives), puis expliquer comment ouvrir l'invite de commande directement dans un dossier et comment utilisez-le avec des privilèges.élevé (ou en mode Administrateur).
Lancer l'invite de commande
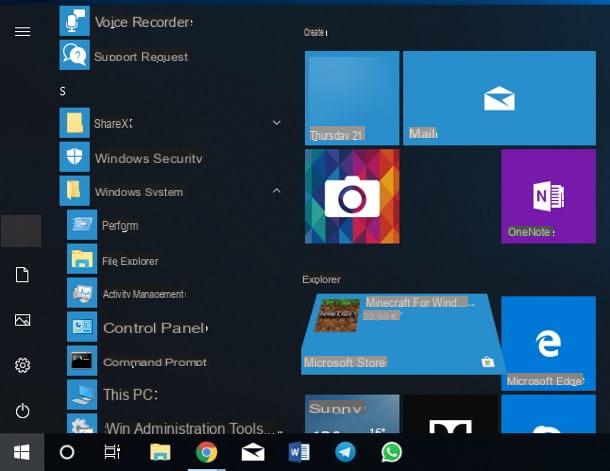
Pour utiliser la ligne de commande Windows, vous devez obligatoirement lancer l'invite de commande en ouvrant la fenêtre appropriée : vous pouvez le faire de nombreuses manières, selon vos besoins. Ci-dessous, je liste ceux qui, à mon avis, sont les plus pratiques.
- Menu Démarrer (Windows 10) - cliquez sur le bouton en forme de fanion situé dans le coin inférieur gauche de l'écran, accédez au dossier Système Windows et cliquez sur l'icone Invite de commande.
- Menu démarrer (Windows 8) - appuie sur le bouton Démarrer et, une fois à l'intérieur du écran de démarrage, déplacez légèrement la souris et appuyez sur le bouton (↓), situé en bas à gauche, pour accéder à la section Toutes les apps. Enfin, identifiez la boîte Système Windows et sélectionnez l'icône Invite de commande.
- Menu Démarrer (Windows 7) - ouvrir le menu Démarrer et cliquez sur les éléments Tous les programmes e Accessoires; enfin, il appuie sur la voix Invite de commande qui s'affiche à l'écran.
- Exécuter la fenêtre - appuyez sur la combinaison de touches Win + R, tapez la commande cmd et appuyez sur le bouton Envoi du clavier.
- Cortana (Windows 10) - cliquer sur barre de recherche ou surIcône de Cortana (Le cercle blanc) situé à côté du bouton Démarrer, tapez le mot Prompt dans la case appropriée et appuie sur le résultat le plus pertinent pour le programme que vous recherchez.
- Menu de puissance (Windows 8.1) - clic droit sur le bouton Démarrer (ou appuyez sur la combinaison de touches Win + X) et sélectionnez l'élément approprié dans le menu qui apparaît.
Pour plus d'informations sur l'ouverture de l'invite de commande, je vous invite à vous référer à mon tutoriel spécifique sur le sujet.
Commandes principales
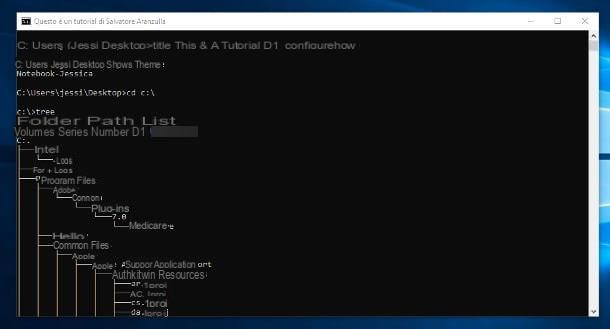
Si vous avez eu besoin de démarrer l'invite de commande, il est très probable que vous suiviez un guide, peut-être tiré de mon site, afin d'atteindre un objectif spécifique. Sinon, si vous avez l'intention de vous familiariser avec cet outil, alors je vous recommande de commencer par quelques commandes simples qui, dans la plupart des cas, sont totalement inoffensives.
- cd "chemin et nom du dossier" - entrer dans un dossier ;
- dir - affiche les fichiers contenus dans le dossier courant ou dans celui spécifié en argument ;
- arbre - affiche les fichiers contenus dans le dossier courant (ou spécifié) sous la forme d'une « arborescence », y compris les éventuels sous-dossiers ;
- chkdsk - effectue une analyse du disque actuel (ou spécifié). Cette commande doit être exécutée en mode administrateur ;
- données - affiche (et éventuellement modifie) la date du jour ;
- class="notranslate" - afficher (et éventuellement modifier) l'heure actuelle ;
- démarrer le nom du programme - démarrer le programme spécifié dans une fenêtre indépendante ;
- tasklist - affiche la liste des processus actifs sur le système ;
- titre NouveauTitre - donne un titre à la fenêtre Prompt ;
- ver - affiche la version du système d'exploitation utilisé ;
- nom d'hôte - afficher le nom de l'appareil ;
- sortie - quitte l'invite de commande.
Vous pouvez trouver le guide complet des commandes utilisables dans le Prompt directement dans le guide officiel de Microsoft (en anglais). Je tiens à vous rappeler, encore une fois, que l'invite de commande est un outil extrêmement puissant, il doit donc être utilisé avec prudence et uniquement lorsque vous êtes bien conscient de ce que vous faites : je vous avais prévenu !
Comment ouvrir l'invite de commande dans un dossier
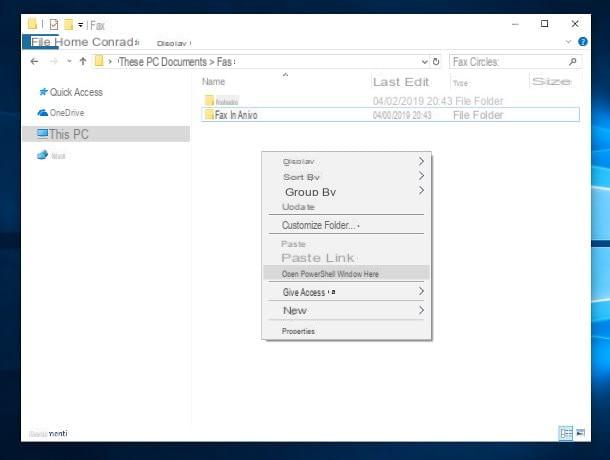
Avez-vous besoin d'ouvrir rapidement l'invite de commande dans le dossier dans lequel vous vous trouvez, afin de pouvoir agir directement sur les fichiers qu'elle contient ? Pas de problème, vous pouvez le faire rapidement d'un simple clic de souris.
Comment? Très simple : tout d'abord, déplacez-vous vers le dossier qui vous intéresse en utilisant Explorateur de fichiers / Explorateur Windows, puis faites un clic droit sur un emplacement vide tout en maintenant la touche enfoncée Mission sur le clavier et sélectionnez l'élément Ouvrez l'invite de commande ici du menu qui vous est proposé.
Si vous êtes sur Windows 10, vous verrez l'option à la place Ouvrez la fenêtre PowerShell ici: ne vous inquiétez pas, vous pouvez également émettre les mêmes commandes dont vous avez besoin dans la fenêtre PowerShell (une invite « boostée », dont je parlerai plus tard), car le résultat est exactement le même.
Comment utiliser l'invite de commande en tant qu'administrateur
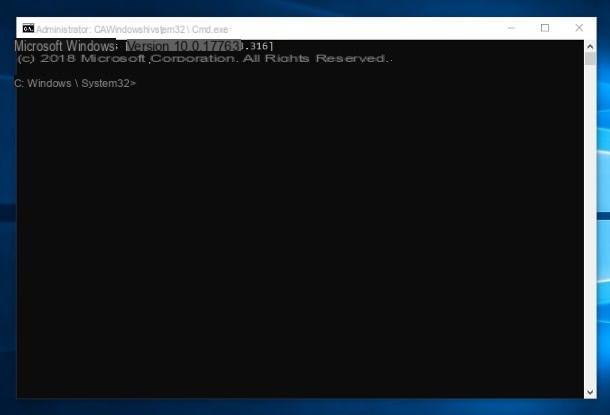
Si vous avez besoin d'obtenir privilèges élevés via l'Invite de Commande, pour agir par exemple sur certains dossiers système, vous devez obligatoirement utiliser l'invite de commande en tant qu'administrateur, en l'invoquant avec des privilèges élevés. Vous pouvez le faire de différentes manières : ci-dessous, je vais énumérer la plus rapide.
- fenêtres 10 - ouvrir le menu Démarrer, allez dans le dossier Système Windows et faites un clic droit sur le Invite de commande. Sélectionnez ensuite les éléments Plus> Exécuter en tant qu'administrateur dans le menu proposé puis cliquez sur le bouton Oui. Sinon, appuyez sur la combinaison de touches Win + R, tapez l'instruction cmd.exe et validez la saisie en appuyant sur les touches Ctrl + Maj + Entrée du clavier.
- fenêtres 8.1 - clic droit sur le bouton Démarrer et sélectionnez l'article Invite de commandes (administrateur) du menu proposé.
- fenêtres 7 - ouvrir le menu Démarrer, cliquez sur les éléments Tous les programmes e Accessoires, faites un clic droit sur l'icône Invite de commande et choisissez la voix Exécuter en tant qu'administrateur dans le menu proposé, en confirmant la volonté de continuer en appuyant sur le bouton Oui.
Gardez à l'esprit que, bien que les instructions soient pratiquement les mêmes que celles qui peuvent être données à partir de la ligne de commande "simple", l'invite de commande en mode administrateur vous permet d'agir sans être dérangé sur les zones sensibles du système d'exploitation, telles que les fichiers protégés et autres zones sensibles. Alors, soyez pleinement conscient de ce que vous vous apprêtez à faire : une seule mauvaise commande pourrait rendre l'ensemble de l'ordinateur inutilisable. Ne dis pas que je ne t'ai pas prévenu !
Comment utiliser l'invite de commande Windows 10 (PowerShell)
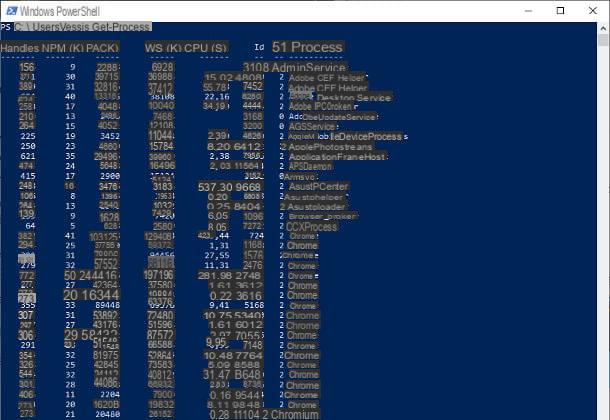
Per tua information, windows PowerShell est la version la plus « moderne » et fonctionnelle de la ligne de commande, introduite par Microsoft à partir de Windows 7 et basée sur Cadre .NET.
En plus d'intégrer les commandes déjà disponibles dans le Prompt, PowerShell prévoit l'utilisation de procédures plus "avancées" dédiées à la gestion des aspects délicats du système d'exploitation, aussi bien en local qu'à distance, ainsi que pour personnaliser et automatiser de nombreuses opérations, permettant à l'utilisateur de créer ses propres commandes et scripts à l'aide du langage de programmation C#.
Le moyen le plus simple de démarrer PowerShell est d'ouvrir le menu Démarrer Windows et tapez le nom du programme dans le champ de recherche, en sélectionnant le premier résultat renvoyé. Alternativement, vous pouvez appuyer sur la combinaison de touches Win + R et tapez la commande powershell, suivi de l'appui sur la touche Envoi.
Encore une fois, si vous êtes sous Windows 10, vous pouvez lancer PowerShell en faisant un clic droit sur le bouton Démarrer et en sélectionnant l'article windows PowerShell (simple ou administrateur) depuis le menu proposé : bref, les techniques pour invoquer le programme ne manquent pas du tout !
Comme je l'ai mentionné précédemment, les fenêtres PowerShell vous permettent d'émettre toutes les commandes compatibles avec l'invite, ainsi que de nombreuses autres directives utiles pour gérer le système. Voici quelques commandes que vous pouvez utiliser pour vous familiariser avec PowerShell.
- Obtenir de l'aide (nom de commande) - affiche une page d'aide relative à la commande indiquée.
- Get-Item (SearchParameter) - renvoie tous les éléments d'un dossier donné qui correspondent au paramètre spécifié.
- Copier un élément - est la commande qui, avec les bons paramètres, permet de copier des fichiers, des dossiers et des objets en général. Lorsqu'il est utilisé d'une certaine manière, il vous permet de copier plusieurs objets en même temps.
- Obtenir-Contenu (nom de fichier) - est la commande qui permet de récupérer le contenu d'un fichier, de préférence du texte, sans l'ouvrir.
- Démarrer-Processus e Processus d'arrêt - ces commandes, respectivement, vous permettent de démarrer et d'arrêter des processus.
- Get-Process - affiche la liste de tous les processus actifs sur le système.
- Invoke-Command (CommandName) - permet d'exécuter une commande ou un script ; il est généralement utilisé pour gérer des serveurs distants.
Pour plus d'informations sur PowerShell et ses commandes, je vous invite à vous référer au guide officiel mis à disposition par Microsoft.
Comment ouvrir "l'invite de commande" sur Mac
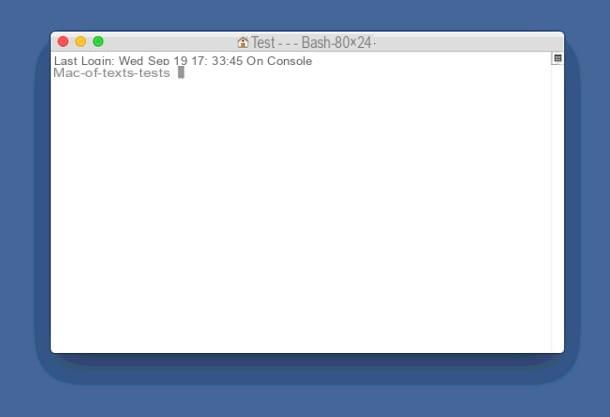
Attendez, vous me dites que vous n'avez pas trouvé utile les informations que je vous ai données au cours de ce tutoriel, car vous possédez un Mac et avez-vous besoin d'accéder aux outils de ligne de commande de la même chose ?
Ce que vous recherchez, alors, c'est le terminal: pour votre information, il s'agit d'un programme grâce auquel vous pouvez vous interfacer avec MacOS en émettant des commandes manuelles, ainsi qu'en exécutant des programmes en spécifiant des paramètres particuliers.
Le Terminal est un outil extrêmement puissant qu'il faut utiliser avec une grande prudence : une mauvaise commande suffit à endommager des fichiers personnels ou, pire encore, l'ensemble du système d'exploitation. Gardez cet aspect en tête lors de son utilisation et veillez à n'émettre que des commandes dont vous connaissez le résultat exact.
Quoi qu'il en soit, démarrer le Terminal est très simple : d'abord, ouvrez le Launchpad macOS en cliquant sur l'icône en forme de fusée attaché à la barre du Dock, appuie sur le dossier Autre et cliquez sur le terminal résidant en son sein.
Alternativement, vous pouvez démarrer la ligne de commande Mac en allant dans le menu Vai> Utilitaire de la Finder (ou en utilisant la combinaison de touches cmd + maj + u) et en sélectionnant l'icône terminal du dossier qui s'ouvre ensuite.
Encore une fois, vous pouvez accéder au programme en recherchant Spotlight: appuyez donc sur l'icône en forme de loupe située dans le coin supérieur droit, tapez le mot terminal dans la zone de recherche et cliquez sur le premier résultat obtenu (celui identifié par le libellé meilleur). Si vous aimez contacter SiriEnfin, vous pouvez lui demander d'ouvrir le Terminal pour vous en donnant une commande vocale.
Quant aux commandes disponibles, elles sont nombreuses et varient selon le scénario d'utilisation : comme je vous l'ai expliqué au début de cette section, le Terminal peut également être utilisé pour démarrer certains programmes avec des paramètres particuliers. Ci-dessous, je vous donne une liste des commandes les plus couramment utilisées, accompagnée d'une brève explication.
- cd "chemin et nom du dossier" - entrer dans un répertoire ;
- cd ~ - entrer dans le dossier d'accueil de l'utilisateur ;
- cd / - entrer dans le dossier racine de macOS (à manipuler avec précaution !) ;
- pwd - affiche le dossier dans lequel vous travaillez ;
- rm nom de fichier - supprimer un fichier ;
- Nom du dossier mkdir - créer un nouveau dossier avec le nom "folderName" ;
- rm -R nom_dossier - supprimer le dossier nomeCfolder et tout son contenu ;
- ls -alh - affiche une liste détaillée des fichiers dans un dossier, affichant les fichiers cachés ;
- haut - affiche la liste des processus actifs sur le système ;
- ouvrir "chemin et nom de fichier" - ouvrir un fichier ;
- man commandname - montre un petit guide de nameCommand.
Si vous vous en souvenez bien, vous avez déjà rencontré ces commandes sur mon blog : je vous en ai d'ailleurs parlé dans certains guides que j'ai dédiés au Mac, par exemple celui pour afficher les fichiers cachés, supprimer des fichiers non supprimables ou changer la date de création d'un fichier.
Quoi qu'il en soit, la liste des commandes de Mac Terminal ne s'arrête pas là, elle est tout simplement… illimitée ! En renouvelant l'invitation à agir avec prudence, vous pouvez essayer une recherche rapide sur Google pour obtenir plus d'informations à ce sujet.
Comment utiliser l'invite de commande