Como redefinir o Mac, redefinir a fábrica e formatar totalmente o sistema para reinstalar o MacOS
 Mesmo que o Mac seja vendido como o computador perfeito e sem defeitos, não deixa de ser um computador e, como todos os seus "colegas", precisa de manutenção regular de todos os componentes. O Mac ou MacBook pode, portanto, tornar-se tão lento que requer uma reinicialização completa, especialmente se tiverem se passado mais de 3 anos desde o primeiro início e primeiro uso do computador Mac; se, por outro lado, tivermos que vendê-lo ou entregá-lo a alguém, torna-se adequado entregá-lo sem deixar dados pessoais no interior. contas privadas ou programas que provavelmente só nós usaremos.
Mesmo que o Mac seja vendido como o computador perfeito e sem defeitos, não deixa de ser um computador e, como todos os seus "colegas", precisa de manutenção regular de todos os componentes. O Mac ou MacBook pode, portanto, tornar-se tão lento que requer uma reinicialização completa, especialmente se tiverem se passado mais de 3 anos desde o primeiro início e primeiro uso do computador Mac; se, por outro lado, tivermos que vendê-lo ou entregá-lo a alguém, torna-se adequado entregá-lo sem deixar dados pessoais no interior. contas privadas ou programas que provavelmente só nós usaremos.Neste guia, mostraremos como fazer um redefina o Mac de fábrica, formate totalmente o sistema e reinstale o macOS sem muito esforço, em pleno estilo Apple: alguns cliques do mouse e tudo funciona como novo.
Este guia se aplica a todos os modelos de Mac ainda suportados pela Apple, como MacBook, MacBook Air, MacBook Pro, Mac Mini e iMac.
Como restaurar o Mac
Comparado ao Windows Mac é muito mais robusto e suporta melhor a carga de tempo, mas é aconselhável conhecer detalhadamente todas as etapas para restaurá-lo, para poder intervir assim que sentir as primeiras dificuldades no carregamento do aplicativos ou se tivermos que vender o Mac para um novo usuário.Começaremos com os procedimentos para salvar arquivos pessoais e mostraremos em detalhes quais teclas pressionar para restaurar o Mac às configurações de fábrica (na verdade, uma instalação limpa).
Backup de arquivos pessoais
O primeiro passo em qualquer reset de fábrica de qualquer computador é fazer um backup de pelo menos os dados pessoais salvos até agora na máquina, pois eles podem ser movidos com muita facilidade.Fazer backups do Mac é muito simples porque podemos usar máquina do tempo, a ferramenta de clonagem do sistema interno. Esta ferramenta faz uma cópia completa dos arquivos e dados para que posteriormente você possa restaurá-los assim que o sistema for restaurado usando o mesmo programa.
Para iniciar o Time Machine no seu Mac, pressione no canto superior esquerdo no símbolo da maçã mordida, pressione Preferências do Sistema e, posteriormente, em máquina do tempo.
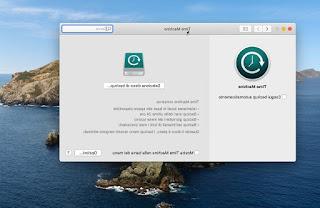
Se esta for a primeira vez que utilizamos este programa, será imediatamente solicitado a escolher um destino para o backup: discos rígidos externos são bons, mas também recursos de rede compatíveis com Airport Time Capsule.
Para escolher o dispositivo, clique em Selecione o disco de backup, escolhemos o recurso no qual salvar tudo e iniciamos o procedimento de inicialização para torná-lo compatível com o Mac.
Agora não há mais nada a fazer além de verificar o item Fazer backup automaticamente para iniciar o backup; esperamos algumas horas para ter certeza de que todos os nossos arquivos estão armazenados corretamente. Para fazer backup imediatamente sem esperar pelo próximo backup automático, vamos usar a voz Fazer backup agora presente no ícone do Time Machine no canto superior direito.
Desativar contas online
O segundo passo é desassociar todos os serviços e permissões do sistema da sua conta Apple. Para fazer isso, voltemos ao menu Preferências do Sistema e clique em Apple ID canto superior direito.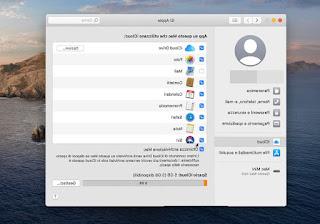
Se já tivéssemos logado na conta da Apple, basta pressionar no menu Panoramica e, posteriormente, em Sair para desabilitar a sincronização de dados.
Se tivéssemos adicionado outras contas ao Mac, podemos desativá-las acessando o caminho Preferências do Sistema -> Contas da Internet.
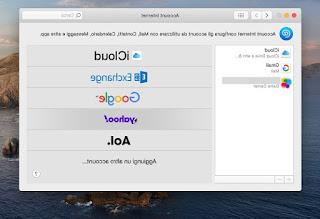
Selecionamos a conta a ser excluída e usamos a chave na forma de "-" (menos) presente no canto inferior esquerdo para excluir todos os rastros da conta.
Formate e reinstale o sistema operacional original
Agora que salvamos nossos arquivos pessoais e excluímos as contas, podemos prosseguir com a redefinição real.Se você reinstalar o macOS usando o DVD de recuperação fornecido com o sistema, os novos proprietários terão a opção de escolher por si mesmos qual versão do sistema operacional instalar.
Para criar o disco de recuperação teremos que seguir os seguintes passos:
- insira o DVD no leitor interno ou adquira um leitor USB externo;
- reinicie, selecione o idioma e escolha "Utilitário de Disco" no menu Utilitários;
- in Utilitário de Disco, selecione o disco rígido interno e a guia de partição, nomeie a partição, defina o formato para "Mac OS Extended (Journaled)" e confirme a formatação.
Se não tivermos um disco de recuperação ou tivermos uma nova versão do Mac, para reinstalar o macOS devemos usar a conexão com a internet, para que o sistema possa acessar os servidores da Apple para baixar todos os arquivos de instalação.
Para prosseguir com este procedimento, reinicie o Mac e pressione imediatamente as teclas CMD + OPTION + R para forçar o carregamento da ferramenta Mac Recovery.
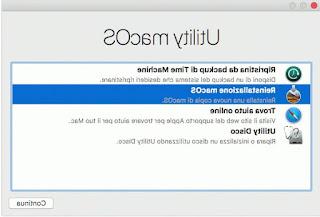
Depois de selecionar o idioma, escolhemos a voz Reinstalação do MacOS para iniciar a redefinição de fábrica sem usar o disco de recuperação ou o disco de instalação do Mac.
Quando o programa de instalação estiver concluído, o sistema será reiniciado e a tela de boas-vindas será exibida. Se o computador estiver à venda, vale a pena parar por aqui e desligar o sistema para que o novo dono possa configurá-lo com sua conta pessoal.
Restaurar arquivos de backup
Em nosso novo Mac, podemos restaurar arquivos que salvamos com o Time Machine de duas maneiras: a partir da ferramenta de recuperação do Mac ou do sistema operacional. Para restaurar a partir da ferramenta de recuperação, pressione imediatamente as teclas CMD + OPTION + R ao iniciar o Mac para forçar o carregamento da ferramenta de recuperação Recuperação do Mac.Agora conectamos o disco rígido externo, pendrive ou qualquer outro recurso usado para salvar o backup e usar a voz Restaurar do backup do Time Machine. Também podemos usar esta ferramenta com recursos de rede, basta lembrar o caminho onde o backup foi salvo na LAN.
Se, por outro lado, queremos prosseguir do sistema operacional, realizamos toda a primeira instalação do macOS e, quando chegamos à área de trabalho, abrimos o aplicativo máquina do tempo e definimos a unidade ou caminho de rede associado anteriormente como um recurso.
Agora é só abrir qualquer pasta ou arquivo incluído no backup, clicar no botão no canto superior direito máquina do tempo e selecione o item Entra na máquina do tempo.
Teremos acesso imediato a todos os backups da pasta e arquivos, tudo o que precisamos fazer é navegar, selecionar o que restaurar e, finalmente, usar a chave Restaurar.
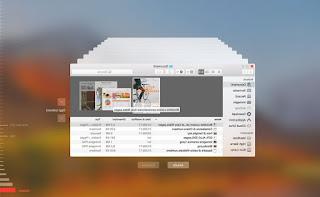
Para ajudá-lo a encontrar o backup certo (especialmente se houver muitos arquivos), podemos usar as setas laterais, a barra lateral de instantâneos e, uma vez encontrado o arquivo desejado, use a barra de espaço para visualizar o que o arquivo contém, de modo a entender se é isso que estávamos procurando.
conclusões
Você provavelmente raramente usará esse procedimento, mas, como até o Mac pode ficar lento depois de muitos anos, é aconselhável sempre ter em mente os passos para restaurar rapidamente o Mac. Esses passos se tornam muito úteis se tivermos que vender o Mac ou quisermos entregá-lo a alguém sem deixar vestígios. pessoal sobre isso.Se estamos procurando um guia para acelerar o Mac após muitos anos de uso, também podemos ler nosso guia em Como otimizar seu Mac e fazer manutenção no MacOS.
Em outro artigo, também mostramos as etapas necessárias para Instale o MacOS do zero a partir do pendrive, para que você possa restaurar o Mac usando um pendrive comum.




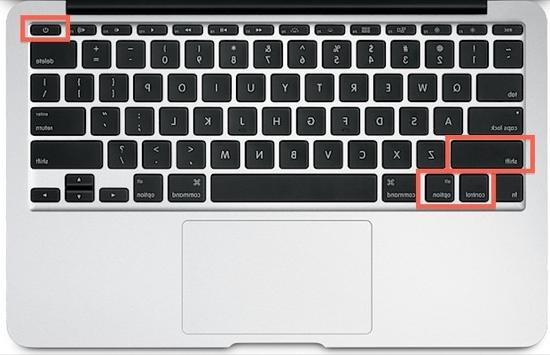
![Instale o Ex-Novo Lion do DVD [Guia SlideToMac]](/images/posts/547eb49ea6d5e076cca9b2a11c086d73-0.jpg)

