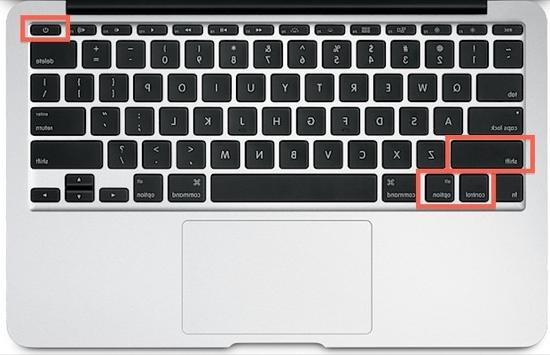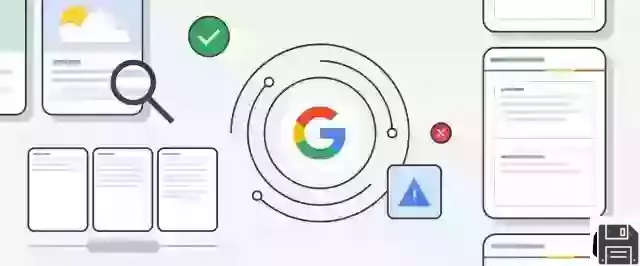Comment réinitialiser Mac, réinitialiser les paramètres d'usine et formater entièrement le système pour réinstaller MacOS
 Même si le Mac est vendu comme l'ordinateur parfait et sans aucun défaut, il n'en reste pas moins un ordinateur et, comme tous ses « confrères », il a besoin d'un entretien régulier de chaque composant. Le Mac ou MacBook peut donc devenir si lent qu'il nécessite une réinitialisation complète, surtout si plus de 3 ans se sont écoulés depuis le premier démarrage et la première utilisation de l'ordinateur Mac ; si, par contre, nous devons le vendre ou le donner à quelqu'un, il devient approprié de le livrer sans laisser de données personnelles à l'intérieur. des comptes privés ou des programmes que nous seuls utiliserons probablement.
Même si le Mac est vendu comme l'ordinateur parfait et sans aucun défaut, il n'en reste pas moins un ordinateur et, comme tous ses « confrères », il a besoin d'un entretien régulier de chaque composant. Le Mac ou MacBook peut donc devenir si lent qu'il nécessite une réinitialisation complète, surtout si plus de 3 ans se sont écoulés depuis le premier démarrage et la première utilisation de l'ordinateur Mac ; si, par contre, nous devons le vendre ou le donner à quelqu'un, il devient approprié de le livrer sans laisser de données personnelles à l'intérieur. des comptes privés ou des programmes que nous seuls utiliserons probablement.Dans ce guide, nous allons vous montrer comment créer un réinitialiser le Mac en usine, formater complètement le système et réinstaller macOS sans trop d'effort, dans le plus pur style Apple : quelques clics de souris et tout fonctionne comme neuf.
Ce guide s'applique à tous les modèles de Mac encore pris en charge par Apple tels que MacBook, MacBook Air, MacBook Pro, Mac Mini e iMac.
Comment restaurer Mac
Comparé à Windows Mac il est beaucoup plus robuste et résiste mieux à la charge du temps, mais il est conseillé de connaître en détail toutes les étapes pour le restaurer, de manière à pouvoir intervenir dès que vous ressentez les premières difficultés à charger le applications ou si nous devons vendre le Mac à un nouvel utilisateur.Nous commencerons par les procédures pour enregistrer les fichiers personnels et nous vous montrerons en détail sur quelles touches appuyer pour restaurer le Mac aux paramètres d'usine (en fait une installation propre).
Sauvegarde des fichiers personnels
La première étape de toute réinitialisation d'usine de n'importe quel ordinateur consiste à effectuer une sauvegarde au moins des données personnelles enregistrées jusqu'à présent sur la machine, car elles peuvent être déplacées avec une grande facilité.Faire des sauvegardes du Mac est très simple car nous pouvons utiliser Machine à temps, l'outil de clonage du système interne. Cet outil fait une copie complète des fichiers et des données afin que vous puissiez les restaurer ultérieurement dès que le système est restauré à l'aide du même programme.
Pour démarrer Time Machine sur votre Mac, appuyez en haut à gauche du symbole pomme croquée, appuyez sur Préférences de système et par la suite sur Machine à temps.
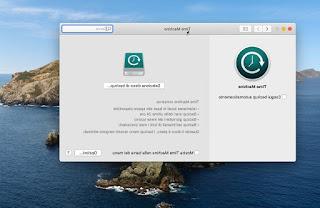
Si c'est la première fois que nous utilisons ce programme, il nous sera immédiatement demandé de choisir une destination pour la sauvegarde : les disques durs externes sont très bien mais aussi les ressources réseau compatibles avec Airport Time Capsule.
Pour choisir l'appareil, cliquez sur Sélectionnez le disque de sauvegarde, nous choisissons la ressource sur laquelle tout enregistrer et lançons la procédure d'initialisation pour pouvoir la rendre compatible avec Mac.
Maintenant, il n'y a plus qu'à vérifier l'article Sauvegarder automatiquement pour démarrer la sauvegarde ; nous attendons quelques heures pour être sûrs que tous nos fichiers sont correctement stockés. Pour sauvegarder immédiatement sans attendre la prochaine sauvegarde automatique, utilisons la voix Sauvegarder maintenant présent dans l'icône Time Machine en haut à droite.
Désactiver les comptes en ligne
La deuxième étape consiste à dissocier tous les services et autorisations système de votre compte Apple. Pour cela, retournons dans le menu Préférences Système, puis cliquons sur Apple ID en haut à droite.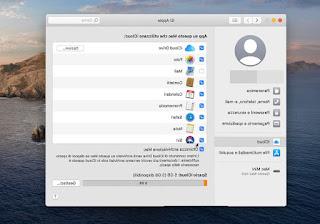
Si nous nous étions déjà connectés au compte Apple, appuyez simplement sur le menu Panoramica et par la suite sur Sortie pour désactiver la synchronisation des données.
Si nous avions ajouté d'autres comptes au Mac, nous pouvons les désactiver en accédant au chemin Préférences Système -> Comptes Internet.
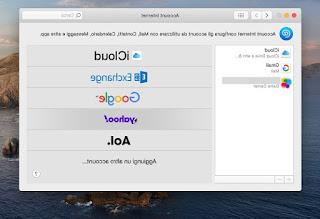
Nous sélectionnons le compte à supprimer et utilisons la clé sous la forme de "-" (moins) présente en bas à gauche pour supprimer toutes les traces de compte.
Formater et réinstaller le système d'exploitation d'origine
Maintenant que nous avons enregistré nos fichiers personnels et supprimé les comptes, nous pouvons procéder à la réinitialisation proprement dite.Si vous réinstallez macOS à l'aide du DVD de récupération fourni avec le système, les nouveaux propriétaires auront la possibilité de choisir eux-mêmes la version du système d'exploitation à installer.
Pour créer le disque de récupération, nous devrons suivre les étapes suivantes :
- insérez le DVD dans le lecteur interne ou procurez-vous un lecteur USB externe ;
- redémarrez, sélectionnez la langue puis choisissez "Utilitaire de disque" dans le menu Utilitaires ;
- in Utilitaire de disque, sélectionnez le disque dur interne et l'onglet partition, nommez la partition, définissez le format sur "Mac OS étendu (journalisé)" et confirmez le formatage.
Si nous n'avons pas de disque de récupération ou si nous avons une nouvelle version de Mac, pour réinstaller macOS nous devons utiliser la connexion Internet, afin que le système puisse accéder aux serveurs Apple pour télécharger tous les fichiers d'installation.
Pour poursuivre cette procédure, redémarrez le Mac et appuyez immédiatement sur les touches CMD + OPTION + R pour forcer le chargement de l'outil Mac Recovery.
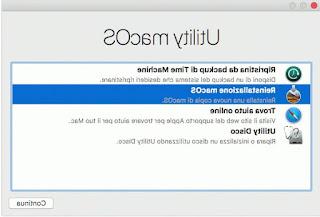
Après avoir sélectionné la langue, nous choisissons la voix Réinstallation de MacOS pour démarrer la réinitialisation d'usine sans utiliser le disque de récupération ou le disque d'installation Mac.
Une fois le programme d'installation terminé, le système redémarre et l'écran de bienvenue apparaît. Si l'ordinateur est à vendre, cela vaut la peine de s'arrêter ici et d'arrêter le système afin que le nouveau propriétaire puisse le configurer avec son compte personnel.
Restaurer les fichiers de sauvegarde
Sur notre nouveau Mac, nous pouvons restaurer les fichiers que nous avions enregistrés avec Time Machine de deux manières : depuis l'outil de récupération Mac ou depuis le système d'exploitation. Pour restaurer à partir de l'outil de récupération, appuyez immédiatement sur les touches CMD + OPTION + R au démarrage du Mac pour forcer le chargement de l'outil de récupération Récupération Mac.Maintenant, nous connectons le disque dur externe, la clé USB ou toute autre ressource utilisée pour enregistrer la sauvegarde et utiliser la voix Restaurer à partir de la sauvegarde Time Machine. Nous pouvons également utiliser cet outil avec des ressources réseau, rappelez-vous simplement le chemin où la sauvegarde a été enregistrée sur le LAN.
Si, par contre, nous voulons procéder à partir du système d'exploitation, nous effectuons toute la première installation de macOS et, une fois que nous atteignons le bureau, nous ouvrons l'application Machine à temps et nous définissons le lecteur ou le chemin réseau précédemment associé en tant que ressource.
Maintenant, ouvrez simplement n'importe quel dossier ou fichier inclus dans la sauvegarde, cliquez sur le bouton en haut à droite Machine à temps et sélectionnez l'article Entrée dans Time Machine.
Nous aurons immédiatement accès à toutes les sauvegardes du dossier et des fichiers, il ne nous reste plus qu'à naviguer, sélectionner ce qu'il faut restaurer et enfin utiliser la clé Restaurer.
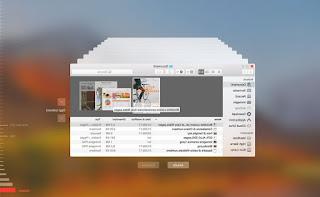
Pour vous aider à trouver la bonne sauvegarde (surtout s'il y a beaucoup de fichiers), nous pouvons utiliser les flèches latérales, la barre d'instantané latérale et, une fois que vous avez trouvé le fichier souhaité, utilisez la barre d'espace pour prévisualiser ce que contient le fichier, afin de comprendre si c'est ce que nous recherchions.
conclusions
Vous utiliserez probablement rarement cette procédure mais, comme même Mac peut ralentir après de nombreuses années, il est conseillé de toujours garder à l'esprit les étapes pour restaurer rapidement le Mac.Ces étapes deviennent très utiles si nous devons vendre le Mac ou si nous voulons le donner à quelqu'un sans laisser de traces personnelles à ce sujet.Si nous recherchons un guide pour accélérer le Mac après de nombreuses années d'utilisation, nous pouvons également lire notre guide sur Comment optimiser votre Mac et effectuer la maintenance de MacOS.
Dans un autre article, nous vous avons également montré les étapes nécessaires pour Installez MacOS à partir de zéro à partir d'une clé USB, afin que vous puissiez restaurer Mac à l'aide d'une clé USB commune.