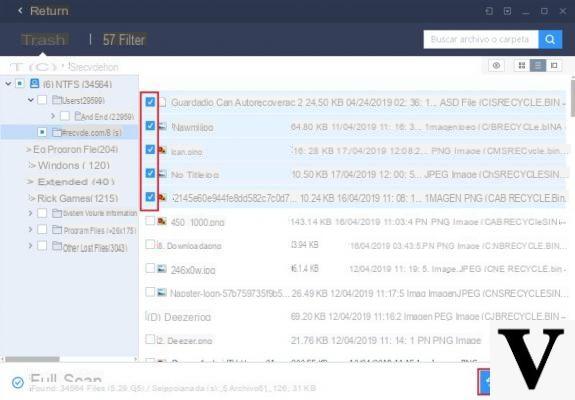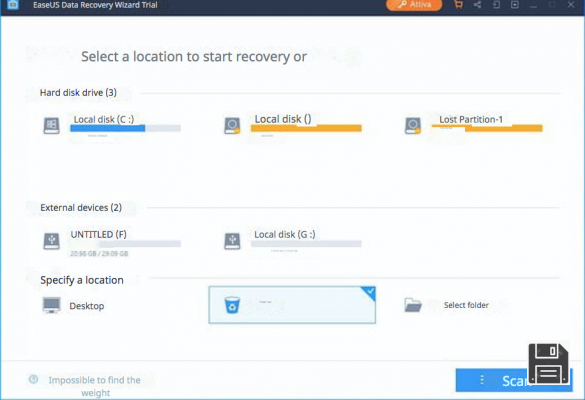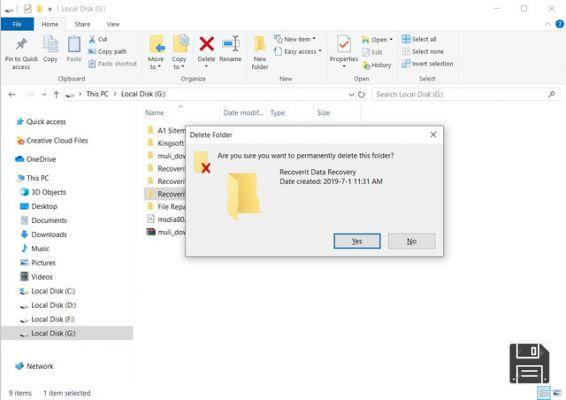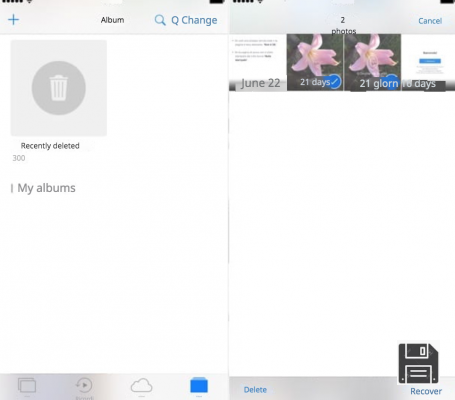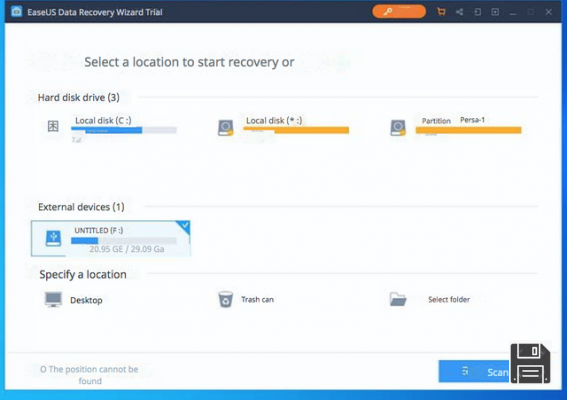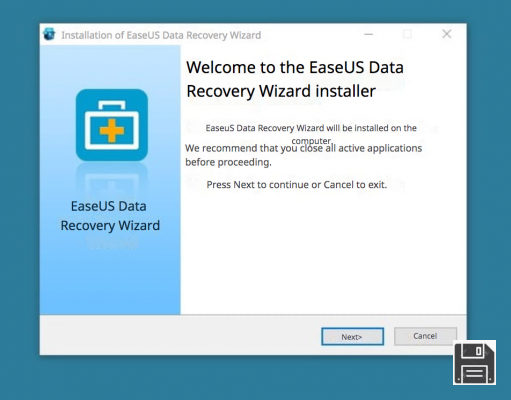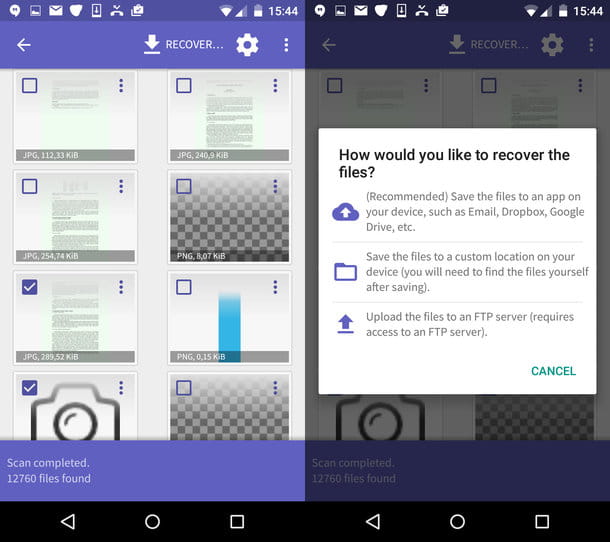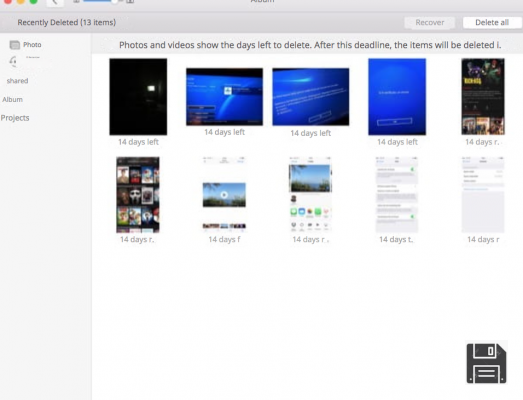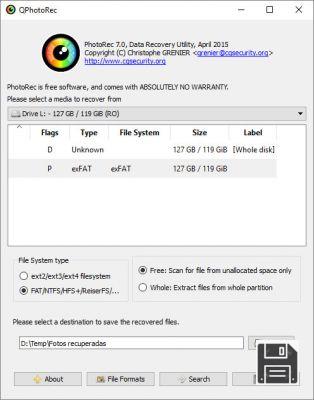Você apagou acidentalmente alguns documentos de trabalho do seu disco rígido externo e está desesperado porque não sabe como recuperá-los? Não fique alarmado (ou pelo menos não imediatamente!)... com um pouco de sorte, você pode ser capaz de resolver o problema. Talvez você não saiba, mas há vários programas de software por aí que são adequados para o propósito em questão. Usando-os você pode recuperar arquivos excluídos de um disco rígido externo de uma forma simples e indolor. Se você está interessado nisto (e dadas as circunstâncias que presumo que esteja), continue lendo para saber mais.
Nas linhas seguintes vou aprofundar o assunto ilustrando todos aqueles que na minha humilde opinião representam o melhor software da categoria em questão. Há alguns tanto para Windows como para Mac, ambos gratuitos e pagos. Além disso, na maioria dos casos são bastante fáceis de usar mesmo para aqueles que, um pouco como você, não se consideram exatamente um "geek". É óptimo, não é?
E daí? Posso saber o que ainda estás a fazer aí parado? Sente-se confortavelmente em frente ao seu computador de confiança e comece imediatamente a concentrar-se nas informações abaixo. Obviamente, não posso dar-lhe a certeza absoluta de que eventualmente poderá recuperar os seus ficheiros (tudo depende se o espaço anteriormente ocupado pelos ficheiros apagados foi reescrito ou não) mas, como se costuma dizer, tentar não faz mal. Você está pronto? Sim? Óptimo. Vamos parar com a conversa e vamos ao trabalho. Bom "trabalho"!
EaseUS Data Recovery Wizard (Windows/macOS)
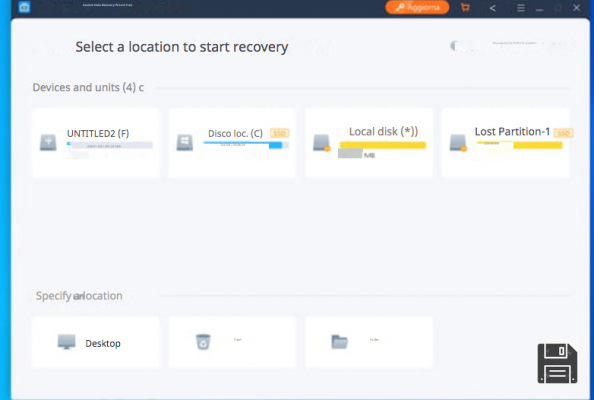
O EaseUS Data Recovery Wizard é um dos melhores softwares de recuperação de dados. É compatível com todas as edições populares do Windows (bem como com o MacOS) e pode recuperar dados de discos rígidos, SSDs e unidades externas em apenas três passos. Ele também suporta a recuperação de dados de partições excluídas, ocultas, perdidas ou RAW e é compatível com todos os sistemas de arquivos populares.
Existem várias edições do software: a edição Free, que permite recuperar até 2GB de dados sem custo; a edição Pro, que custa 66,69 euros, elimina todas as limitações da versão Free e também oferece actualizações gratuitas para toda a vida; a edição Pro + WinPe, que custa 95,14 euros e também permite recuperar dados quando o sistema não arranca (através de um disco de arranque WinPE) e, finalmente, a edição Technician, que custa 279 euros, inclui todas as funcionalidades da edição Pro + WinPE mas também pode ser utilizada para oferecer suporte técnico aos seus clientes.
Para baixar o EaseUS Data Recovery Wizard para seu computador, conecte-se ao site oficial do programa e clique no botão Free Download, se você quiser obter a versão Free, ou um dos botões Free Trial, para baixar a versão de avaliação gratuita de uma das edições completas do software. Para comprar uma licença, localize a edição do programa que você acha melhor para você, clique no botão Teste Grátis e siga as instruções na tela.
Quando o download estiver completo, inicie o arquivo .exe obtido e, na janela que se abre, clique primeiro no botão Sim e depois em OK e Next. Depois aceite os termos de utilização do software pressionando o botão Aceitar e termine a configuração pressionando Confirmar, Instalar e Concluir. Se você não quiser fornecer estatísticas de uso anônimo, desmarque a caixa do programa Join the Software Usage Analysis.
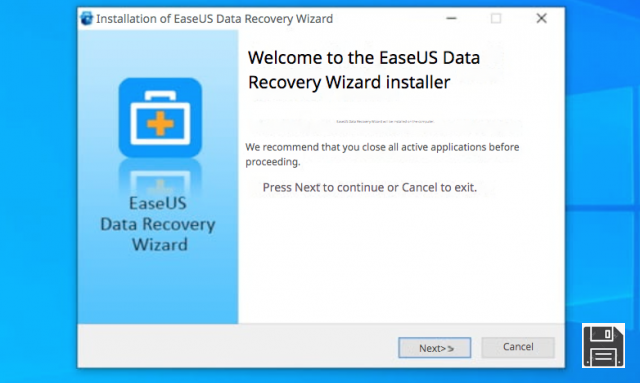
Agora, para recuperar dados do disco rígido externo usando o EaseUS Data Recovery Wizard, execute o programa, leve o cursor do mouse até o ícone da unidade de seu interesse e clique no botão Scan, para começar a procurar por arquivos excluídos que possam ser recuperados.
Quando a verificação estiver concluída, navegue pelas pastas listadas na barra lateral esquerda, marque as caixas dos arquivos que deseja recuperar, clique no botão Recuperar (em baixo à direita), selecione a pasta para onde deseja exportá-los e OK, para confirmar.
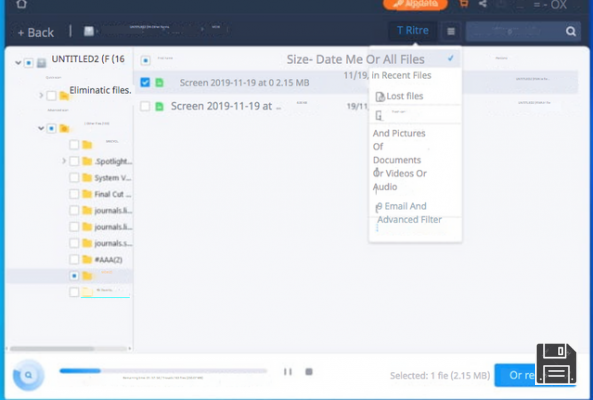
Se você deseja acelerar a busca por arquivos de seu interesse, clique no botão Filtro (no canto superior direito) e escolha quais itens deseja visualizar: Todos os arquivos, Arquivos recentes, Arquivos perdidos, Lixo, Imagens, Documentos, Vídeo, Áudio ou E-mail.
Alternativamente, você pode ativar um filtro avançado e definir um filtro personalizado para exibir os resultados da pesquisa. Mais fácil do que isso?
Recuperação Sábia de Dados (Windows)
O primeiro entre os recursos úteis para recuperar arquivos excluídos do disco rígido externo que eu quero contar é o Wise Data Recovery. É um programa que permite recuperar arquivos excluídos de discos rígidos externos e internos e pendrives, tudo de uma forma fácil e rápida. Ele suporta documentos do Office, fotos, vídeos e muitos outros tipos de arquivos. É gratuito e só funciona no Windows.
Para servir o seu propósito, o primeiro passo que você precisa fazer é conectar-se ao site Wise Data Recovery e clicar no botão Free Download, para baixar o programa para o seu PC.
Quando o download estiver completo, abra o arquivo .exe obtido e clique em Executar e clique em Sim. Na janela que aparece na sua área de trabalho, seleccione Aceito os termos do contrato de licença e clique duas vezes em Next, depois clique em Install e, para terminar, clique em Finish.
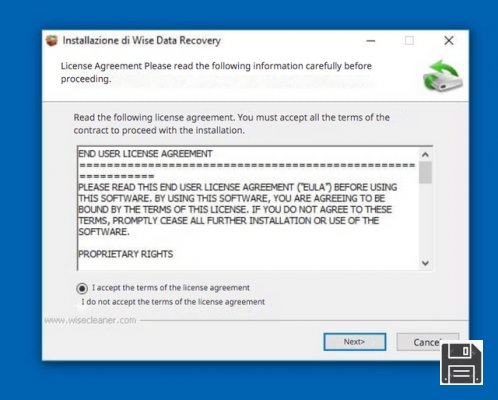
Então clique em Sim e você verá a janela principal do Wise Data Recovery na área de trabalho. Agora seleccione a unidade relacionada com o disco rígido externo a partir da qual pretende recuperar ficheiros utilizando o menu pendente localizado no canto superior esquerdo e clique no botão Verificar, para iniciar uma verificação da unidade.
No final do procedimento, coloque uma marca de seleção ao lado dos nomes dos arquivos a serem restaurados (para visualizá-los, basta clicar no nome deles) e pressione o botão verde Recuperar, no canto inferior direito. A seguir, selecione a pasta para onde exportar os itens e clique em OK para concluir a operação.
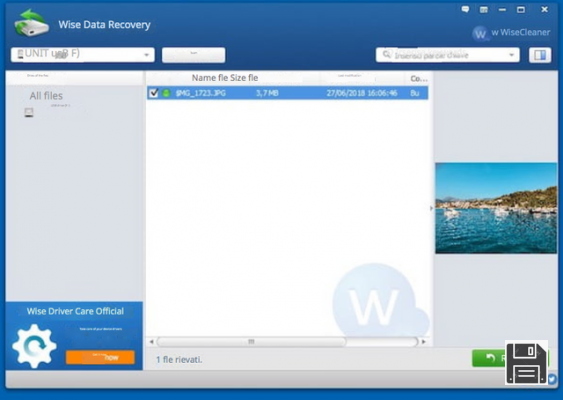
Tenha em mente que os únicos arquivos recuperáveis são aqueles marcados com o selo verde ao lado de seu nome. Se um documento eliminado não aparecer na lista de arquivos encontrados pela Wise Data Recovery, significa que ele não pode ser restaurado.
Recuperar (Windows)
Se você quiser obter uma "segunda opinião" sobre os arquivos recuperáveis do seu disco rígido externo e tentar restaurá-los com outro programa, instale o Recuva. Este é outro software pertencente a esta categoria e no seu idioma. Ele permite recuperar arquivos excluídos de discos rígidos externos e outras mídias usando um assistente simples. Está disponível apenas para Windows e é gratuito (mas pode haver uma variante paga com características extras). Ah, quase me esquecia, foi desenvolvido pela mesma casa de software do CCleaner, o famoso programa para "fazer a limpeza" no seu PC (se bem se lembra, já lhe falei detalhadamente no meu guia sobre o assunto).
Estás a perguntar-me como usá-lo? Vou já mostrar-te. Primeiro de tudo, conecte-se ao site Recuva e pressione o botão Download Grátis na parte inferior da seção Recuva Grátis. Depois clique no link CCleaner.com, e depois no botão Start Download, para que você possa começar a baixar o software.
Quando o carregamento estiver completo, abra o arquivo .exe obtido, clique em Sim, selecione seu idioma ou no menu de seleção de idioma no canto superior direito da janela da área de trabalho e clique no botão Instalar. Depois clique no botão Run Recover. Se você quiser evitar a instalação de qualquer programa adicional durante a configuração, lembre-se de remover o tick dos itens apropriados que possam aparecer.
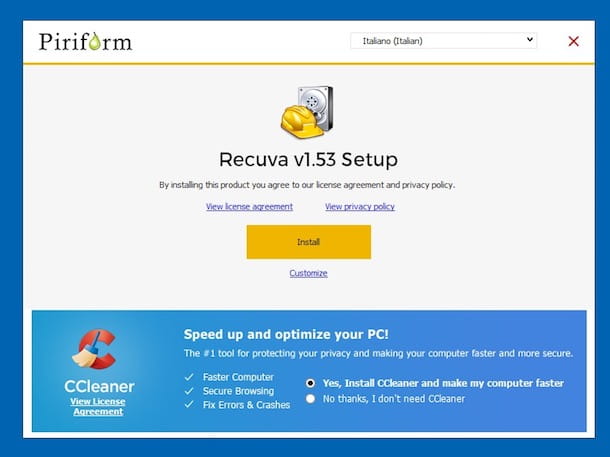
Agora que você vê a janela Recuperar na sua área de trabalho, clique no botão Próximo, basta deixar o item Todos os arquivos marcado para encontrar qualquer tipo de arquivo removido da unidade estrangeira e pressione Próximo. Se você preferir restringir o campo de busca definindo um tipo de arquivo específico, primeiro selecione a opção desejada da lista: Imagens, Música, Documentos, Vídeos, Comprimido, Email.
Em seguida, selecione a opção Em um local específico, pressione o botão Procurar... e indique o caminho para o seu disco rígido externo a partir da janela que aparece. Depois pressione Próximo e depois Começar de novo.
O procedimento de busca de arquivos excluídos do disco rígido será iniciado e, uma vez concluído, será mostrada a lista de itens removidos do disco rígido que foram encontrados. Depois marque a caixa ao lado do nome dos itens que você deseja recuperar (se você quiser visualizá-los primeiro, pressione o botão Mudar para modo avançado), clique em Recuperar..., selecione a pasta onde você deseja salvar os arquivos e pressione OK duas vezes.
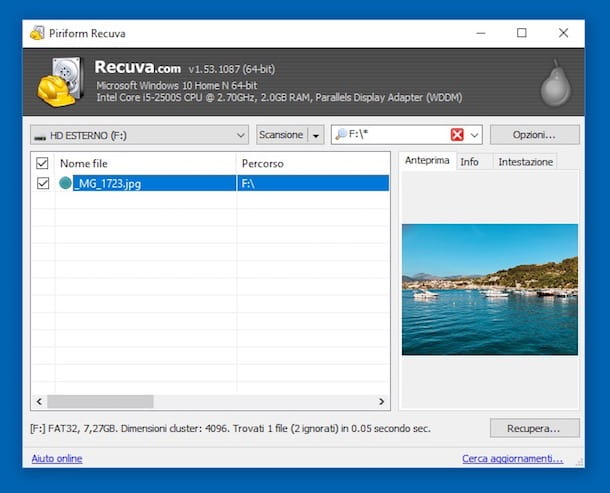
Se a lista de arquivos a serem recuperados for particularmente longa e você não conseguir encontrar os itens que precisa, você pode se ajudar com o campo de busca no canto superior direito da janela do programa, digitando o nome (se você se lembrar) do item de referência.
Também no caso da Recuva, tenha em mente que somente arquivos com o ponto verde ao lado do nome podem ser recuperados 100%, enquanto aqueles com o ponto laranja podem ser danificados. Os arquivos com pontos vermelhos são quase completamente irrecuperáveis.
Puran File Recovery (Windows)
Nenhum dos recursos de que já lhe falei o convenceu de alguma forma em particular ou nem o Wise Data Recovery nem o Recuva tiveram o efeito desejado? Então você pode tentar recuperar arquivos excluídos do seu disco rígido externo através do Puran File Recovery. É um programa portátil simples (por isso funciona sem instalação e também pode ser executado a partir de pendrive) que permite recuperar arquivos excluídos intencionalmente ou erroneamente de discos rígidos, pendrives, cartões de memória, CDs, DVDs e smartphones. É gratuito (mas apenas para uso pessoal) e é específico para Windows.
Para utilizá-lo, vá ao site do programa, desça e clique no botão Download This Utility, depois clique no botão Download ao lado da variante adequada para a versão Windows, para que você possa baixar o programa para o seu computador.
Quando o download estiver completo, extraia o arquivo comprimido resultante de qualquer local do seu PC e inicie o arquivo .exe dentro dele. Depois clique em Sim e OK duas vezes seguidas.
Agora que você vê a janela do software em sua área de trabalho, selecione seu disco rígido na lista de unidades na parte superior e pressione o botão Scan (Digitalizar) abaixo para iniciar o processo de digitalização. Em seguida, clique em OK em resposta ao alerta indicando o número total de arquivos excluídos que foram encontrados.
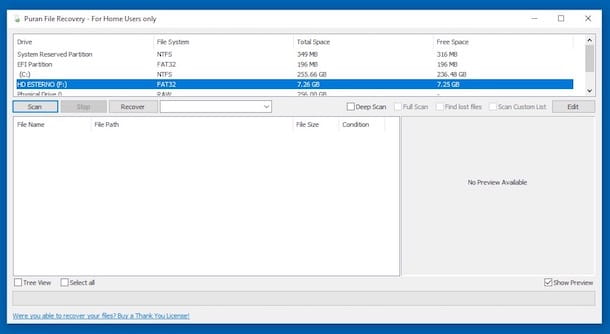
Agora selecione os arquivos que deseja recuperar marcando a caixa na parte inferior da janela do programa (se quiser visualizá-los primeiro, clique no nome). Você também pode filtrar a visualização por tipo usando o menu suspenso no meio.
Em seguida, pressione o botão Recuperar na parte superior e selecione a opção Recuperar apenas do menu que se abre. Finalmente, indique o local onde deseja salvar os arquivos a serem recuperados e pressione OK.
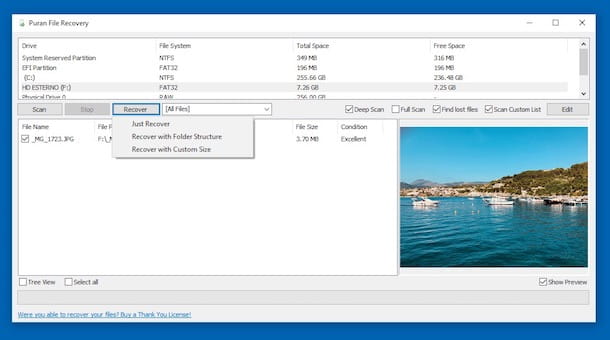
Se não conseguir encontrar os ficheiros que pretende recuperar, seleccione a caixa Deep Scan no canto superior direito antes de iniciar o procedimento de digitalização, para que possa efectuar uma digitalização mais profunda. Se, em vez disso, você quiser realizar uma pesquisa de acordo com parâmetros específicos, clique no botão Editar, à direita, depois em Adicionar e definir todos os filtros da caixa.
Lazesoft Mac Data Recovery (Mac)
Você usa um Mac? Nesse caso, os recursos de que vos falei nas linhas anteriores não são adequados porque são específicos dos sistemas operativos Windows. Para recuperar arquivos excluídos do disco rígido externo do computador da marca Apple, você precisa de um recurso ad hoc como o Lazesoft Mac Data Recovery. É um programa livre capaz de recuperar arquivos excluídos da unidade interna do Mac e de unidades externas. É muito fácil de usar e tem provado ser bastante eficaz.
Para usá-lo, primeiro conecte-se ao site do programa e depois clique no botão Download Gratuito Agora! para começar a carregar o software no seu computador Apple.
Quando o download estiver completo, abra o arquivo .dmg obtido e, a partir da janela do Finder que aparece na área de trabalho, arraste o ícone Lazesoft Mac Data Recovery para a pasta Applications do MacOS. Em seguida, vá para a pasta Aplicações no seu Mac e inicie o programa clicando com o botão direito do rato no seu ícone e escolhendo Abrir duas vezes seguidas para contornar as limitações da Apple sobre os programadores não abençoados.
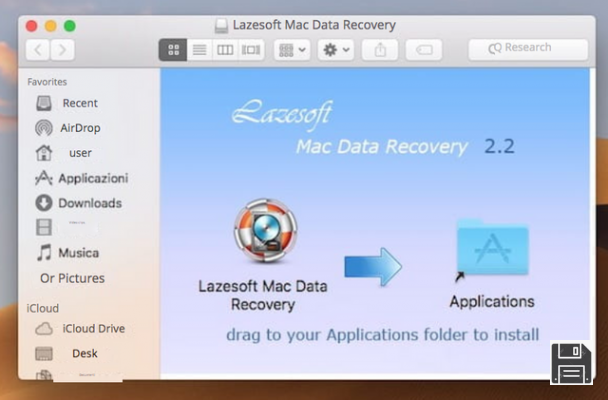
Digite a senha da sua conta Apple agora, clique em OK e você finalmente se encontrará na tela principal do Lazesoft Mac Data Recovery. Agora, selecione a opção Desmarcar, clique na entrada relacionada à unidade externa da qual você deseja recuperar arquivos excluídos, pressione o botão Iniciar Pesquisa e aguarde que a verificação do disco seja iniciada e concluída.
Quando o processo estiver concluído, para recuperar arquivos excluídos, expanda a pasta Lost File Results, localizada na barra lateral esquerda, e selecione o tipo de arquivo que você deseja restaurar. Se um arquivo que você deseja recuperar não está localizado na pasta Lost File Results, tente procurá-lo na pasta Lost ou na sua pasta de origem, selecionando os respectivos caminhos na barra lateral Lazesoft Mac Data Recovery.
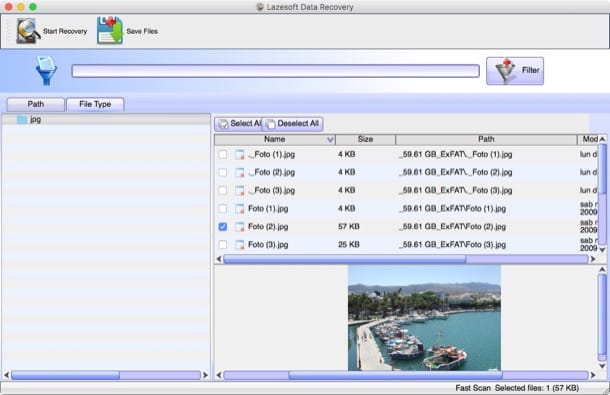
Em seguida, coloque a marca de verificação ao lado dos nomes dos itens a serem recuperados, pressione o botão Salvar Arquivos no canto superior direito e escolha a pasta onde copiar os arquivos. Ao ir para a aba File type você pode procurar os arquivos diretamente pela sua extensão, usando a barra de busca no topo você pode procurar "on the fly" pelos itens a serem recuperados pelo seu nome, enquanto clicando no nome de cada arquivo da lista você pode visualizá-los.
Note que mesmo no caso do Mac e Lazesoft Mac Data Recovery, nem todos os ficheiros recuperáveis estão sempre intactos, pelo que podem não ser abertos correctamente após a operação de recuperação. Para entender quais arquivos são realmente recuperáveis e para evitar perder tempo valioso, ajude-se com as visualizações e tente evitar aqueles que são muito inferiores ao que realmente deveriam ser.
Outras soluções úteis
As soluções para recuperar ficheiros apagados do disco rígido externo que vos propus nas linhas anteriores não vos convenceram? Nesse caso, antes de jogar a toalha de vez, convido-o a consultar o meu artigo sobre a recuperação do disco rígido e o meu post sobre como recuperar ficheiros apagados do disco rígido externo, através do qual lhe ofereci mais soluções úteis.

Outros posts de seu interesse podem ser o sobre como recuperar arquivos excluídos, o sobre programas para recuperar arquivos excluídos e o sobre recuperação de dados danificados no disco rígido. Dê uma olhada!