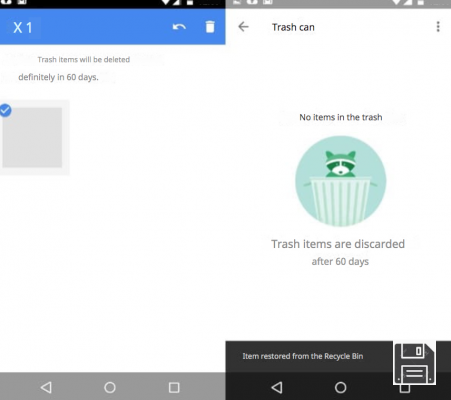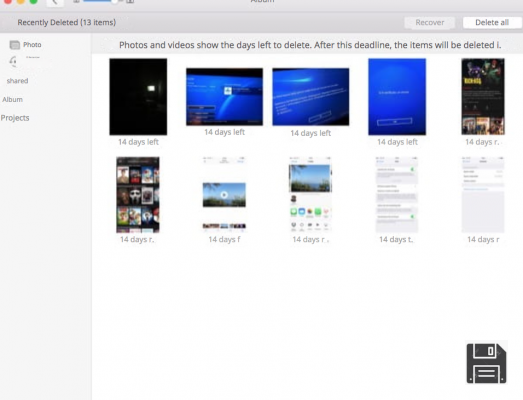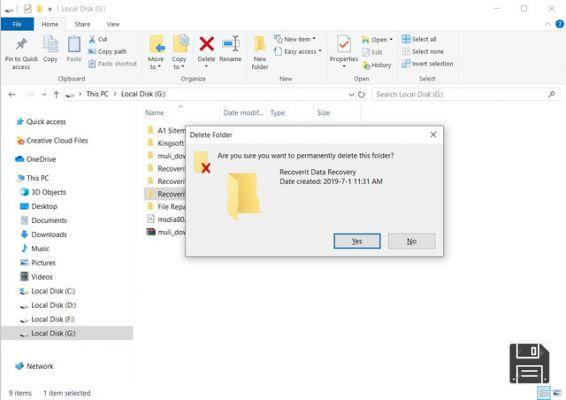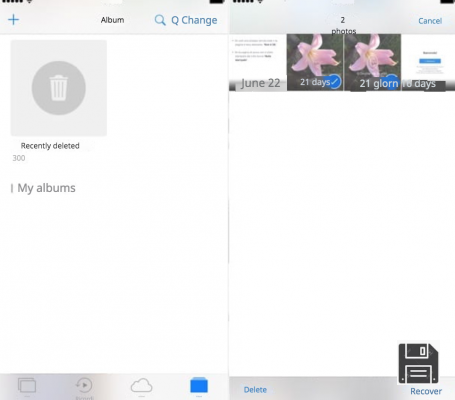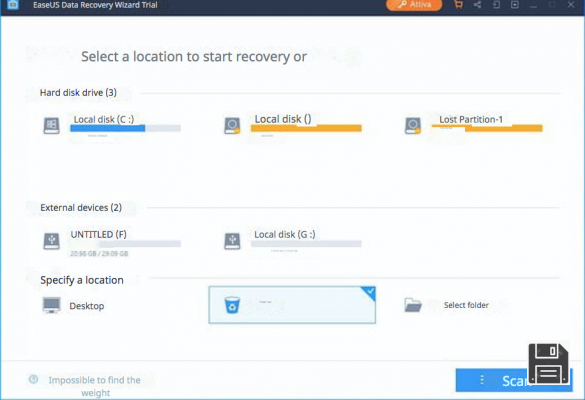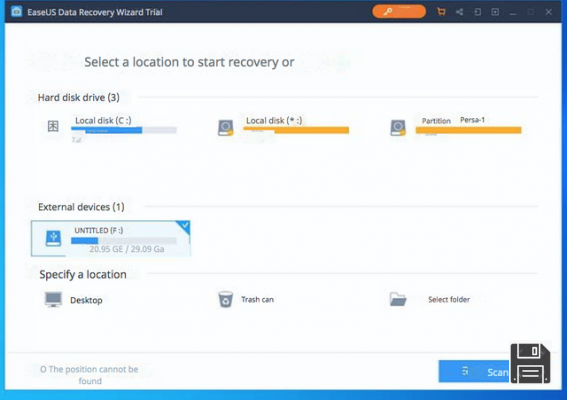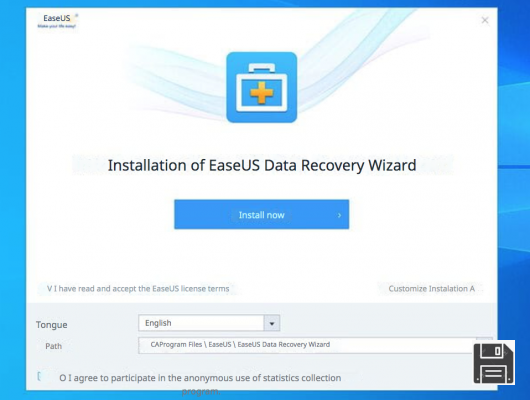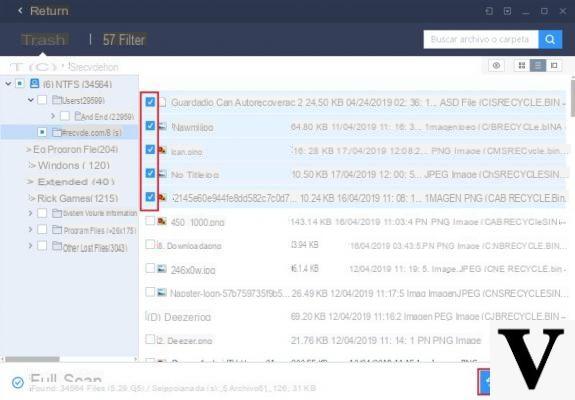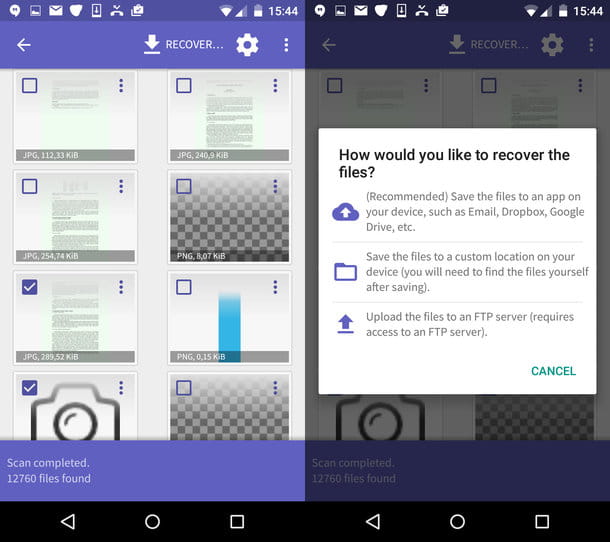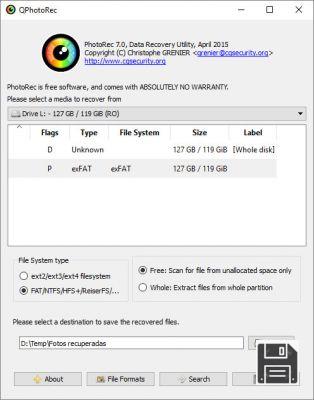¿Ha borrado accidentalmente algunos documentos de trabajo de su disco duro externo y está desesperado porque no sabe cómo recuperarlos? No te alarmes (¡o al menos no inmediatamente!)... con un poco de suerte, podrías ser capaz de resolver el problema. Tal vez no lo sepas, pero hay varios programas de software que son perfectos para el propósito en cuestión. Usándolos puedes recuperar archivos borrados de un disco duro externo de una manera simple e indolora. Si está interesado en esto (y dadas las circunstancias, supongo que sí), siga leyendo para saber más.
De hecho, en las siguientes líneas profundizaré en el tema yendo a ilustrar todos aquellos que en mi humilde opinión son los mejores programas de la categoría en cuestión. Hay algunos tanto para Windows como para Mac, tanto gratis como de pago. Además, en la mayoría de los casos son bastante fáciles de usar incluso para aquellos que, un poco como tú, no se consideran exactamente un "geek". Es genial, ¿no?
¿Y qué? ¿Puedo saber qué haces todavía ahí de pie? Póngase cómodo frente a su ordenador de confianza y empiece a concentrarse inmediatamente en la información de abajo. Obviamente, no puedo darle la absoluta certeza de que finalmente podrá recuperar sus archivos (todo depende de si el espacio previamente ocupado por los archivos eliminados ha sido reescrito o no) pero, como dicen, intentarlo no hace daño. ¿Estás listo? ¿Sí? Genial. Dejemos la charla y pongámonos a trabajar. ¡Buen "trabajo"!
Asistente de recuperación de datos EaseUS (Windows/macOS)
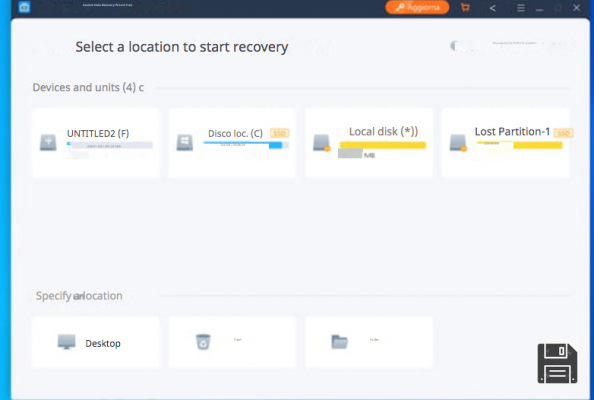
EaseUS Data Recovery Wizard es uno de los mejores programas de recuperación de datos. Es compatible con todas las ediciones populares de Windows (así como con macOS) y puede recuperar datos de discos duros, SSD y unidades externas en sólo tres pasos. También soporta la recuperación de datos de particiones borradas, ocultas, perdidas o RAW y es compatible con todos los sistemas de archivos populares.
Existen varias ediciones del software: la edición Free, que permite recuperar hasta 2 GB de datos sin costo alguno; la edición Pro, que cuesta 66,69 euros, elimina todas las limitaciones de la versión Free y también ofrece actualizaciones gratuitas de por vida; la edición Pro + WinPe, que cuesta 95,14 euros y también permite recuperar datos cuando el sistema no arranca (a través de un disco de arranque WinPE) y, por último, la edición Technician, que cuesta 279 euros, incluye todas las características de la edición Pro + WinPE pero también puede utilizarse para ofrecer soporte técnico a sus clientes.
Para descargar el Asistente de recuperación de datos EaseUS a su ordenador, conéctese al sitio web oficial del programa y haga clic en el botón Free Download, si desea obtener la versión gratuita, o en uno de los botones Free Trial, para descargar la prueba gratuita de una de las ediciones completas del software. Para comprar una licencia, localiza la edición del programa que creas que es mejor para ti, haz clic en el botón de Prueba Gratuita y sigue las instrucciones en pantalla.
Cuando la descarga se haya completado, lanza el archivo .exe obtenido y en la ventana que se abre, haz clic primero en Sí y luego en Aceptar y Siguiente. A continuación, acepte las condiciones de uso del software pulsando el botón Aceptar y complete la configuración pulsando Confirmar, Instalar y Completar. Si no quieres proporcionar estadísticas de uso anónimas, desmarca la casilla Unirse al programa de análisis de uso de software.
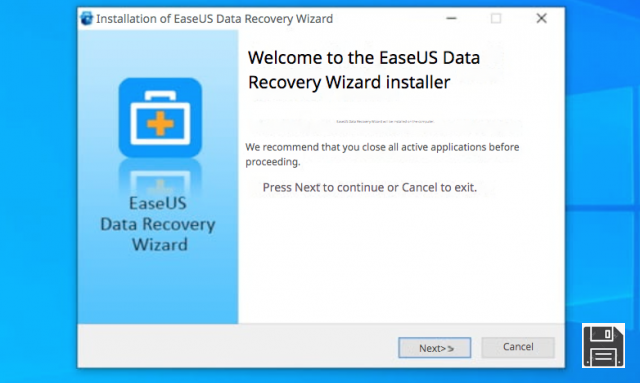
Ahora, para recuperar datos del disco duro externo con el Asistente de recuperación de datos EaseUS, inicie el programa, lleve el cursor del ratón al icono de la unidad que le interese y haga clic en el botón Escanear, para empezar a buscar archivos eliminados que puedan ser recuperados.
Cuando termine el escaneo, examine las carpetas que aparecen en la barra lateral izquierda, marque las casillas relacionadas con los archivos que desea recuperar, haga clic en el botón Recuperar (esquina inferior derecha), seleccione la carpeta a la que desea exportarlos y OK, para confirmar.
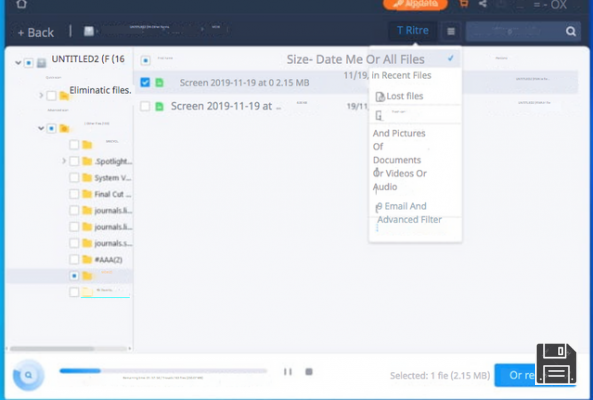
Si quieres acelerar la búsqueda de los archivos que te interesan, haz clic en el botón Filtro (arriba a la derecha) y elige qué elementos quieres ver: Todos los archivos, Archivos recientes, Archivos perdidos, Basura, Imágenes, Documentos, Video, Audio o Correo electrónico.
También puede activar un filtro avanzado y establecer un filtro personalizado para mostrar los resultados de la búsqueda. ¿Más fácil que eso?
Recuperación inteligente de datos (Windows)
El primero de los recursos útiles para recuperar archivos eliminados de un disco duro externo del que quiero hablarles es Wise Data Recovery. Es un programa que permite recuperar archivos eliminados de discos duros externos e internos y memorias USB, todo ello de forma fácil y rápida. Es compatible con documentos de Office, fotos, vídeos y muchos otros tipos de archivos. Es gratis y sólo funciona en Windows.
Para cumplir con su propósito, el primer paso que debe dar es conectarse al sitio web de Wise Data Recovery y hacer clic en el botón de descarga gratuita, para descargar el programa en su PC.
Cuando la descarga se haya completado, abra el archivo .exe y haga clic en Ejecutar y en Sí. En la ventana que aparece en el escritorio, seleccione Acepto los términos del acuerdo de licencia y haga clic en Siguiente dos veces, luego haga clic en Instalar y para finalizar, haga clic en Finalizar.
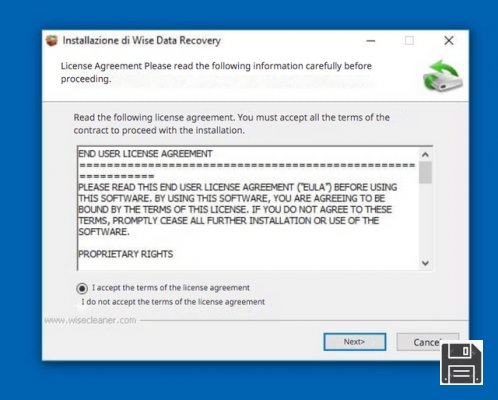
Luego haga clic en Sí y verá la ventana principal de Wise Data Recovery en el escritorio. Ahora seleccione la unidad de disco duro externa de la que desea recuperar los archivos mediante el menú desplegable de la parte superior izquierda y haga clic en el botón Escanear para iniciar el escaneo de la unidad.
Al final del procedimiento, ponga una marca de verificación junto a los nombres de los archivos a restaurar (para obtener una vista previa de los mismos, sólo tiene que hacer clic en su nombre) y presione el botón verde de Recuperar en la parte inferior derecha. A continuación, seleccione la carpeta a la que exportar los elementos y haga clic en Aceptar para completar la operación.
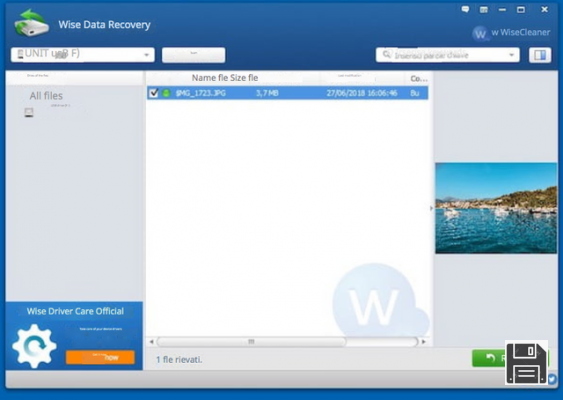
Tengan en cuenta que los únicos archivos recuperables son los marcados con el sello verde junto a su nombre. Si un documento eliminado no aparece en la lista de archivos encontrados por Wise Data Recovery, significa que no puede ser restaurado.
Recuva (Windows)
Si desea obtener una "segunda opinión" sobre los archivos recuperables de su disco duro externo e intentar restaurarlos con otro programa, instale Recuva. Este es otro software que pertenece a esta categoría y en su idioma. Permite recuperar archivos eliminados de discos duros externos y otros medios utilizando un simple asistente. Sólo está disponible para Windows y es gratuito (pero puede haber una variante de pago con características adicionales). Ah, casi lo olvido, fue desarrollado por la misma casa de software de CCleaner, el famoso programa para "hacer la limpieza" en tu PC (si lo recuerdas bien, te lo conté en detalle en mi guía sobre el tema).
¿Me estás preguntando cómo hacer esto? Te lo mostraré enseguida. Primero, conéctese a la página web de Recuva y pulse el botón de descarga gratuita en la parte inferior de la sección Recuva Free. Luego haz clic en el enlace de CCleaner.com, y luego en el botón Iniciar descarga, para que puedas empezar a descargar el software.
Cuando se complete la carga, abra el archivo .exe obtenido, haga clic en Sí, seleccione su idioma o en el menú de selección de idioma en la parte superior derecha de la ventana del escritorio y haga clic en el botón Instalar. Luego haz clic en el botón Ejecutar Recuperación. Si desea evitar la instalación de programas adicionales durante la configuración, recuerde quitar la marca de los elementos apropiados que puedan aparecer.
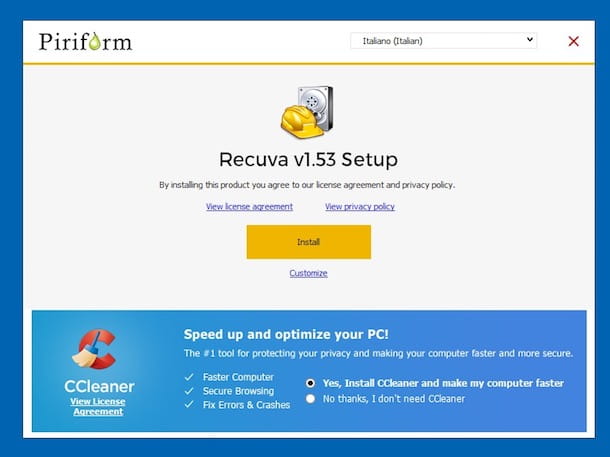
Ahora que ves la ventana de Recuperación en tu escritorio, haz clic en el botón Siguiente, deja el elemento Todos los archivos para encontrar cualquier tipo de archivos eliminados de la unidad extranjera y pulsa Siguiente. Si prefiere limitar el campo de búsqueda estableciendo un tipo de archivo específico, primero seleccione la opción deseada de la lista: Imágenes, Música, Documentos, Vídeos, Comprimido, Correo electrónico.
A continuación, seleccione el botón En una ubicación específica, pulse el botón Examinar... e indique la ruta de acceso a su disco duro externo desde la ventana que aparece. Luego presiona Siguiente y Comienza de nuevo.
Se iniciará el procedimiento de búsqueda de archivos eliminados del disco duro y una vez completado se le mostrará la lista de elementos eliminados del mismo que han sido encontrados. A continuación, marque la casilla junto al nombre de los elementos que desea recuperar (si desea obtener una vista previa de los mismos, presione el botón Cambiar a modo avanzado), haga clic en Recuperar..., seleccione la carpeta en la que desea guardar los archivos y presione dos veces el botón Aceptar.
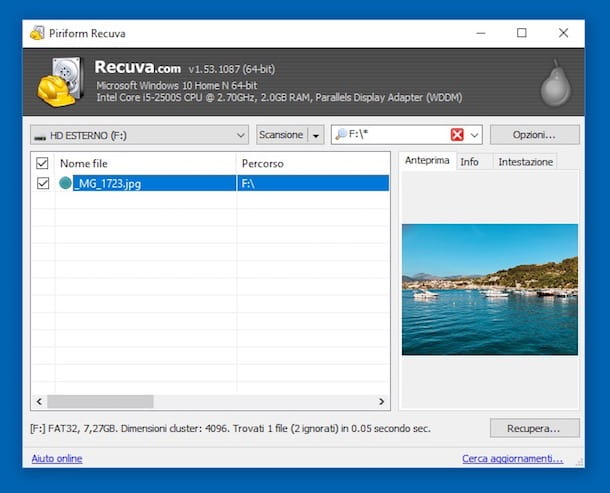
Si la lista de archivos a recuperar es particularmente larga y no puedes encontrar los elementos que necesitas, puedes ayudarte con el campo de búsqueda en la parte superior derecha de la ventana del programa escribiendo el nombre (si lo recuerdas) del elemento de referencia.
También en el caso de Recuva, tenga en cuenta que sólo los archivos con el punto verde junto al nombre pueden ser recuperados al 100%, mientras que los que tienen el punto naranja pueden estar dañados. Los archivos con puntos rojos son casi completamente irrecuperables.
Recuperación de archivos Puran (Windows)
¿Ninguno de los recursos de los que ya le hablé le convenció de ninguna manera en particular o ni Wise Data Recovery ni Recuva tuvieron el efecto deseado? Luego puede intentar recuperar los archivos eliminados de su disco duro externo a través de Puran File Recovery. Es un simple programa portátil (por lo que funciona sin instalación y también puede ejecutarse desde un pendrive) que permite recuperar archivos eliminados intencionadamente o por error de discos duros, memorias USB, tarjetas de memoria, CD, DVD y teléfonos inteligentes. Es gratis (pero sólo para uso personal) y es específico para Windows.
Para utilizarlo, vaya al sitio web del programa, desplácese hacia abajo y haga clic en el botón Descargar esta utilidad, luego haga clic en el botón Descargar junto a la variante adecuada para la versión de Windows, para que pueda descargar el programa en su computadora.
Cuando la descarga se haya completado, extraiga el archivo comprimido obtenido en cualquier posición del PC e inicie el archivo .exe que está dentro de él. Luego haga clic en Sí y OK dos veces seguidas.
Ahora que ve la ventana del software en su escritorio, seleccione de la lista de unidades en la parte superior de su disco duro y presione el botón Escanear abajo, para iniciar el procedimiento de escaneo. Luego haga clic en OK en respuesta a la alerta que indica el número total de archivos eliminados que se han encontrado.
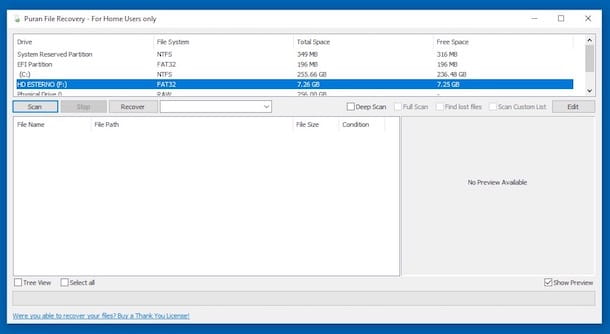
Ahora selecciona los archivos que quieres recuperar marcando la casilla en la parte inferior de la ventana del programa (si quieres previsualizarlos primero, haz clic en el nombre). También puedes filtrar la vista por tipo utilizando el menú desplegable del medio.
Luego presiona el botón Recuperar en la parte superior y selecciona la opción Sólo Recuperar del menú que se abre. Por último, indique la ubicación donde desea guardar los archivos a recuperar y pulse OK.
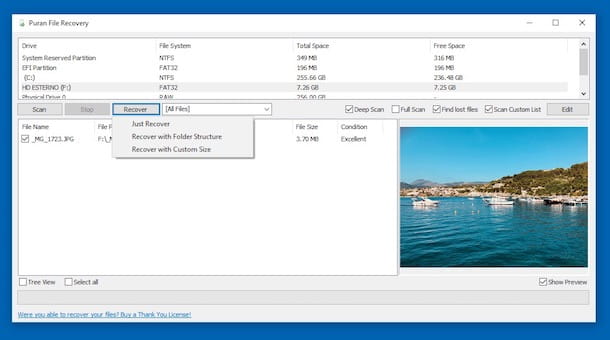
Si no puedes encontrar los archivos que querías recuperar, selecciona la casilla Escaneo profundo en la parte superior derecha antes de iniciar el proceso de escaneo, para que puedas realizar un escaneo más profundo. Si en lugar de ello quiere realizar una búsqueda según parámetros específicos, haga clic en el botón Editar de la derecha, luego en Añadir y establezca todos los filtros del caso.
Recuperación de datos de Lazesoft Mac (Mac)
¿Usas una Mac? En ese caso, los recursos de los que te hablé en las líneas anteriores no son adecuados porque son específicos de los sistemas operativos de Windows. Para recuperar archivos eliminados del disco duro externo de un ordenador de la marca Apple se necesita un recurso ad hoc como Lazesoft Mac Data Recovery. Es un programa gratuito capaz de recuperar archivos eliminados de la unidad interna de Mac y de unidades externas. Es muy fácil de usar y ha demostrado ser muy eficaz.
Para usarlo, primero conéctese al sitio web del programa y luego haga clic en el botón de Descarga gratuita ahora! para empezar a cargar el software en tu ordenador Apple.
Cuando la descarga se haya completado, abra el archivo .dmg obtenido y, desde la ventana del Finder que verá en su escritorio, arrastre el icono de Recuperación de Datos de Lazesoft Mac a la carpeta de Aplicaciones de macOS. Luego ve a la carpeta Aplicaciones de tu Mac e inicia el programa haciendo clic con el botón derecho del ratón en su icono y eligiendo Abrir Dos Veces seguidas para superar las limitaciones de Apple a los desarrolladores no "bendecidos".
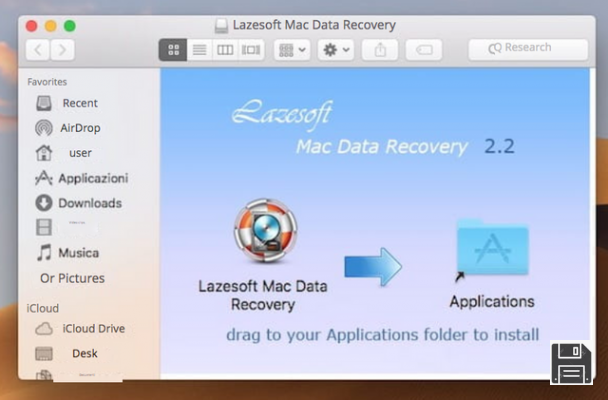
Ahora escribe la contraseña de tu cuenta de Apple, haz clic en OK y finalmente te encontrarás en la pantalla principal de Lazesoft Mac Data Recovery. Ahora, seleccione la opción Undelete, haga clic en la entrada relacionada con la unidad externa de la que desea recuperar los archivos eliminados, pulse el botón Start Search y espere a que se inicie y se complete la exploración del disco.
Cuando el proceso haya terminado, para recuperar los archivos eliminados, expanda la carpeta Resultados de archivos perdidos ubicada en la barra lateral izquierda y seleccione el tipo de archivos que desea restaurar. Si un archivo que desea recuperar no se encuentra en la carpeta de resultados de archivos perdidos, intente buscarlo en Lost o en su carpeta de origen seleccionando las rutas respectivas en la barra lateral de Lazesoft Mac Data Recovery.
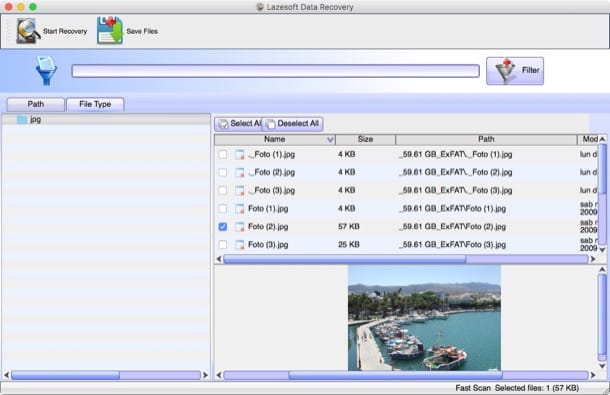
A continuación, coloque una marca de verificación junto a los nombres de los elementos que se van a recuperar, presione el botón Guardar archivos en la esquina superior derecha y elija la carpeta en la que desea copiar los archivos. Al ir a la pestaña Tipo de archivo se puede navegar por los archivos directamente por su extensión, usando la barra de búsqueda en la parte superior se puede buscar "sobre la marcha" los elementos a recuperar por su nombre, mientras que al hacer clic en el nombre de cada archivo de la lista se puede obtener una vista previa del mismo.
Tenga en cuenta que incluso en el caso de Mac y Lazesoft Mac Data Recovery, no todos los archivos recuperables están siempre intactos, por lo que es posible que no se abran correctamente después de la operación de recuperación. Para comprender qué archivos son realmente recuperables y para no perder un tiempo valioso, ayúdese con las vistas previas e intente evitar los que tienen un peso mucho menor del que realmente deberían tener.
Más soluciones útiles
Las soluciones para recuperar archivos borrados del disco duro externo que te propuse en las líneas anteriores no te han convencido? En ese caso, antes de tirar la toalla definitivamente, les invito a consultar mi artículo sobre la recuperación de discos duros, y mi post sobre cómo recuperar archivos borrados de un disco duro externo, a través del cual les he proporcionado más soluciones útiles.

Información actualizada este año:
¿Cómo recuperar fotos borradas de un disco duro externo? Esta es una pregunta que muchas personas se hacen cuando pierden archivos importantes de sus discos duros externos. Afortunadamente, hay varias formas de recuperar fotos borradas de un disco duro externo.
La primera forma es utilizar un programa de recuperación de datos. Estos programas están diseñados para recuperar archivos borrados de un disco duro externo. Estos programas son fáciles de usar y generalmente ofrecen una prueba gratuita para que puedas probar el programa antes de comprarlo.
Otra forma de recuperar fotos borradas de un disco duro externo es utilizar un software de recuperación de datos. Estos programas son más avanzados y pueden recuperar archivos borrados de un disco duro externo incluso si se ha formateado. Estos programas también son fáciles de usar y generalmente ofrecen una prueba gratuita para que puedas probar el programa antes de comprarlo.
También puedes intentar recuperar tus fotos borradas de un disco duro externo utilizando una herramienta de recuperación de datos. Estas herramientas son gratuitas y pueden recuperar archivos borrados de un disco duro externo. Sin embargo, estas herramientas no son tan eficaces como los programas de recuperación de datos y no siempre pueden recuperar todos los archivos borrados.
Finalmente, si todas estas opciones fallan, siempre puedes recurrir a un servicio de recuperación de datos profesional. Estos servicios son más caros que los programas de recuperación de datos, pero tienen una tasa de éxito mucho mayor. Estos servicios también ofrecen una garantía de devolución de dinero si no pueden recuperar tus archivos borrados.
Esperamos que esta información te ayude a recuperar tus fotos borradas de un disco duro externo. Si tienes alguna pregunta, no dudes en contactarnos.