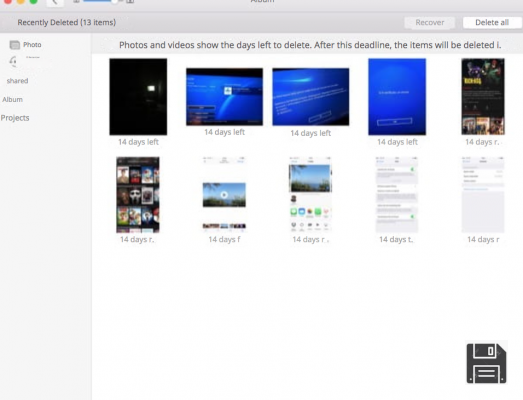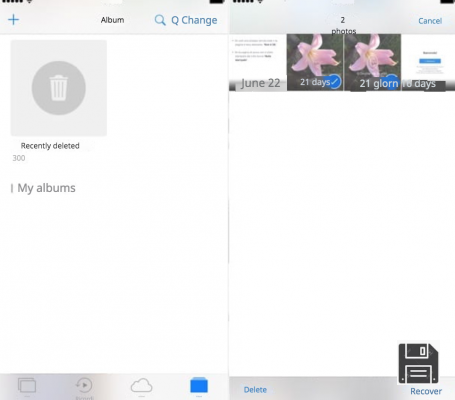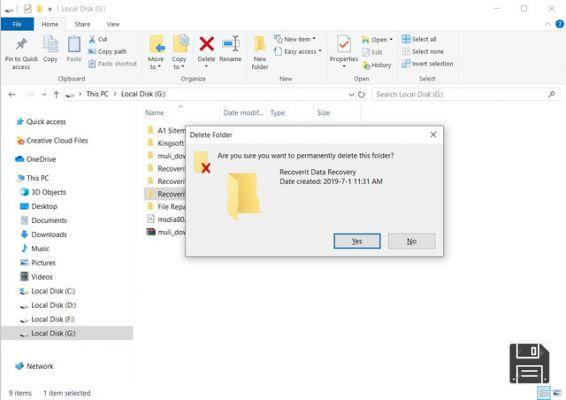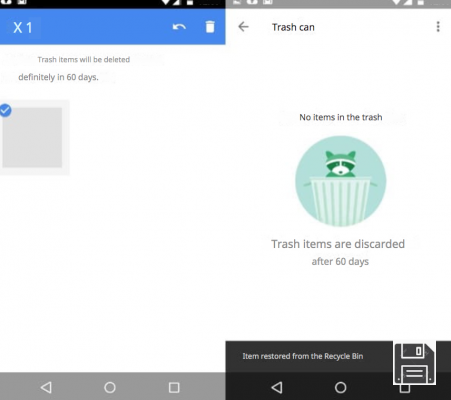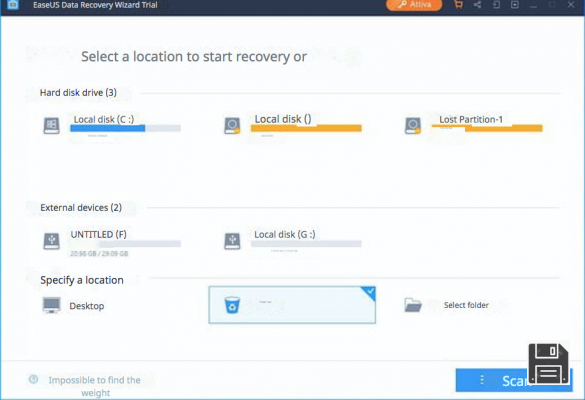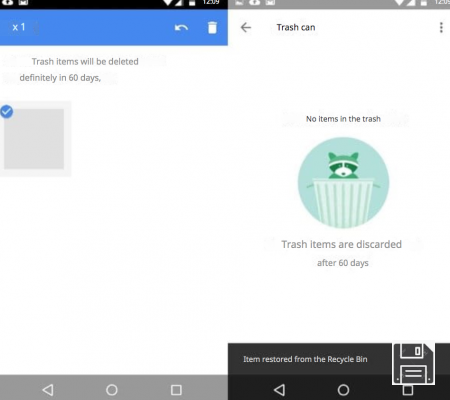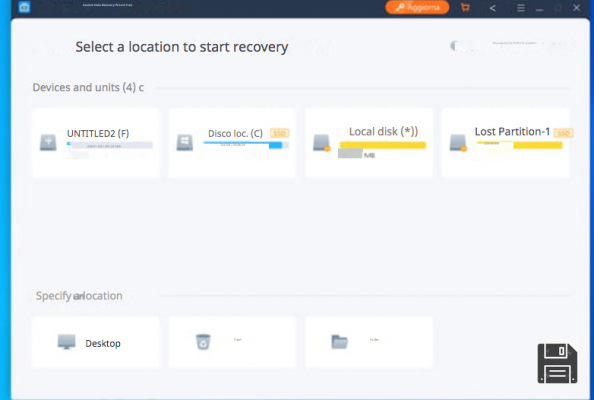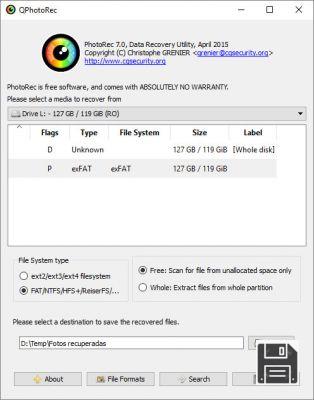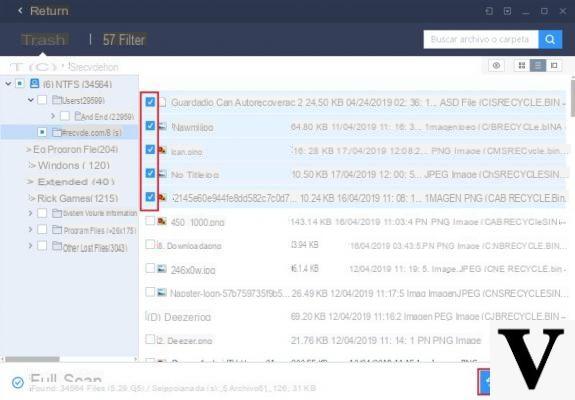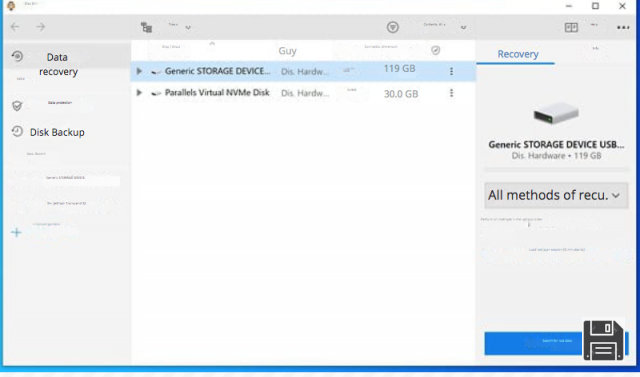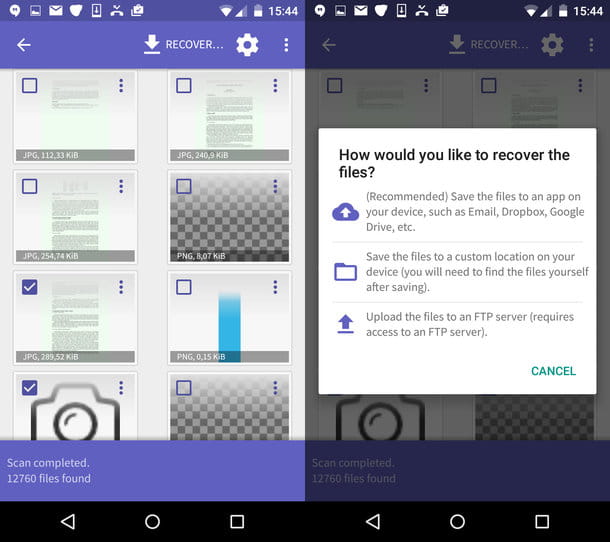Decidido a poner algo de orden en su confiable computadora, el otro día borró un montón de archivos que pensó que ya no necesitaba. Poco después, sin embargo, se dio cuenta de que había cometido un error y que había eliminado algunos documentos que necesitaba. Desesperado, te apresuraste a entrar en línea en busca de algún tipo de sistema para lidiar con ello. Se ha dado cuenta de la existencia de un software especial de recuperación de archivos, pero antes de descargarlo e instalarlo, le gustaría saber si hay una forma de hacerlo todo a mano.
¿Perdón? Esta es exactamente la situación y ¿le gustaría saber si puedo ayudarle o no explicándole cómo recuperar los archivos borrados de la papelera de reciclaje sin programas? Por supuesto que puedes. Es exactamente por eso que estoy aquí. Dame unos minutos de tu precioso tiempo libre y te mostraré cómo hacerlo.
Anticipo que, en contra de las apariencias y más allá de lo que se pueda pensar, no tendrá que hacer nada particularmente complicado o fuera del alcance de los menos "geeks". ¿Estás listo? ¿Estás listo? Genial. Dejemos la charla y sigamos adelante. ¡Que tengas un buen "trabajo"!
Información preliminar

Empecemos con una suposición básica: todos los archivos que se mueven a la papelera de reciclaje de su ordenador no se borran del disco duro hasta que se vacía. Dicho esto, si simplemente ha borrado sus archivos sin eliminar el contenido de la papelera de reciclaje, siguen estando presentes en su disco duro y pueden ser restaurados en cualquier momento, rápidamente y sin complicaciones.
Si, por otro lado, has vaciado la papelera, la situación se vuelve un poco más compleja pero no es irreparable. En este caso, de hecho, puede recuperar los elementos eliminados utilizando las copias de seguridad de los mismos que tanto Windows como MacOS son capaces de crear automáticamente cuando se activa la función apropiada.
Recuperar archivos eliminados de la papelera de reciclaje sin programas en Windows
¿Utilizas un PC con Windows y te gustaría saber cómo proceder para recuperar los archivos eliminados de la Papelera sin ningún programa? Entonces sigue las instrucciones de abajo.
Restaurar desde la papelera de reciclaje
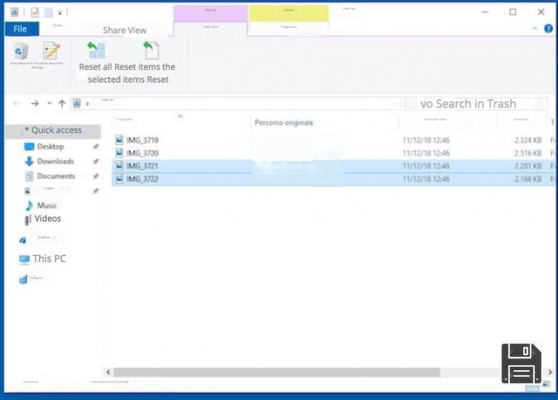
Si aún no ha vaciado la papelera de reciclaje de Windows puede, como le dije en el paso al principio del artículo, recuperar todo de una forma extremadamente práctica e inmediata ya que los artículos de su interés siguen estando realmente presentes en su ordenador.
Para ello, haz doble clic en el icono de la papelera del escritorio y selecciona los elementos que quieres restaurar en la ventana que se abre. Si no sabes cómo seleccionar varios archivos a la vez, puedes leer mi guía específicamente sobre cómo seleccionar varios archivos para saber cómo proceder.
Si a primera vista no puedes localizar los archivos que has casado en la papelera de reciclaje y quieres restaurar, utiliza el campo de búsqueda en la parte superior derecha de la ventana para buscarlos por título o extensión.
A continuación, haz clic en el botón Restaurar elementos seleccionados que se encuentra en la barra de herramientas. Encontrará los archivos restaurados en su ubicación original. Alternativamente, arrastre los archivos de interés directamente fuera de la ventana. Si luego quieres restaurar todo el contenido de la papelera de reciclaje, haz clic en el botón Restaurar todos los elementos en la parte superior de la ventana de la papelera de reciclaje.
Copias Ocultas
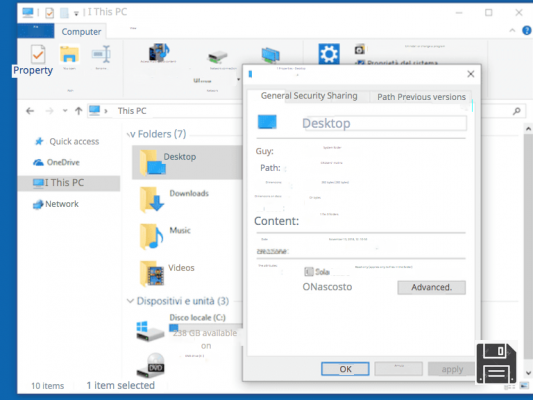
En los sistemas operativos de Windows, se pueden recuperar los archivos que han sido eliminados del sistema (o diferentes copias de los mismos) utilizando la función denominada Copias de Sombra, que permite la creación manual o automática de copias de seguridad de archivos, carpetas y volúmenes en un momento dado.
Para poder aprovechar esta funcionalidad, es por supuesto esencial que esté activada. Para asegurarse, haga clic en el botón Inicio (el que tiene la bandera de Windows en la parte inferior izquierda de la barra de tareas), escriba el historial de archivos en el campo de búsqueda, seleccione el resultado Restaurar archivos con historial de archivos y compruebe la configuración a través de la ventana que aparece en la pantalla.
Después de asegurarse de que la funcionalidad de este paso está activa en su ordenador, para utilizarla, simplemente abra el Explorador de archivos (haciendo clic en el icono de la carpeta amarilla en la barra de tareas), vaya a la carpeta donde está el archivo que le interesa antes de borrarlo, haga clic con el botón derecho del ratón sobre él y seleccione Propiedades en el menú contextual que se abre.
En la ventana que aparece en el escritorio en este punto, seleccione la pestaña Versiones anteriores, localice la versión del archivo que desea restaurar, selecciónela, haga clic en el botón Restaurar que se encuentra en la parte inferior y luego en el botón Aceptar para confirmar la operación.
Si necesita obtener una vista previa de una versión específica de un archivo antes de restaurarlo, haga clic en el botón Abrir/Vista previa en la parte inferior de la ventana abierta del escritorio.
Si no encuentras los archivos que querías recuperar de esta manera, puedes intentar aprovechar los puntos de restauración, pero éstos restaurarán todo el sistema a una fecha anterior, de modo que no sólo se restaurarán los archivos individuales que hayas borrado por error, sino también los programas, la configuración del PC, etc.
Recuperar archivos borrados de la Papelera sin programas en macOS
¿Qué hay de MacOS? ¿Cómo se recuperan los archivos eliminados de la papelera de reciclaje sin usar ningún programa? Para averiguarlo, siga leyendo, encontrará todo explicado en detalle en las siguientes líneas.
Recuperar de la papelera de reciclaje
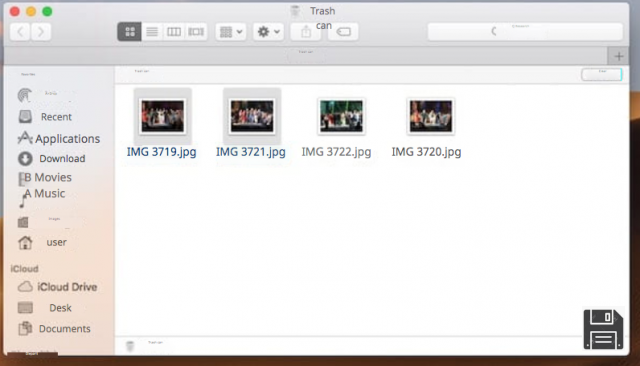
De manera similar a Windows, incluso en los archivos de MacOS que se mueven a la papelera de reciclaje pueden recuperarse rápida y fácilmente, siempre que la papelera de reciclaje no se haya vaciado todavía.
Así que, para realizar la operación en cuestión, primero haz clic en el icono del cubo de basura en la parte inferior derecha de la barra del muelle. En la ventana que aparece ahora en el escritorio, busca los archivos que quieres restaurar (también puedes ayudarte con la barra de búsqueda de la parte superior derecha escribiendo su nombre o extensión) y selecciónalos. Si no sabes cómo seleccionar varios elementos a la vez, lee mi guía sobre cómo seleccionar varios elementos de Mac para despejar tu mente.
En este punto, haga clic en el elemento Archivo de la barra de menú (en la parte superior izquierda del escritorio) y seleccione la opción Restaurar. Los archivos serán entonces restaurados a su ubicación original. Alternativamente, también puedes arrastrar y soltar los objetos que quieras recuperar directamente de la papelera de reciclaje.
Time Machine
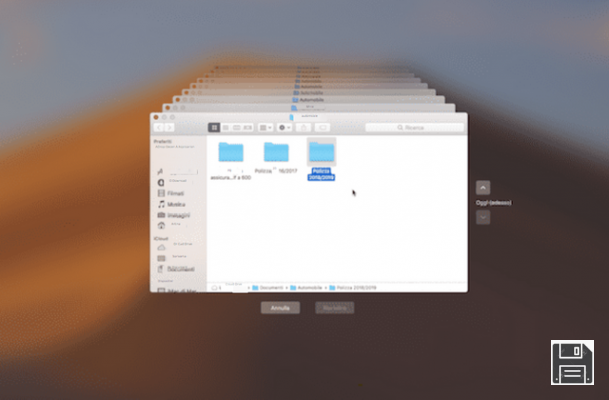
Si has vaciado la papelera de reciclaje y, por lo tanto, los archivos que elegiste eliminar ya no están en tu Mac, siempre podrás recuperarlos utilizando Time Machine, una utilidad ya instalada en todos los ordenadores de la marca Apple que te permite hacer una copia de seguridad de todo el contenido del disco duro de tu ordenador pero también, como su nombre indica, ver y, si es necesario, restaurar versiones antiguas de los archivos.
Para utilizarlo, es necesario en primer lugar que la utilidad esté configurada en tu Mac. Para saber si este es el caso, simplemente haga clic en el icono de la Máquina del Tiempo (el reloj con la flecha) en la parte superior derecha de la barra de sistema y seleccione Abrir las preferencias de la Máquina del Tiempo en el menú que aparece. En la ventana que se abre, comprueba que hay una marca de verificación junto al elemento de copia de seguridad automática. Para más detalles, te sugiero que leas mi tutorial sobre el funcionamiento de la máquina del tiempo.
Una vez que estés seguro de que la Máquina del Tiempo está funcionando, haz clic en el icono del Finder (el que tiene la carita sonriente) en la parte inferior izquierda de la Barra del Muelle y ve a donde estaban tus archivos antes de borrarlos.
En este punto, haz clic en el icono de Time Machine en la parte superior derecha de la barra de sistema de macOS y selecciona el elemento Enter Time Machine en el menú que se abre.
En la pantalla que verá, elija la versión del archivo que desea restaurar utilizando la barra de tiempo que se encuentra en el lado derecho de la pantalla o las flechas direccionales (siempre situadas a la derecha), luego haga clic con el botón derecho del ratón sobre él y seleccione el elemento Restaurar [nombre] en el menú contextual que se muestra, teniendo cuidado de indicar la carpeta en la que desea guardarlo.
Después de completar el proceso de restauración, puedes salir de Time Machine haciendo clic en el botón Cancelar que se encuentra debajo de la ventana del Finder en el centro de la pantalla.
Software de recuperación de archivos eliminados
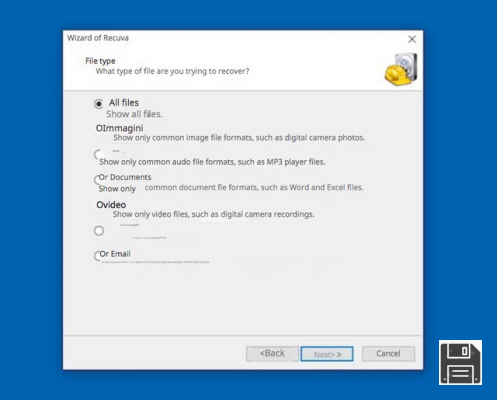
Ya sé que el uso de programas para recuperar archivos no era su intención pero, en aras de la exhaustividad de la información o, en todo caso, si el uso de los sistemas indicados en las líneas anteriores aún no había tenido éxito en su intención, me parece que debo informar de los que, en mi opinión, representan algunas de las mejores soluciones pertenecientes a la categoría disponible en el mercado. Aquí están.
- Disk Drill (Windows/macOS) - es sin duda una de las mejores soluciones de recuperación de datos disponibles para macOS y Windows. Cuesta 89$, pero puedes descargar la versión de prueba gratuita con la que puedes ver los archivos que puedes recuperar.
- MiniTool Power Data Recovery (Windows/macOS) - programa utilizable tanto en PC como en Mac que permite recuperar hasta 1GB de datos (se admite cualquier tipo de archivo) sin coste alguno. Para superar esta limitación, es necesario actualizar a la versión de pago (el costo de la versión básica es de 69 dólares, sólo para uso personal).
- Recuva (Windows) - es uno de los programas de recuperación de archivos borrados más utilizados en los sistemas operativos de Windows. Es totalmente gratuito y está disponible en dos variantes: un portátil y un procedimiento de instalación estándar. Soporta todos los dispositivos: discos duros mecánicos, SSD, microSD, teléfonos inteligentes, tabletas, reproductores MP3, memorias USB, etc. y todos los sistemas de archivos.
Nótese que en este caso concreto, sin embargo, la recuperación se produce de forma diferente a la que se ha visto en las líneas anteriores. No se basa en copias de seguridad sino en el análisis del disco duro y la extrapolación desde el disco duro de los archivos de interés que son detectables y recuperables sólo si las áreas del disco duro donde se almacenan los archivos que se olvidaron de copiar no han sido sobrescritos por otros datos.
Para más detalles sobre los programas mencionados y para conocer más sobre los nuevos, te invito a consultar mi revisión específica de programas para recuperar archivos eliminados.
Información actualizada este año:
¿Alguna vez has eliminado accidentalmente un archivo importante de tu computadora con Windows 10 sin usar programas? Si es así, no te preocupes, hay varias formas de recuperar archivos eliminados permanentemente sin programas.
En primer lugar, si has eliminado un archivo de tu computadora con Windows 10, es posible que se haya guardado en la Papelera de Reciclaje. Esta es una carpeta especial en la que se almacenan los archivos eliminados temporalmente. Para recuperar archivos borrados de la Papelera de Reciclaje, simplemente abre la carpeta y busca el archivo que deseas recuperar. Si lo encuentras, puedes restaurarlo a su ubicación original. Esta es una forma gratuita de recuperar archivos borrados sin programas.
Otra forma de recuperar archivos eliminados permanentemente sin programas es usar un dispositivo de almacenamiento externo, como una memoria USB. Si has eliminado un archivo de un dispositivo de almacenamiento externo, es posible que todavía esté en el dispositivo. Para recuperar archivos borrados de un dispositivo de almacenamiento externo sin programas, simplemente conecta el dispositivo a tu computadora con Windows 10 y busca el archivo que deseas recuperar. Si lo encuentras, puedes restaurarlo a su ubicación original.
En resumen, hay varias formas de recuperar archivos eliminados permanentemente sin programas en Windows 10. Puedes buscar el archivo en la Papelera de Reciclaje o en un dispositivo de almacenamiento externo. Si lo encuentras, puedes restaurarlo a su ubicación original. Esta es una forma gratuita de recuperar archivos borrados sin programas.