Información preliminar
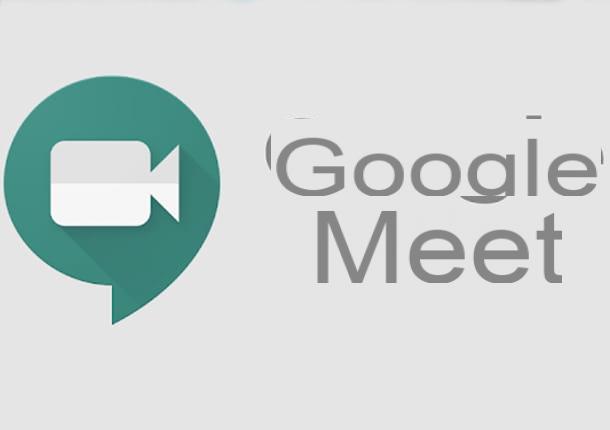
Hangouts Meet, también conocido como Reunión de Google, es un servicio de videoconferencia desarrollado por Google, disponible de forma gratuita tanto en ordenadores como en smartphones y tablets. Por lo tanto, a través de Hangouts Meet es posible crear reuniones y participar en ellas.
Una reunión de Google Meet puede tener una duración máxima de 60 minutos con el límite de 100 participantes, si no tienes una cuenta suite de G. Sin embargo, para los propietarios de una cuenta de G Suite, es posible ampliar estas limitaciones, respectivamente, hasta Reunión de 24 horas e 250 participantes.
Si necesita obtener todas las funciones de Google Meet, debe comprar un plan de suscripción para G Suite, comenzando con 4,68 euro / mes. Si quieres más información al respecto, te recomiendo que leas mi guía sobre cómo crear una cuenta de G Suite.
Alternativamente, también puede utilizar la versión gratuita del servicio, iniciando sesión con una cuenta gratuita de Google común. Si aún no tiene una, mi consejo es que siga las instrucciones que le di en mi guía sobre cómo crear una cuenta de Google.
Cómo usar Hangouts Meet en PC
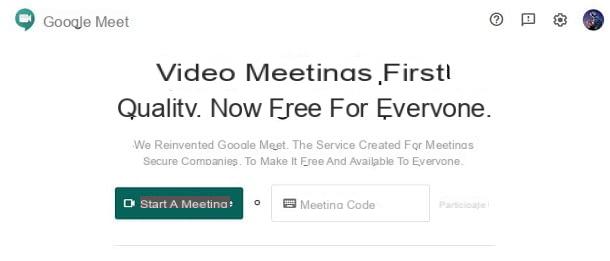
Si quieres averiguar cómo usar Hangouts Meet en PC, sepa que para tener éxito en este intento no es necesario instalar ningún programa, ya que esta plataforma es completamente accesible desde un navegador web utilizando Google Chrome, Mozilla Firefox, Microsoft Edge e Safari. En cuanto a otros navegadores, puede haber problemas de compatibilidad, como su Internet Explorer: en este caso, deberá instalar el complemento disponible en este enlace.
Utilizar Reunión de Hangout, lo primero que debes hacer es llegar al sitio web oficial de la plataforma. Luego, para iniciar una nueva reunión, presione el botón Iniciar una reunión e inicia sesión con el tuyo Cuenta de Google.
Una vez hecho esto, se lo dirigirá a una nueva pantalla para administrar la configuración de videoconferencia. Primero, conceda permisos para acceder al microfono y cámara web conectado a su PC, presionando el botón de consentimiento correspondiente en el cuadro que se muestra en la parte superior izquierda del navegador.
Ahora, usando el ícono ⋮ en la esquina inferior derecha del reproductor, seleccione el elemento ajustes del cuadro que se le muestra. En la nueva pantalla, use las pestañas de arriba para verificar que se usen las correctas periféricos de audio y video de su PC. También puede configurar la calidad y resolución de la transmisión ajustando los parámetros presentes en los menús desplegables de la tarjeta Video.
En este punto, elija si desea iniciar la videoconferencia, utilizando la tecla Partecipa, o inicie una presentación en video, usando la tecla regalos. Si elige hacer una presentación, se le pedirá que elija si desea compartir la pantalla completa o la pantalla de una aplicación en ejecución.
Si ha iniciado una videoconferencia, un mensaje en la pantalla le dará la enlace de acceso para ser entregado a otros participantes para unirse a la conferencia recién creada. Alternativamente, también puede presionar la tecla Añadir personas, para invitar personalmente a los asistentes a la reunión.
Para que los usuarios se unan a la reunión, simplemente entregue el enlace de inicio de sesión o el código en la propia URL. En este caso, los asistentes deberán ir al sitio web de Google Meet y escribir el código correspondiente en el cuadro. Código de reunión, luego confirmando con la tecla Partecipa y luego con el botón Pide participar. El propietario de la reunión finalmente deberá confirmar la admisión a la sala haciendo clic en el botón Admitir.
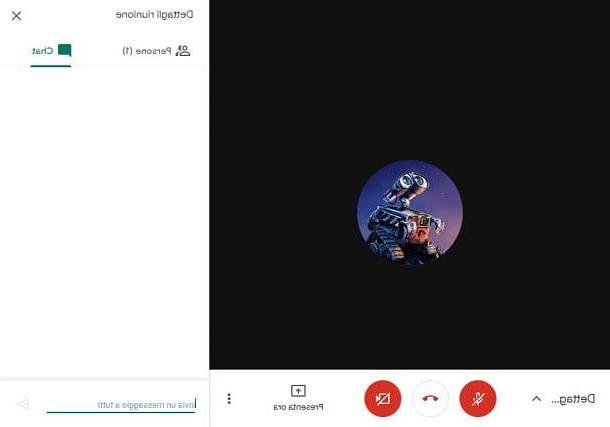
Dentro de la videoconferencia, puede utilizar los controles ubicados en la parte inferior para deshabilitar el micrófono y la webcam o para salir de la reunión. Pulsando la tecla Aplique ahora en su lugar, puede iniciar una presentación de video con una aplicación o con todo el escritorio.
Si necesita distribuir el enlace para compartir a otros participantes, haga clic en el botón Detalles de la reunión. Sin embargo, utilizando los botones de la parte superior, puede utilizar los controles para acceder allista de participantes, abre el chat o concéntrate en el tuyo cámara web.
Finalmente, presionando la tecla ⋮ ubicada en la parte inferior se puede acceder al menú para editar el diseño para ver las cámaras web de los participantes, active la pantalla completa o habilitar yo subtítulos. Al hacer clic en el elemento ajustes, luego puede configurar los dispositivos de audio y video.
Cómo usar Hangouts Meet en teléfonos inteligentes y tabletas
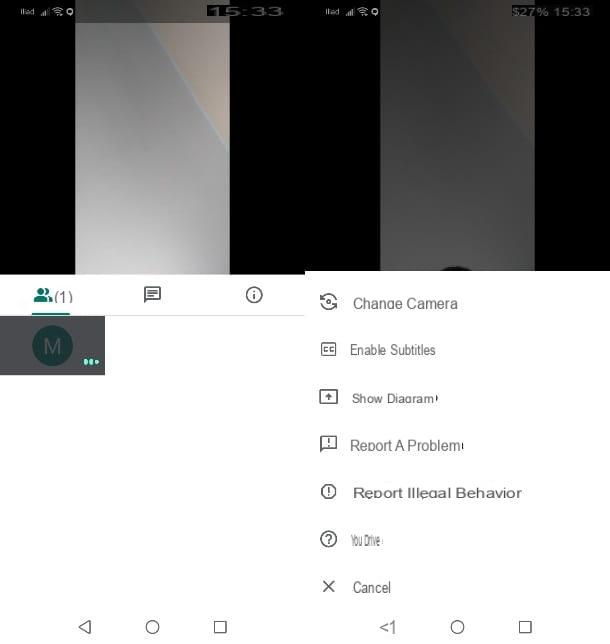
Hangouts Meet está disponible en teléfonos inteligentes y tabletas Android y también en iPhone e iPad. Puede utilizar los servicios de Hangouts Meet descargando e instalando la aplicación gratuita adecuada disponible en Play Store y tiendas alternativas en Android o en iOS / iPadOS App Store.
Después de iniciar la aplicación a través de su icono de inicio rápido, usted está de acuerdo a las solicitudes de acceso a la funcionalidad del dispositivo, para garantizar que pueda funcionar correctamente. En este punto, llegará a una nueva sección donde verá una vista previa de la cámara.
Lo que debe hacer ahora es presionar el botón Nueva reunión, para crear una nueva videoconferencia, o pulsar sobre Código de reunión, para unirse a una conferencia existente mediante un código de invitación.
Puede ajustar inmediatamente la configuración de audio y video presionando en los controles en la pantalla: puede deshabilitar el micrófono o la cámara de video o, tocando elicono de altavoz, puede habilitar el audio en los altavoces, el altavoz del teléfono o silenciar completamente la salida de audio.
Pulsando la tecla Nueva reunión, se iniciará la videoconferencia: usando las pestañas en la parte inferior puede ver la lista de participantes y abrir el chat, mientras que los controles en la pantalla le permitirán administrar su audio y video. Finalmente, presionando sobre el icono (...) en la parte superior, puede cambiar la cámara, activar subtítulos o iniciar una presentación de diapositivas en la pantalla.
Cómo usar Hangouts Meet

























