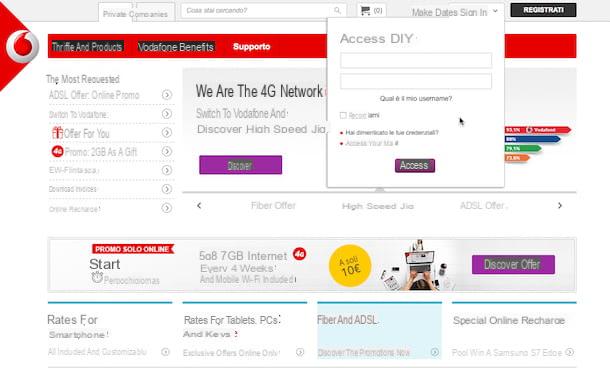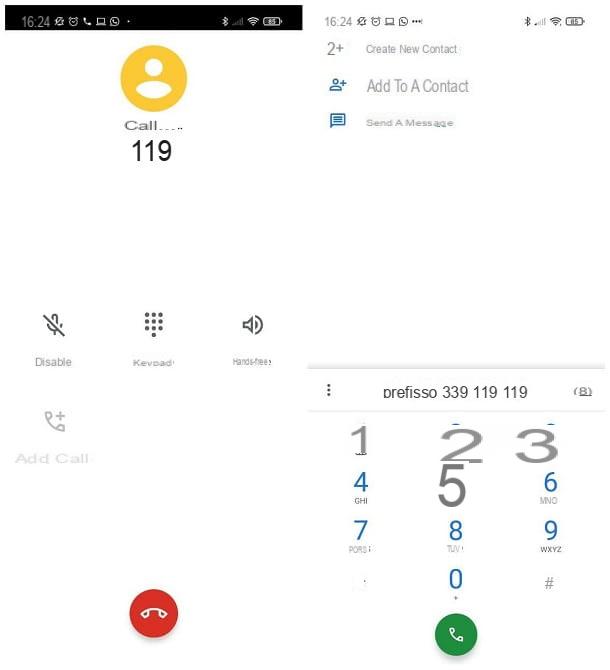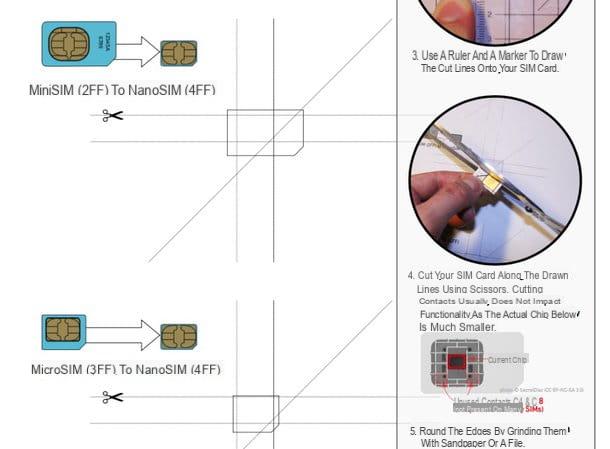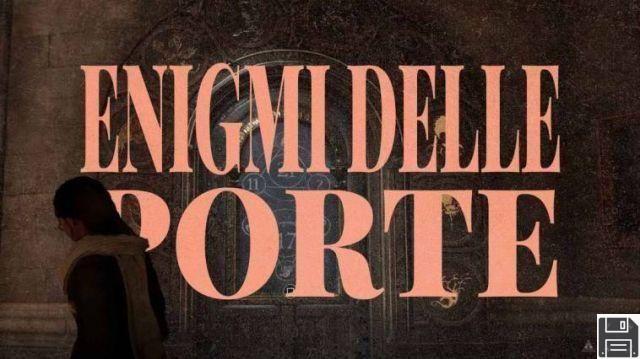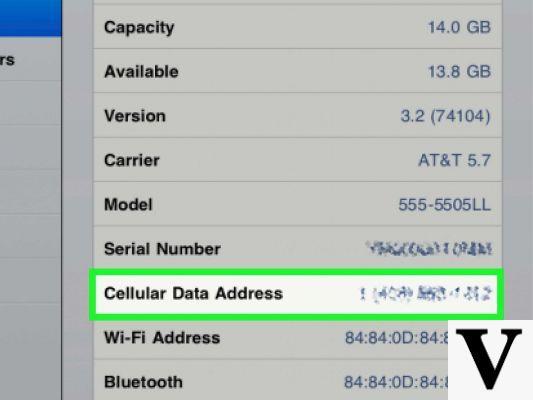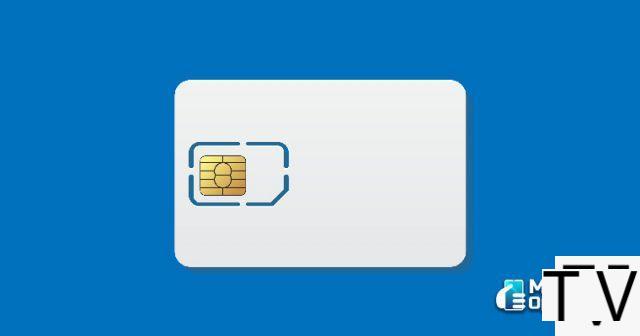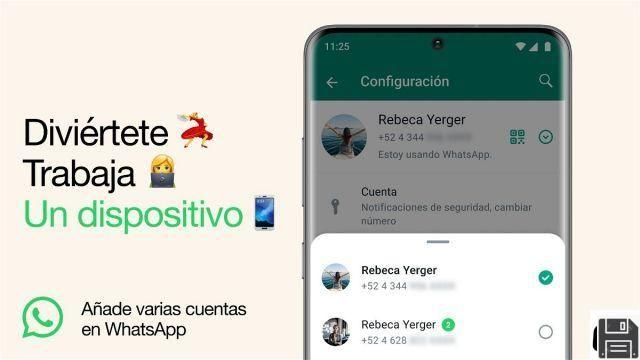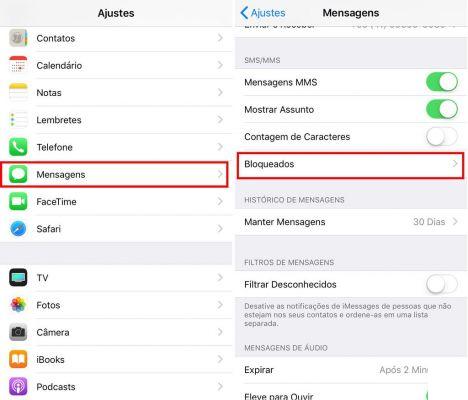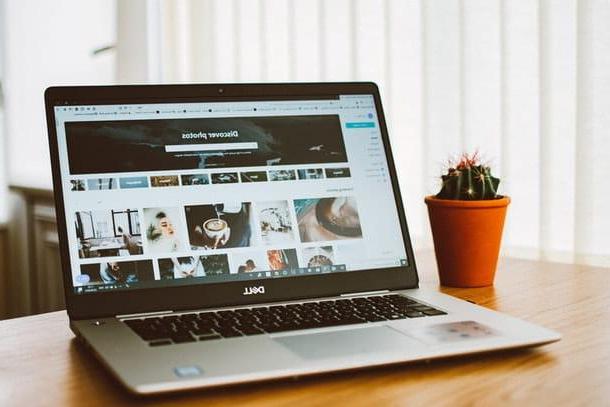Informação preliminar

Antes de chegar ao cerne do tutorial, vamos explicar como inserir SIM no iPad, há algumas informações preliminares que é meu dever fornecer a você.
Primeiro, você precisa saber que é importante verificar o tipo de SIM necessário para o seu iPad. Para descobrir o tipo de SIM de que você precisa para o seu iPad, basta dar uma olhada no Mão contido na embalagem de venda do dispositivo. Alternativamente, você pode consultar esta página do site da Apple dedicada ao assunto.
Em qualquer caso, esteja ciente de que os formatos SIM usados nos tablets da Apple são os Micro-SIM (3FF), que mede 15 mm x 12 mm x 0.76 mm, e o Nano-SIM (4FF), que mede 12.3 mm × 8.8 mm × 0.67 mm.
Se o formato do SIM em sua posse não for compatível com o necessário para o seu iPad, você pode substituir o cartão colocado numa central do seu operador móvel a um custo que, normalmente, ronda os 10 euros: para mais informações, sugiro que consulte as orientações sobre a TIM, Vodafone, Wind, Tre e Iliad.
Se o formato do cartão que você possui for maior do que o necessário, você pode alternativamente lidar com isso indo para recortar você mesmo as partes "supérfluas" do SIM. Aviso, no entanto, que esta prática pode comprometer o bom funcionamento da placa, nomeadamente se for afectar erroneamente os circuitos da mesma.
Se, por outro lado, você tem um SIM de tamanho menor e seu iPad suporta o uso de um cartão de tamanho maior, você pode resolver facilmente o problema usando o cartão apropriado adaptadores. Para todos os detalhes do caso, recomendo a leitura de meu guia focado exclusivamente em como adaptar o SIM.
Como inserir um SIM no iPad

Feitos os esclarecimentos necessários acima, vamos agir e descobrir como inserir o SIM no iPad. Vamos começar com o modelo "clássico" do tablet da Apple, que é definido simplesmente como iPad.
Em primeiro lugar, se o seu iPad estiver ligado, desligue-o: para fazer isso, pressione e mantenha pressionado o botão por alguns instantes Potência (localizado na parte superior do dispositivo ou na lateral, dependendo da geração do iPad), até o controle deslizante para desligar no display. Em seguida, arraste-o da esquerda para a direita para desligar o dispositivo.
Neste ponto, pegue a la clipe de papel de metal que é usado para acessar o Slot SIM iPad na embalagem do dispositivo: é fechado no cartão branco colocado no centro da caixa. Portanto, use o clipe de papel que você acabou de recuperar para abrir o slot. Você deve exercer uma leve pressão no orifício do mesmo, até ouvir um "clique".
Se você está se perguntando como inserir SIM iPad sem clipe de papel, Informo que, se já não tiver o apoio adequado disponível, pode, em alternativa, utilizar um pino, uma abrir clipe de papel de escritório, Um Stuzzicadenti ou qualquer outro objeto fino e pontudo.
Se você não conseguir localizar o slot do SIM no corpo do dispositivo, saiba que em IPad de XNUMXª geração está localizado no lado esquerdo na parte inferior, para cima 2 iPad, iPad (3ª geração) e iPad (4ª geração) ele está localizado no lado esquerdo na parte superior, enquanto em iPad (5ª geração), iPad (6ª geração) e iPad (7ª geração) ele está localizado no lado direito inferior.
Depois de extrair o slot SIM do iPad, encaixe o cartão nele, fazendo-o aderir ao formato da caixa, e reinsira a "porta" em seu lugar, exercendo uma leve pressão com as mãos. Missão cumprida!
Como inserir SIM iPad Air

Você possui um Air iPad? Então saiba que o procedimento que você tem que colocar em prática para inserir o SIM no aparelho não é muito diferente daquele visto nas linhas anteriores, referente à variante básica do tablet da Apple. Também é válido para todas as versões do modelo em questão, portanto: Air iPad, iPad Air 2 e iPad Air (3ª geração).
O que você deve fazer, antes de mais nada, é se preocupar em desligar o aparelho: para isso, pressione e mantenha pressionado o botão por alguns instantes Potência (localizado na parte superior), até o aparecimento do controle deslizante para desligar na tela. Em seguida, arraste-o da esquerda para a direita e espere a tela do iPad desligar.
Em seguida, pegue o clipe de papel de metal anexado ao pacote de vendas do iPad (ou use um palito, um alfinete ou qualquer outro objeto fino e pontudo) e remova oslot dedicado para inserir o SIMpressionando levemente no orifício relevante, até ouvir um "clique". Se você não conseguir encontrar a gaveta para colocar o SIM, saiba que em todos os iPad Air ela está localizada no lado direito na parte inferior.
Depois de remover o slot do SIM do iPad, coloque o SIM de volta, colocando-o no formato da caixa, e reinsira a gaveta no lugar, empurrando-o suavemente com as mãos.
Como inserir SIM iPad Pro

Você está se perguntando como inserir um SIM em um Pro iPad? Explicarei imediatamente como proceder. O procedimento é válido para todos os modelos de iPad Pro, portanto: IPad Pro de 12,9 polegadas (1ª geração), iPad Pro de polegadas 10,5, iPad Pro de polegadas 9,7, IPad Pro de 12,9 polegadas (2ª geração), IPad Pro de 12,9 polegadas (3ª geração) e iPad Pro de polegadas 11.
Primeiro, desligue o dispositivo: para fazer isso, se o modelo de iPad Pro que você possui tem um botão Home, pressione e continue pressionando por alguns momentos no Botão liga / desliga (localizado na parte superior), até ver o botão aparecer na tela Deslize para desligar. Se, por outro lado, o seu iPad Pro suporta Face ID, pressione e segure a tecla para desligá-lo Potência colocado no topo e uma das duas teclas de volume localizado na lateral, até que você veja o no display controle deslizante para desligar. Em seguida, em ambos os casos, arraste o stick exibido na tela da esquerda para a direita.
Agora, localize-o slot dedicado para inserir o SIM. Em todos os iPad Pros, ele está localizado no lado direito inferior. Uma vez localizado, digite o clipe de papel de metal fixado na embalagem de venda do aparelho (ou palito, alfinete ou qualquer outro objeto fino e pontudo) no pequeno orifício, exerça uma leve pressão e, ao ouvir um "clique", retire a gaveta.
Em seguida, coloque o SIM no slot especial da gaveta que você acabou de extrair e, em seguida, coloque-o de volta em seu compartimento, empurrando-o suavemente com os dedos. O jogo acabou!
Como inserir SIM iPad mini

Vamos ver, agora, como inserir o SIM em um mini-iPad. O procedimento é válido para todos os modelos de tablets Apple pertencentes à família em questão, portanto: mini-iPad, iPad mini-2, iPad mini-3, iPad mini-4 e iPad mini (5ª geração).
Dito isso, primeiro desligue o tablet. Para fazer isso, pressione e continue pressionando a tecla por alguns momentos Potência (localizado na parte superior), até que a alavanca apareça na tela Deslize para desligar. Em seguida, arraste o último da esquerda para a direita e espere a tela do tablet desligar.
Em seguida, localize o gaveta para inserir o SIM, localizado no lado inferior direito. Proceda, portanto, para extrair o último, exercendo uma leve pressão no orifício especial com o clipe preso na embalagem de venda do aparelho (ou usando um palito, um alfinete ou qualquer outro objeto fino e pontudo), até ouvir um "clique".
Em seguida, retire a gaveta e coloque o cartão no modelo adequado. Por último, volte a colocar a gaveta no seu alojamento, tendo o cuidado de empurrá-la suavemente, até ficar novamente travada com perfeição. Aqui está!
Como inserir o PIN do SIM do iPad
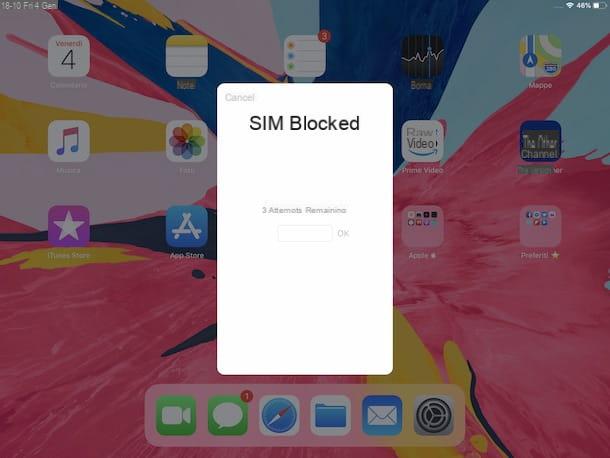
Depois de inserir o SIM no iPad, a fim de começar a navegar na Internet usando a conexão de dados relativa, você precisa se preocupar com ligar o dispositivo novamente e entre no PIN liberação do cartão (se necessário).
Então, pegue seu iPad, pressione e mantenha pressionado o botão por alguns instantes Potência (você pode encontrá-lo na lateral ou na parte superior, dependendo do modelo), soltando-o quando a tela acender e você ver o Logotipo da Apple (a maçã mordida).
Depois de fazer isso, a tela aparecerá no visor em alguns instantes SIM bloqueado. Então, digite o PIN do seu cartão no campo apropriado no centro e toque no item OK.
Em seguida, aguarde alguns segundos para permitir que o iPad se conecte à rede da operadora de telefonia do seu SIM. Você será capaz de perceber isso pela aparência do "chuteiras" sinal no canto superior direito da tela e o abreviatura relativa ao tipo de conectividade usada (Eg. LTE, no caso de rede 4G). Depois disso, você pode finalmente começar a tirar proveito da rede de dados do seu cartão no tablet da Apple.
Em vez disso, se no momento do aparecimento da solicitação de PIN você pressionou o item cancelar, para desbloquear o cartão, faça o seguinte: pressione o ícone de Configurações (aquele com o roda de engrenagem) encontrado na tela inicial, selecione o item Dados de celular que está localizado no lado esquerdo da nova tela que é mostrada a você e pressione o texto PIN do SIM.
Você verá a tela acima reaparecer e poderá prosseguir inserindo o PIN, conforme indiquei acima. Para mais detalhes sobre as operações em questão, convido você a consultar meu tutorial focado especificamente em como desbloquear o SIM no iPad.
Se você não souber ou não se lembrar do PIN do cartão SIM, observe que é um código que consiste em quatro dígitos que você encontra em correspondência com o texto Número do PIN ou PIN em cartão de plástico presente na embalagem de venda do cartão. Se coberto por um pátina de prata, remova-o raspando-o com uma moeda de dez centavos. Para obter mais informações, você pode verificar minha postagem sobre como recuperar seu PIN do SIM.
Como inserir um SIM no iPad