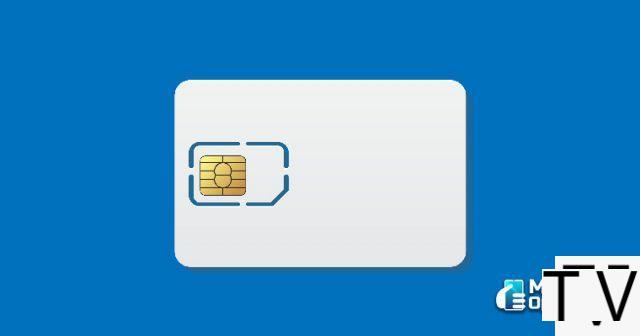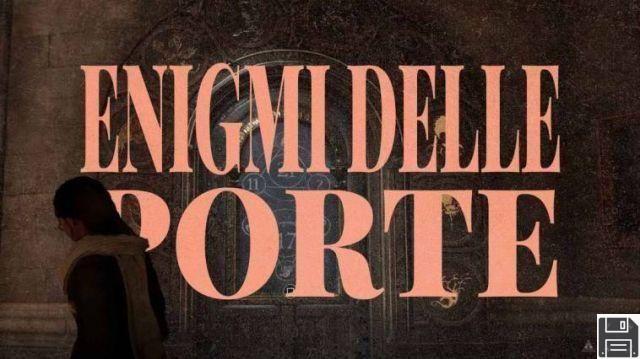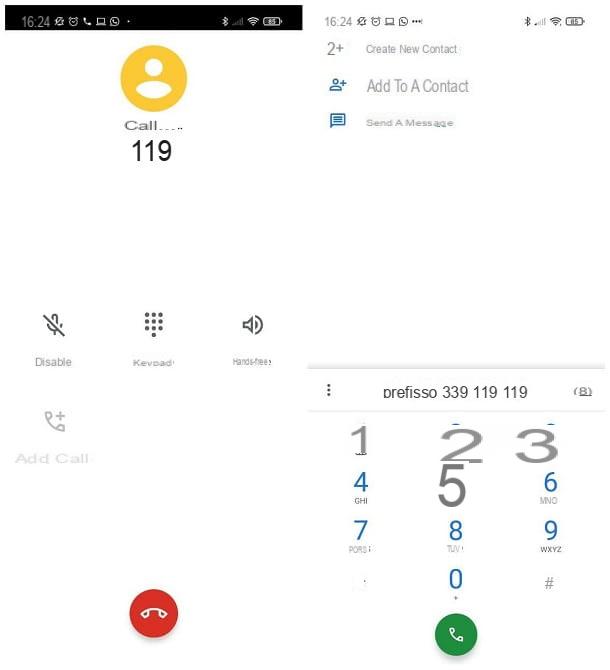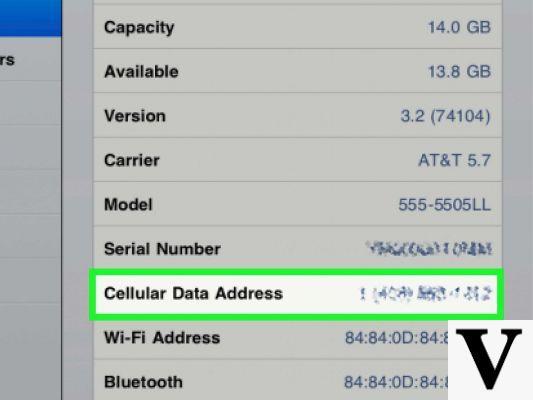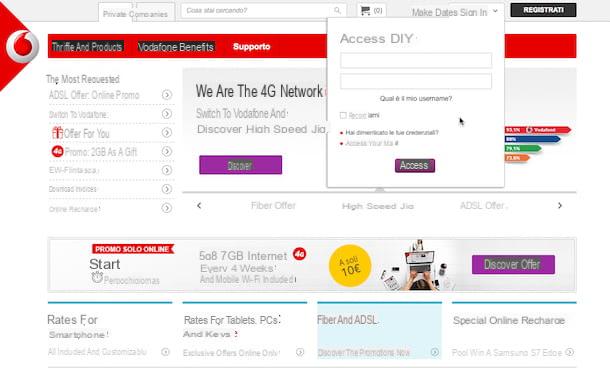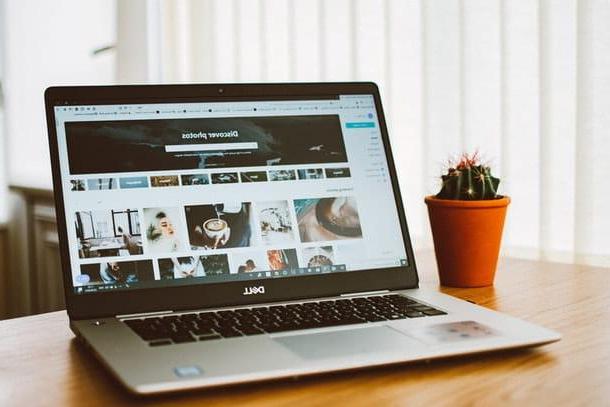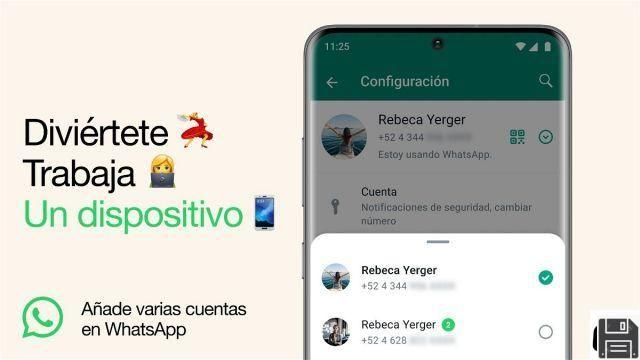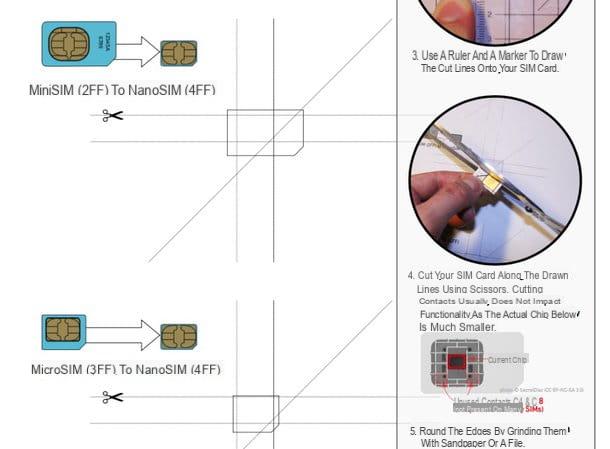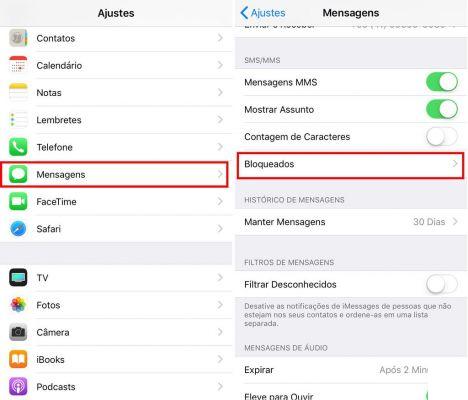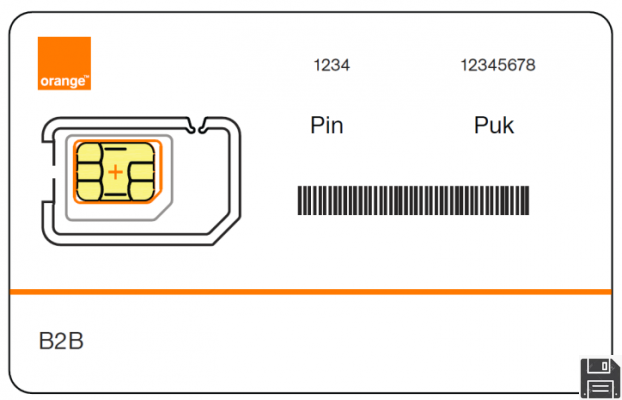Informations préliminaires

Avant d'entrer dans le vif du tutoriel, allons expliquer comment insérer SIM dans iPad, il y a quelques informations préliminaires qu'il est de mon devoir de vous fournir.
Tout d'abord, vous devez savoir qu'il est important de vérifier le type de carte SIM requis pour votre iPad. Pour connaître le type de SIM dont vous avez besoin pour votre iPad, jetez un œil à la manuel contenues dans le coffret de vente de l'appareil. Alternativement, vous pouvez consulter cette page Web du site Web d'Apple dédiée au sujet.
Dans tous les cas, sachez que les formats SIM utilisés sur les tablettes Apple sont les Micro-SIM (3FF), qui mesure 15 mm x 12 mm x 0.76 mm, et le Nano-SIM (4FF), qui mesure 12.3 mm × 8.8 mm × 0.67 mm.
Si le format SIM en votre possession n'est pas compatible avec celui requis pour votre iPad, vous pouvez remplacer la carte en place dans un centre de votre opérateur de téléphonie mobile à un coût qui, en général, tourne autour de 10 euros : pour plus d'informations, je vous suggère de vous référer aux directives sur le TIM, Vodafone, Wind, Tre et Iliad.
Si le format de carte que vous possédez est plus grand que nécessaire, vous pouvez également y faire face en allant sur découper vous-même les parties "superflues" de la SIM. Je vous préviens cependant que cette pratique pourrait compromettre le bon fonctionnement de la carte, en particulier si vous allez affecter par erreur les circuits de celle-ci.
Si, par contre, vous avez une carte SIM de plus petite taille et que votre iPad prend en charge l'utilisation d'une carte de plus grande taille, vous pouvez facilement résoudre le problème en utilisant le adaptateurs. Pour tous les détails du boîtier, je vous renvoie à la lecture de mon guide axé exclusivement sur la façon d'adapter SIM.
Comment insérer SIM iPad

Après avoir apporté les précisions nécessaires ci-dessus, passons à l'action et découvrons comment insérer la carte SIM dans l'iPad. Commençons par le modèle "classique" de la tablette Apple, c'est-à-dire celui défini simplement comme iPad.
Tout d'abord, si votre iPad est allumé, éteignez-le : pour cela, appuyez et maintenez enfoncé le bouton quelques instants BOOSTEZ VOTRE CROISSANCE AVEC NOS SOLUTIONS DE MARKETING ET DE VENTE ! (situé sur le dessus de l'appareil ou sur le côté, selon la génération d'iPad), jusqu'à ce que le curseur pour l'arrêt sur l'écran. Ensuite, faites-le glisser de gauche à droite pour éteindre l'appareil.
À ce stade, prenez la trombone en métal qui est utilisé pour accéder au Emplacement SIM iPad de l'emballage de l'appareil : il est fermé dans la carte blanche placée au centre de la boîte. Par conséquent, utilisez le trombone que vous venez de récupérer pour ouvrir la fente. Vous devez exercer une légère pression dans le trou de celui-ci, jusqu'à ce que vous entendiez un "clic".
Si vous vous demandez comment insérer SIM iPad sans trombone, je vous informe que, si vous n'avez plus le support approprié à portée de main, vous pouvez également en utiliser un la brocheune trombone de bureau ouvert, une cure-dent ou tout autre objet fin et pointu.
Si vous ne parvenez pas à localiser l'emplacement SIM sur le corps de l'appareil, sachez que sur iPad XNUMXère génération il est situé sur le côté gauche en bas, en haut iPad 2, iPad (3e génération) e iPad (4e génération) il est situé sur le côté gauche en haut, tandis que sur iPad (5e génération), iPad (6e génération) e iPad (7e génération) il est situé en bas à droite.
Une fois que vous avez extrait l'emplacement SIM de l'iPad, insérez-y votre carte en la faisant adhérer à la forme du boîtier et réinsérez la "porte" à sa place en exerçant une légère pression avec les mains. Mission accomplie!
Comment insérer la SIM iPad Air

Possédez-vous un iPad Air? Sachez alors que la procédure que vous devez mettre en pratique pour insérer la SIM dans l'appareil n'est pas si différente de celle vue dans les lignes précédentes, relative à la variante de base de la tablette Apple. Elle est également valable pour toutes les versions du modèle en question, donc : iPad Air, iPad Air 2 e iPad Air (3e génération).
Ce que vous devez faire, avant toute chose, c'est vous soucier d'éteindre l'appareil : pour cela, appuyez et maintenez enfoncé le bouton pendant quelques instants BOOSTEZ VOTRE CROISSANCE AVEC NOS SOLUTIONS DE MARKETING ET DE VENTE ! (situé en haut), jusqu'à l'apparition du curseur pour l'arrêt sur l'écran. Faites-le ensuite glisser de gauche à droite et attendez que l'écran de l'iPad s'éteigne.
Ensuite, prenez le trombone en métal attaché à l'emballage de vente de l'iPad (ou utilisez un cure-dent, une épingle ou tout autre objet fin et pointu) et retirez leemplacement dédié à l'insertion de la SIMen appuyant légèrement dans le trou correspondant, jusqu'à ce que vous entendiez un "clic". Si vous ne trouvez pas le tiroir dans lequel placer la SIM, sachez que sur tous les iPad Air elle se situe du côté droit en bas.
Après avoir retiré la fente SIM de votre iPad, remettez la SIM à l'intérieur, en la plaçant dans la forme du boîtier, et réinsérez le tiroir à sa place en le poussant doucement avec vos mains.
Comment insérer SIM iPad Pro

Vous vous demandez comment insérer une SIM dans un Pro iPad? Je vais vous expliquer tout de suite comment procéder. La procédure est valable pour tous les modèles d'iPad Pro, donc : iPad Pro 12,9 pouces (1ère génération), iPad Pro à partir de 10,5 pouces, iPad Pro à partir de 9,7 pouces, iPad Pro 12,9 pouces (2ère génération), iPad Pro 12,9 pouces (3ère génération) e iPad Pro à partir de 11 pouces.
Tout d'abord, éteignez l'appareil : pour cela, si le modèle d'iPad Pro que vous possédez possède un bouton Home, maintenez enfoncé quelques instants le Bouton d'alimentation (situé en haut), jusqu'à ce que vous voyiez l'interrupteur apparaître à l'écran Balayez pour désactiver. Si, par contre, votre iPad Pro prend en charge Face ID, maintenez la touche enfoncée pour l'éteindre BOOSTEZ VOTRE CROISSANCE AVEC NOS SOLUTIONS DE MARKETING ET DE VENTE ! placé en haut e une des deux touches de volume situé sur le côté, jusqu'à ce que vous voyiez le sur l'écran curseur pour l'arrêt. Puis, dans les deux cas, faites glisser le stick affiché à l'écran de gauche à droite.
Maintenant, localisez-le emplacement dédié à l'insertion de la SIM. Sur tous les iPad Pro, il est situé en bas à droite. Une fois localisé, entrez dans le trombone en métal fixé à l'emballage de vente de l'appareil (ou un cure-dent, une épingle ou tout autre objet fin et pointu) dans le petit trou, exercez une légère pression et, lorsque vous entendez un "clic", retirez le tiroir.
Ensuite, placez la SIM dans la rainure spéciale du tiroir que vous venez d'extraire, puis remettez-la dans son logement en la poussant doucement avec vos doigts. Le jeu est terminé !
Comment insérer SIM iPad mini

Voyons, maintenant, comment insérer la SIM dans un mini-iPad. La procédure est valable pour tous les modèles de tablettes Apple appartenant à la famille en question, donc : mini-iPad, iPad mini-2, iPad mini-3, iPad mini-4 e iPad mini (5e génération).
Cela dit, éteignez d'abord la tablette. Pour cela, appuyez et maintenez enfoncée la touche quelques instants BOOSTEZ VOTRE CROISSANCE AVEC NOS SOLUTIONS DE MARKETING ET DE VENTE ! (situé en haut), jusqu'à ce que le levier apparaisse à l'écran Balayez pour désactiver. Faites ensuite glisser ce dernier de gauche à droite et attendez que l'écran de la tablette s'éteigne.
Ensuite, localisez le tiroir pour insérer la SIM, situé en bas à droite. Procédez donc à l'extraction de ce dernier en exerçant une légère pression dans le trou spécial avec le agrafe attaché à l'emballage de vente de l'appareil (ou à l'aide d'un cure-dent, d'une épingle ou de tout autre objet fin et pointu), jusqu'à ce que vous entendiez un "clic".
Ensuite, sortez le tiroir et placez votre carte dans le gabarit approprié. Enfin, replacez le tiroir dans son logement en prenant soin de le pousser doucement, jusqu'à ce qu'il se referme parfaitement. C'est ici!
Comment entrer le code PIN de l'iPad SIM
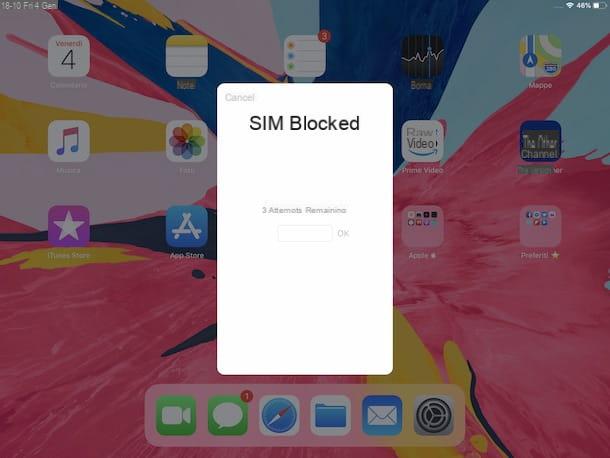
Après avoir inséré la carte SIM dans l'iPad, afin de commencer à surfer sur le Net en utilisant la connexion de données relative, vous devez vous soucier de allumer l'appareil à nouveau et entrez le PIN libération de la carte (si nécessaire).
Alors, prenez votre iPad, appuyez et maintenez le bouton enfoncé pendant quelques instants BOOSTEZ VOTRE CROISSANCE AVEC NOS SOLUTIONS DE MARKETING ET DE VENTE ! (vous pouvez le trouver sur le côté ou en haut, selon le modèle), en le relâchant lorsque l'écran s'allume et que vous voyez le Logo Apple (la pomme croquée).
Après cela, l'écran apparaîtra sur l'écran dans quelques instants SIM bloquée. Alors, tapez le PIN de votre carte dans le champ approprié au centre et appuyez sur l'élément OK.
Attendez ensuite quelques secondes, pour permettre à l'iPad de se connecter au réseau de l'opérateur téléphonique de votre SIM. Vous pourrez le constater dès l'apparition du "taquets" signal dans la partie supérieure droite de l'écran et le abréviation relative au type de connectivité utilisé (Par ex. LTE, en cas de réseau 4G). Après cela, vous pouvez enfin commencer à profiter du réseau de données de votre carte sur la tablette Apple.
Au lieu de cela, si au moment de l'apparition de la demande de code PIN vous avez appuyé sur l'élément annuler, pour déverrouiller la carte faites ceci : appuyez sur l'icône de réglages (celui avec le roue dentée) trouvé sur l'écran d'accueil, sélectionnez l'élément Données cellulaire qui se trouve sur le côté gauche du nouvel écran qui vous est présenté et appuyez sur le libellé NIP SIM.
Vous verrez alors réapparaître l'écran ci-dessus et vous pourrez procéder à la saisie du code PIN, comme je l'ai indiqué ci-dessus. Pour plus de détails sur les opérations en question, je vous invite à vous référer à mon tutoriel axé spécifiquement sur comment débloquer la SIM dans l'iPad.
Si vous ne connaissez pas ou ne vous souvenez pas du code PIN de votre carte SIM, veuillez noter qu'il s'agit d'un code composé de Quatre chiffres que vous trouvez en correspondance avec le libellé Code PIN ou PIN activé carte en plastique présent dans l'emballage de vente de la carte. S'il est couvert par un patine argentée, retirez-le en le grattant avec un centime. Pour plus d'informations, vous pouvez consulter mon article sur la façon de récupérer votre code PIN SIM.
Comment insérer SIM iPad