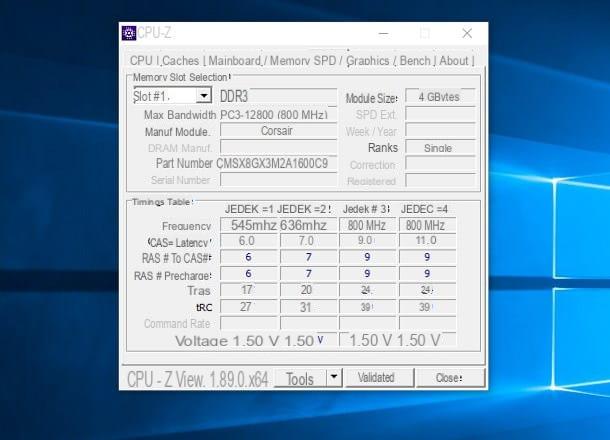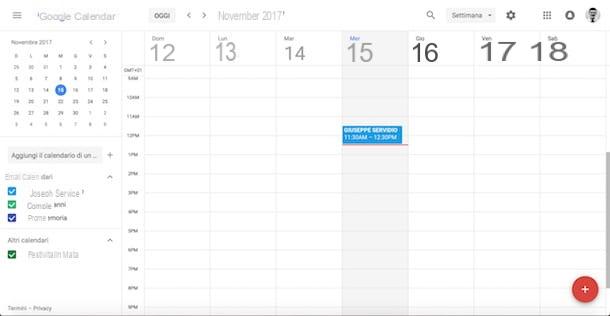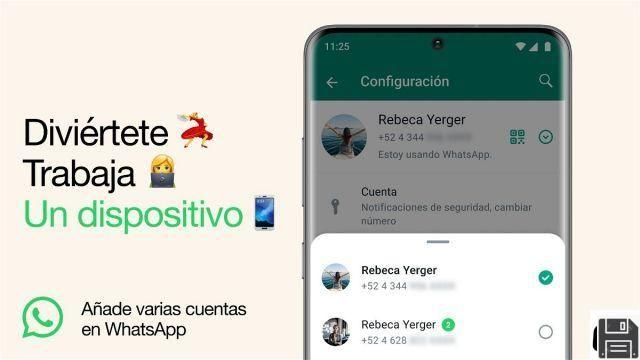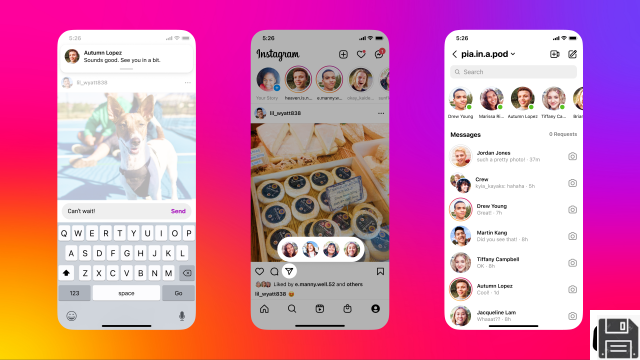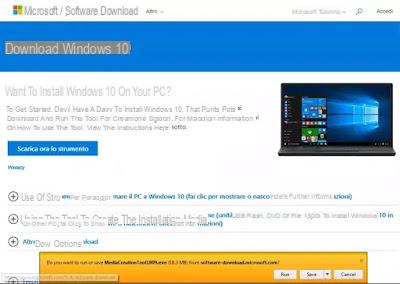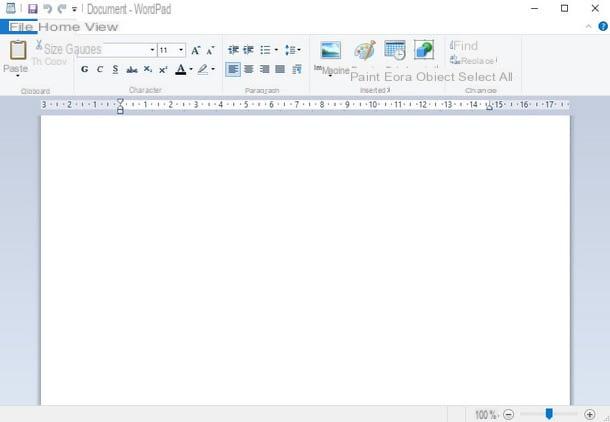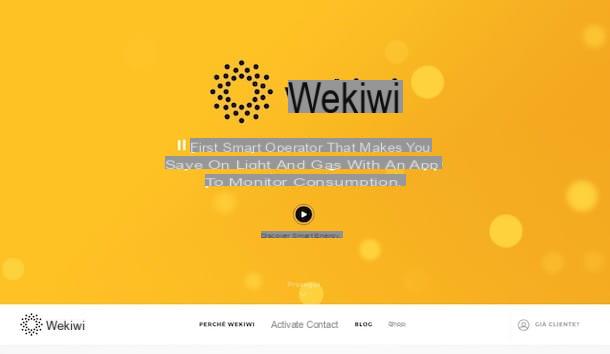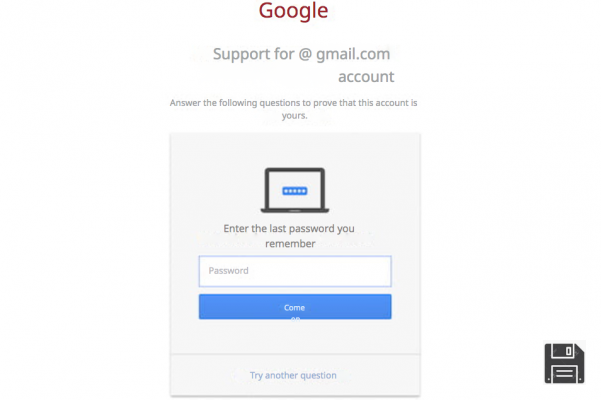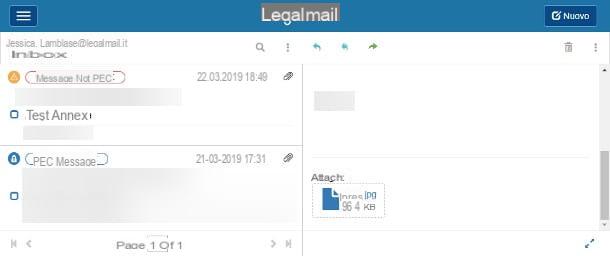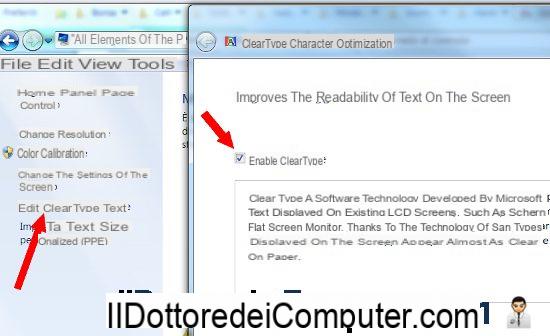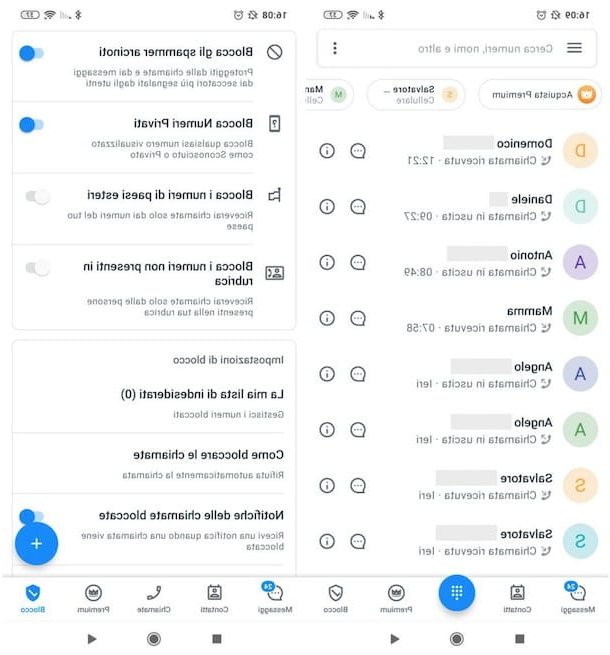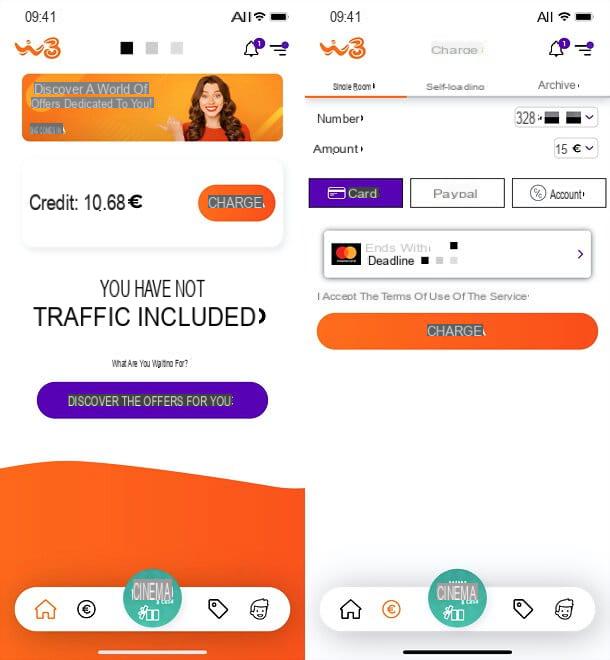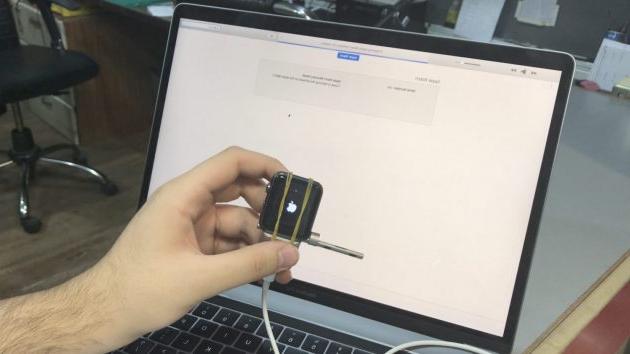Preços do OneDrive

Vamos começar com uma breve visão geral dos planos para onedrive, seus preços e a quantidade de armazenamento que oferecem.
Você deve saber que o OneDrive é um serviço gratuito que oferece 5GB espaço para qualquer pessoa com uma conta da Microsoft. Se este espaço for insuficiente, é possível atualizar, aumentando o espaço para 100GB. Este aumento não é gratuito e tem custos 2 euro / mês.
Além disso, você pode obter espaço adicional totalmente gratuito por meio do programa de convite: para cada amigo que se inscrever no serviço de armazenamento em nuvem da Microsoft como um novo cliente (usando um link específico), eles serão adicionados gratuitamente 500MB de espaço de armazenamento adicional, até um máximo de 10 GB.
Finalmente, você pode mudar para a versão Ouro OneDrive: o último consiste na compra de uma licença para o Office 365 (agora Microsoft 365), que permite obter 1 TB de espaço de armazenamento adicional. Pela 365 Office Staff, ao custo de 7 euro / mês ou 69 euros / ano, você consegue 1 TB para 1 usuário.
Alternativamente, a licença a Escritório 365 Início garante o mesmo espaço que 1 TB por usuário, até um máximo de 6 usuários, para um total de 6TB. O custo deste plano de assinatura é 10 euro / mês ou 99 euros / ano.
Como se inscrever no OneDrive
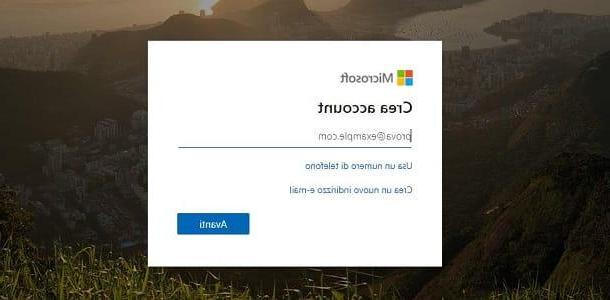
Para usar o OneDrive, você precisa de um conta Microsofte, em seguida, um endereço de e-mail com sufixo Outlook, Live ou Hotmail. Se você ainda não tem um link para esta página da web, clique no item Crie uma conta da Microsoft e preencha o formulário que lhe é proposto.
Se você tiver alguma dúvida ou dificuldade no processo de registro de uma conta Microsoft, sugiro que consulte meu tutorial sobre como criar uma conta Microsoft.
Como usar o OneDrive no PC
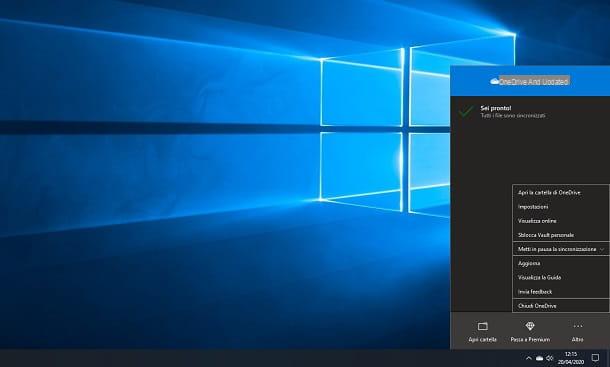
Agora vamos ver como o OneDrive funciona no PC. Conforme mencionado no início da postagem, o serviço é compatível com todas as versões principais do Windows, mas há alguns esclarecimentos importantes a serem feitos.
- O OneDrive não é compatível com o Windows XP.
- O OneDrive é incluído “padrão” no Windows 10 e no Windows 8.1, portanto, se você tiver uma dessas versões do sistema operacional Microsoft instalada em seu PC, poderá usar o serviço sem baixar software adicional.
Para todas as outras versões do Windows, ou seja, janelas 7 e janelas 8.0, para usar o OneDrive você precisa instalar um cliente disponível no site da Microsoft: para fazer o download no seu PC, clique no botão Descarga colocado sob o título OneDrive por Windows.
Quando o download for concluído, abra o arquivo OneDriveSetup.exe que você acabou de baixar no seu PC, clique no botão Sim e aguarde todos os componentes necessários para o OneDrive funcionar na Internet. Não deve demorar muito.
Aviso que o aplicativo também está disponível onedrive na Microsoft Store. Isso só permite que você carregue documentos para a nuvem e navegue nas pastas online, enquanto o cliente de desktop também permite a sincronização de dados do PC.
No final do procedimento de instalação ou se o OneDrive já estiver instalado no seu PC, você pode encontrar o ícone do cliente OneDrive (aquele com o símbolo de um balão de fala) na área inferior direita, na barra de tarefas, próximo ao relógio do Windows.
Então, clique duas vezes no ícone em questão e pressione o botão log in. Neste ponto, faça login em sua conta da Microsoft e escolha se deseja confirmar o local padrão da pasta OneDrive (aquele onde todos os arquivos sincronizados com o serviço serão baixados) ou alterá-lo clicando no botão Mudança de posição.
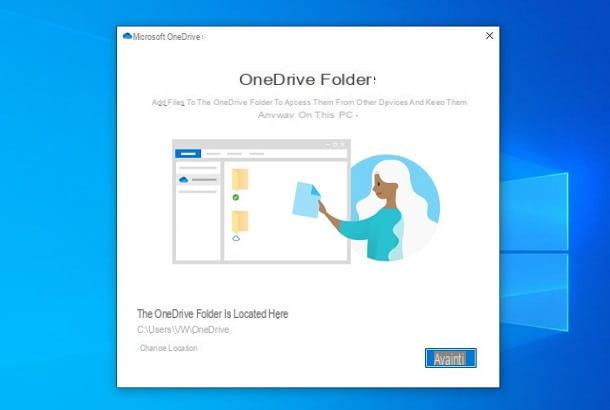
Após esta etapa também, clique nos botões Agora não, para a frente, para a frente e Abra minha pasta OneDrive, para concluir a configuração.
O OneDrive sincroniza automaticamente todas as suas pastas na nuvem para o seu PC. Se você quiser mudar este comportamento, clique em seu ícone na barra de tarefas e selecione os itens Mais> Configurações na caixa que é mostrada para você.
Na nova tela que você vê, clique na guia Conta e aperte o botão Escolha as pastas. Neste ponto, tudo o que você precisa fazer é remover a marca de seleção ao lado das caixas relacionadas aos nomes das pastas que você não deseja sincronizar. Confirme as alterações pressionando o botão OK.
Para acessar a pasta de arquivos sincronizados no PC, clique no ícone do OneDrive na barra de tarefas e pressione a tecla Apri Cartella, no painel da tela. O OneDrive também pode ser acessado por meio de Explorador de arquivos Windows: você pode encontrar o atalho rápido para as pastas na nuvem clicando na entrada onedrive encontrado na barra lateral esquerda.
Compartilhando arquivos
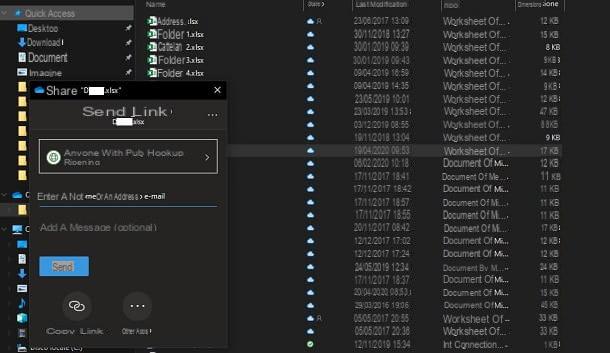
Se quiser compartilhar um arquivo ou pasta publicamente, você pode fazer isso facilmente diretamente do seu PC. Para fazer isso, abra a pasta OneDrive via Explorador de arquivos ou o painel do cliente, usando o botão apropriado Apri Cartella.
Feito isso, clique com o botão direito do mouse na pasta ou arquivo a compartilhar, de modo a mostrar o menu de contexto: entre as opções que você vê, selecione aquela chamada ação, para abrir o painel avançado de gerenciamento de compartilhamentos de arquivos.
Agora, você deve considerar se deseja compartilhar publicamente ou com contatos específicos. No último caso, você deve digitar oemail address do destinatário no campo apropriado Insira um nome ou endereço de e-mail. Por fim, pressione o botão submeter, para que uma notificação por e-mail seja enviada ao destinatário sobre o compartilhamento feito por você.
Alternativamente, você pode gerar um link que você pode compartilhar com qualquer pessoa: neste caso, você não precisa inserir nenhum endereço de e-mail, mas simplesmente gerenciar as opções de edição do arquivo. Se você quiser que alguém com o link possa editar o arquivo que você compartilhou, certifique-se de que o texto esteja indicado Qualquer pessoa com o link pode editar.
Caso contrário, se você deseja que o documento seja somente leitura, evitando qualquer tipo de modificação no arquivo, clique no texto anterior e retire a marca de seleção da caixa Permitir edição. Se você tiver um plano pago OneDrive, também pode definir uma senha de acesso ao arquivo ou data de expiração do compartilhamento. Então pressione Aplicar, para confirmar sua escolha. Neste caso, a opção de compartilhamento será alterada para Qualquer pessoa com o link pode visualizar.
O link de compartilhamento está disponível pressionando o botão Link de cópia, localizado na parte inferior. Dessa forma, o link será copiado para a área de transferência do Windows para ser colado em um e-mail ou enviado por meio de um serviço de mensagens instantâneas. Ao clicar no botão Outros aplicativos, você pode compartilhar o link diretamente por meio de outros serviços de terceiros.
Você pode verificar se um arquivo ou pasta está sendo compartilhado noícone de homenzinho ao lado de seu nome, na coluna estado Explorador de arquivos. Para interromper o compartilhamento, clique com o botão direito do mouse no arquivo ou pasta compartilhada e selecione o item ação no menu de contexto e, no painel que é mostrado a você, pressione o ícone (...) colocado no topo, escolhendo a opção Gerenciar acesso no menu proposto.
Agora, para remover um compartilhamento de um arquivo ou pasta, basta pressionar o botão X ao lado do URL gerado ou do nome do usuário com quem você compartilhou o arquivo. Imediatamente, o compartilhamento de arquivos será excluído.
Como funciona a sincronização do OneDrive
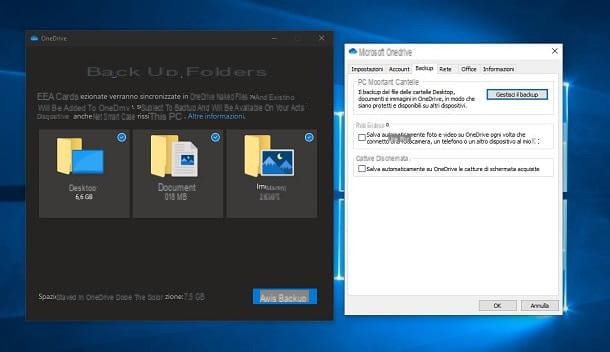
onedrive também inclui uma função para carregamento automático de capturas de tela tiradas no Windows e para fotos importadas de dispositivos conectados ao PC. Para habilitar esta ferramenta, clique noÍcone OneDrive presente na área de notificação (ao lado do relógio do Windows) e selecione o item Configurações no menu que aparece.
Na janela que se abre, selecione a guia backup e coloque a marca de seleção ao lado do item Salve fotos e vídeos automaticamente no OneDrive sempre que eu conectar uma câmera, telefone ou outro dispositivo ao meu PC ou próximo ao item Salvar automaticamente as capturas de tela feitas no OneDrive, dependendo da função que você deseja ativar.
Em geral, cada arquivo pode ser sincronizado na nuvem: basta abrir a pasta OneDrive em seu PC, usando o File Explorer, e mover os arquivos diretamente para a pasta principal ou para uma das subpastas presentes.
Você também pode gerenciar o backup automático de arquivos na área de trabalho ou nas pastas Documentos e Imagens. Para fazer isso, clique no ícone do OneDrive na barra de tarefas e selecione o item Configurações.
Neste ponto, na tela que é mostrada a você, acesse a guia backup e aperte o botão Gerenciar backup. Selecione as pastas Desktop, Documentos e / ou Imagens e aperte o botão Iniciar backup, para fazer backup de todos os dados nas pastas que você selecionou.
OneDrive para Mac
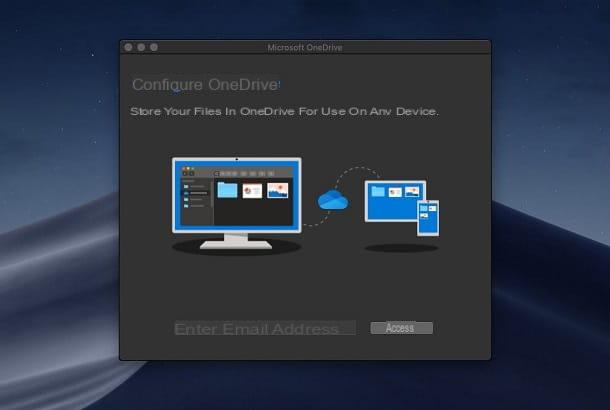
Se você usar um Mac, você pode baixar o cliente oficial OneDrive diretamente da Mac App Store. Tudo que você precisa fazer é acessar o link que te dei e apertar o botão Obter / instalar, para baixar e instalar o OneDrive automaticamente. Pode ser solicitado que você verifique sua identidade com uma senha Apple ID ou Touch ID.
Alternativamente, você pode baixar o arquivo .PKG para a instalação "manual" do cliente a partir do site oficial da Microsoft, pressionando o botão Descarga. Ao finalizar o download, clique duas vezes no arquivo obtido e, na tela que lhe é mostrada, pressione as teclas Continuando e Instalar. Feito isso, digite sua senha do Mac e pressione o botão Instalar software.
Os dois clientes são exatamente iguais, portanto, você pode baixá-lo tanto da Mac App Store quanto do site oficial, mas recomendo a primeira solução, por ser mais imediata.
Além disso, a operação do cliente OneDrive é praticamente idêntica à da contraparte do Windows, sobre a qual falei neste capítulo. A diferença é que no cliente para macOS não é possível realizar a sincronização automática dos arquivos multimídia ou backup das pastas pessoais do usuário. Esses procedimentos devem ser executados manualmente, movendo os arquivos e pastas dentro do OneDrive no Mac.
Como usar o OneDrive em smartphones e tablets
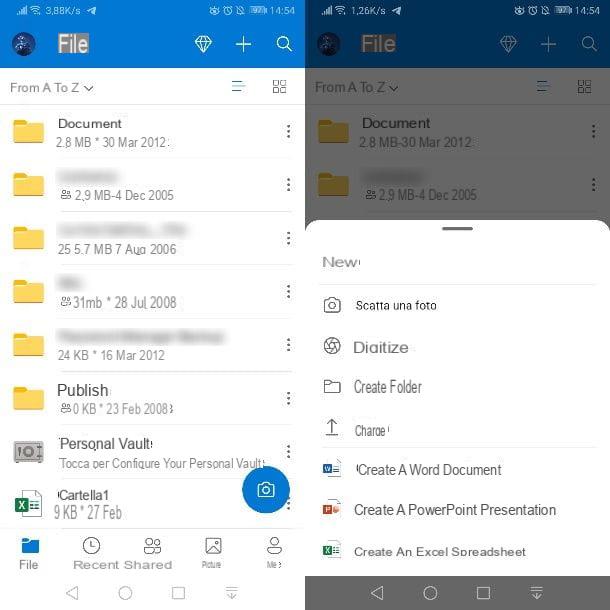
Como qualquer serviço de armazenamento em nuvem que se preze também onedrive está disponível com um aplicativo especial para smartphones e tablets. É compatível com dispositivos Android e com iPhones e iPads.
Depois de baixar e instalar o aplicativo OneDrive em seu dispositivo, você precisa iniciá-lo para acessar a tela de login, onde você precisa inserir os dados de sua conta da Microsoft.
A interface do aplicativo é a mesma, independentemente do sistema operacional em uso: a posição do seu cartão de conta varia, onde existem dados relativos ao espaço utilizado, o painel de configurações do aplicativo e a lixeira. Pra cima Android encontre a seção em questão por meio da guia Me abaixo, enquanto para cima iOS / iPadOS você tem que continuarícone com suas iniciais no canto superior esquerdo.
Através do cartão Envie o você pode navegar pelos arquivos contidos no OneDrive. Ao pressionar o ícone + colocado na parte superior, no entanto, você pode carregar seus dados em seu smartphone / tablet. No cartão Recente você pode ver os arquivos que foram carregados recentemente para o OneDrive ou que foram modificados.
O cartão Compartilhado (Itens compartilhados no iOS / iPadOS) permite que você acesse todos os arquivos e pastas nos quais o compartilhamento de dados está ativo. Nesta seção, você encontrará os arquivos e pastas compartilhados por você e os de outros usuários que compartilharam com você.
Finalmente, na aba foto, você pode ver a galeria multimídia de sua nuvem: usando o botão apropriado Permitir, na parte superior, você pode habilitar o upload automático para a nuvem dos arquivos multimídia em seu dispositivo.
Como usar o OneDrive na web
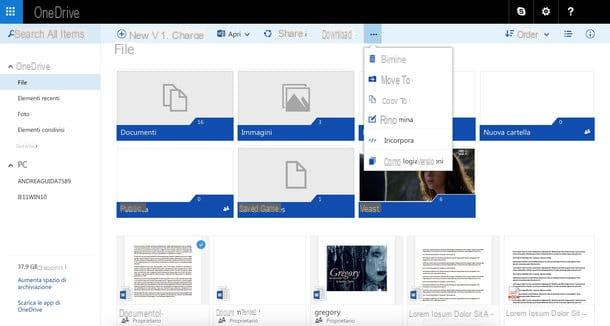
O OneDrive também pode ser usado diretamente do navegador da Web. Basta conectar-se a onedrive.live.com, fazer login com sua conta da Microsoft e você terá imediatamente a lista completa de seus arquivos, com a capacidade de visualizar, editar, compartilhar ou baixá-los para o seu PC.
O funcionamento do serviço é tão simples que não há muito a acrescentar: na barra lateral esquerda está o menu de acesso filete, foto, itens recentes, itens compartilhados e cesta; ao clicar no ícone de um arquivo é possível visualizá-lo diretamente no navegador através dos aplicativos Office Web (Word Online, PowerPoint Online etc.).
Para fazer upload de um arquivo para o OneDrive, no entanto, tudo que você precisa fazer é pressionar a tecla Carregar, que você encontra na barra superior, e selecione o arquivo que está no seu computador.
Para baixar ou compartilhar arquivos, basta colocar a marca de seleção ao lado do ícone e clicar nos botões correspondentes que aparecem na parte superior. Quanto ao compartilhamento de arquivos, você também pode consultar o que indiquei a você neste capítulo, pois o painel de compartilhamento é exatamente o mesmo do cliente de desktop.
Gerenciar sua assinatura do OneDrive
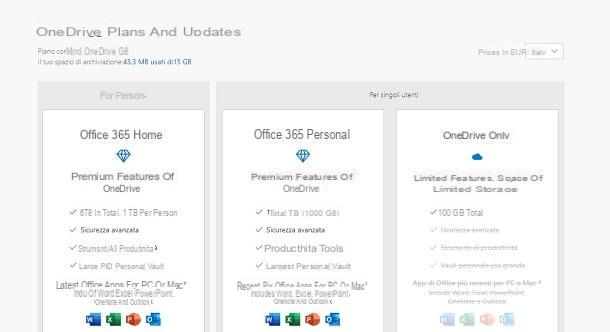
Para mudar para um plano pago OneDrive, selecione a entrada Mais informações, que está localizado na parte inferior da barra lateral esquerda, logo abaixo do texto Upgrade para Premium. Na seção mostrada a você, você pode escolher os diferentes planos de assinatura para estender o limite de espaço de armazenamento.
Nesse sentido, basta seguir atentamente as instruções que lhe serão apresentadas no ecrã, através das quais será orientado para o pagamento online do upgrade. Se você deseja obter mais informações sobre os preços do OneDrive, sugiro que leia o que já indiquei neste capítulo.
Como funciona o OneDrive