Opérations préliminaires

Avant d'aller de l'avant et de vous montrer comment le scanner fonctionne lorsqu'il est associé à des imprimantes multifonctions HP, permettez-moi de vous donner plus d'informations sur opérations préliminaires faire pour réussir dans l'entreprise. Pour ce guide, j'utiliserai l'imprimante multifonction Wi-Fi HP DeskJet 3630 qui, bien sûr, inclut le scanner. Cependant, les informations ici peuvent être adaptées aux imprimantes HP les plus récentes.
Pour commencer, donc, placer l'imprimante où bon vous semble, branchez-le sur le secteur e allume çaen appuyant sur le bouton approprié de la console. Désormais, le moyen le plus simple de connecter votre imprimante à votre réseau est d'utiliser la technologie de connectivité. WPS, qui permet au périphérique d'impression d'obtenir les informations d'identification du réseau Wi-Fi directement à partir du routeur, après avoir appuyé sur seulement deux boutons.
Pour ce faire, appuyez et maintenez le Bouton physique sans fil imprimante (l'icône de l'imprimanteantenne) jusqu'à ce que la LED correspondante se mette à clignoter, puis appuyez sur le bouton dans un délai maximum de deux minutes WPS présent sur le routeur et le jeu est terminé : une fois la connexion établie, le voyant d'état sans fil de l'imprimante doit s'allumer en continu et une feuille indiquant le l'état du réseau. Sinon, vous pouvez procéder à l'impression en appuyant et en maintenant enfoncées les touches Sans-fil e Information (l'icône (I)) ou, sur certains autres modèles sans écran, les touches continue (Le losange bleu) Et annulation (Le cercle rouge).
Si votre routeur n'est pas équipé de la technologie WPS ou pour des raisons de sécurité vous avez désactivé cette fonction, vous devez à la place configurer l'appareil via l'application HP Smart, disponible pour les principales plates-formes de bureau et mobiles et dont je vous parlerai plus loin dans ce guide. Avant de continuer, cependant, activez la connexion Wi-Fi de l'imprimante en appuyant sur le bouton Bouton physique sans fil.
note: Si vous avez une imprimante HP avec un écran, appuyez sur l'icône del sans fil sur le panneau de commande de l'imprimante, puis touchez l'icône impostazioni (celui en forme deéquipement), sélectionnez l'élément Assistant d'installation et suivez les instructions données pour connecter l'appareil à Internet : choisissez votre réseau Wi-Fi dans la liste des réseaux détectables et saisissez son mot de passe, à l'aide du clavier de l'appareil.
Imprimante scanner HP : comment ça marche sur PC
Une fois les opérations préliminaires terminées, il est temps de vous montrer comment fonctionne le scanner des imprimantes HP : commençons par les procédures dédiées à l'ordinateur.
Windows
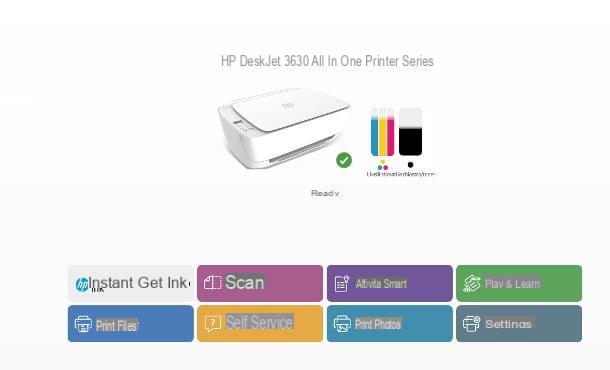
Si vous utilisez le système d'exploitation fenêtres 10, vous pouvez facilement atteindre votre objectif en utilisant HP Smart, le logiciel tout-en-un qui vous permet non seulement de configurer l'imprimante, mais également de numériser des documents via le scanner qui lui est associé.
Pour l'obtenir, lié à cette page Web, cliquez sur les boutons obtenir, Ouvrir le Microsoft Store e obtenir et attendez la fin de l'installation du logiciel via le Microsoft Store.
Ouvrez, alors, HP Smart du menu Démarrer Windows (celui qui s'ouvre en cliquant sur l'icône du drapeau situé dans le coin inférieur gauche de l'écran), cliquez sur le bouton Continue accepter les conditions d'utilisation du logiciel et indiquer si partager les données d'utilisation des applications avec HP ou non, en utilisant le bouton approprié.
Maintenant, si vous avez déjà connecté l'imprimante au réseau, elle devrait être détectée automatiquement ; si par contre vous n'avez pas encore fait la connexion, cliquez sur le bouton (+) placé au centre de l'écran, attendez quelques instants que le nom de l'imprimante apparaît dans la liste des périphériques détectés (il doit y avoir le libellé Configuration) et, lorsque cela se produit, cliquez sur la case correspondante.
Après cette étape également, connectez l'imprimante à Internet en cliquant sur les boutons Continue e Oui, afin que l'appareil puisse lire automatiquement le mot de passe du réseau sans fil auquel l'ordinateur est connecté. Si tout s'est bien passé, après quelques instants, l'imprimante devrait se connecter au réseau Wi-Fi choisi.
A ce stade, cliquez sur le bouton Continue, puis sur la voix Sauter en haut à droite (pour éviter de créer un profil HP) et cliquez à nouveau sur Continue, afin de procéder à la procédure de réglage de Encre instantanée HP (le système de commande automatique des consommables avant épuisement de l'encre).
Si vous n'avez pas l'intention de rejoindre le programme en question, cochez la case à côté de la case je ne suis pas intéressé, puis cliquez sur les boutons Continue e Non, je ne veux pas m'inscrire à Instant Ink, indique le place et la recours l'utilisation de l'imprimante et terminer la phase de configuration en cliquant d'abord sur le bouton Continue et puis sur la voix Ignorer la publication pour ce lien. Enfin, appuyez à nouveau sur le bouton Continue, pour lancer l'impression d'une page de test, ou le bouton Pas maintenant, pour afficher l'écran de gestion de l'appareil.
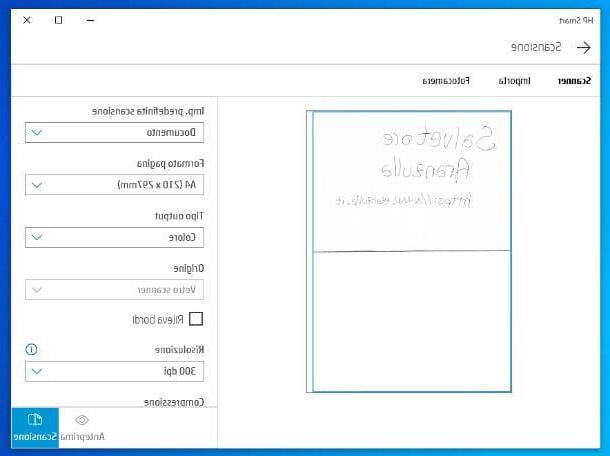
Enfin nous y sommes ! Pour acquérir un nouveau document, cliquez sur le bouton balayage, réglez les paramètres d'acquisition à l'aide des menus situés dans la barre latérale droite (paramètre de numérisation, format de page, sortie, Origine, résolution e compression) et, lorsque vous avez terminé, cliquez sur le bouton avant-première, pour prévisualiser l'image numérisée, ou sur balayage, pour numériser le document placé sous le scanner.
pour découper l'image, le redresser ou ajuster les niveaux de contraste, luminosité e saturazione, vous pouvez cliquer sur l'article Modification situé en haut à droite (à la fin des réglages, vous devrez alors cliquer sur le bouton Appliquer pour rendre les modifications définitives). Si vous devez ajouter plus de pages au document de sortie, cliquez sur le bouton Ajouter des pages situé en haut à gauche et, après avoir replacé la feuille, répétez les mêmes étapes vues ci-dessus pour acquérir le document.
Lorsque vous avez terminé, choisissez si vous souhaitez enregistrer le document dans PDF o JPG en utilisant les boutons appropriés situés en bas et cliquez sur le bouton Sauver, afin d'exporter le fichier final. C'est tout!
note: après avoir correctement configuré le scanner, vous pouvez également l'utiliser avec le logiciel Capture d'image Windows ou avec l'un des autres programmes de numérisation dont je vous ai parlé dans mon guide spécifique sur le sujet.
MacOS
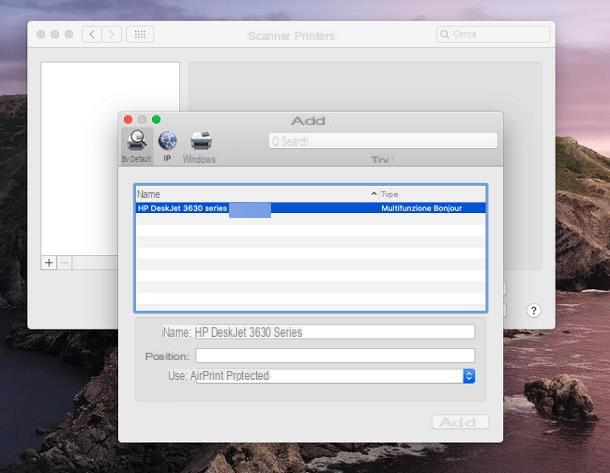
Vous n'utilisez pas un PC Windows mais un Mac? Alors vous serez heureux de savoir que l'application HP Smart il est également disponible pour le système d'exploitation macOS. Pour l'obtenir, visitez ce lien, attendez le Mac App Store ouvrir sur l'écran et cliquer sur les boutons obtenir e Installer, pour procéder à l'installation du logiciel. Si vous y êtes invité, entrez le Mot de passe de votre identifiant Apple ou utilisez le toucher ID pour vous authentifier.
Une fois cette étape terminée, appelez HP Smart à l'aide de l'icône qui, entre-temps, a été créée dans Launchpad (l'icône en forme de fusée situé dans le bar Dock), cliquez sur le bouton Continue et, après avoir choisi de partager ou non je données d'utilisation de l'application, suivez les mêmes instructions déjà vues pour Windows pour configurer une nouvelle imprimante et/ou numériser un document : les procédures sont quasiment identiques.
Sinon, si vous avez déjà connecté l'imprimante au même réseau auquel votre Mac est connecté, vous pouvez ignorer l'installation de HP Smart et l'ajouter manuellement. Dans ce cas, il est impératif que votre périphérique d'impression soit compatible avec le système d'impression AirPrint (vous pouvez facilement vérifier cette fonctionnalité en consultant la fiche technique de l'imprimante).
Une fois les vérifications nécessaires effectuées, procédez comme suit : ouvrez le Préférences de systèmeen cliquant sur l'icône en forme de déquipement placé sur le Dock, cliquez sur l'icône pour Imprimantes et scanners et appuie sur le bouton [+] situé en bas à gauche, afin de lancer la procédure d'ajout d'une nouvelle imprimante.
Une fois cela fait, cliquez sur l'onglet Défaut, attends le nom de l'imprimante apparaît parmi les résultats proposés, cliquez sur ce dernier et attendez que macOS reconnaisse automatiquement le type d'imprimante (qui doit être bonjour multifonction) et le protocole à utiliser (qui doit être AirPrint / AirPrint protégé). Pour conclure, cliquez sur le bouton Ajouter.
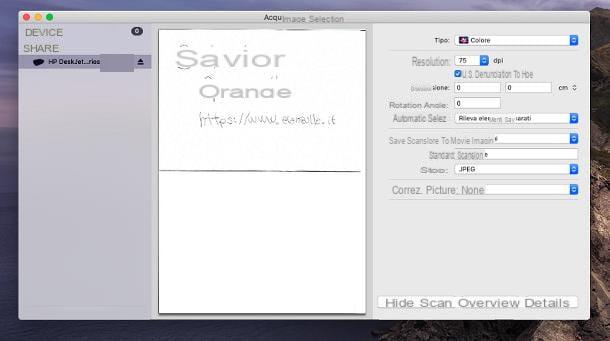
Quelle que soit la façon dont vous avez installé l'imprimante sur votre Mac, vous pouvez profiter du scanner, ainsi que du logiciel HP Smart, même en utilisant l'utilitaire Capture d'image présente "standard" sur macOS. Après avoir lancé ce dernier, cliquez sur le bouton partagé (si vous utilisez une imprimante en réseau), puis sur le nom imprimante elle-même et toujours sur le bouton Afficher les détails, afin d'effectuer une prévisualisation de la numérisation et d'accéder au menu de réglages.
Maintenant, utilisez la barre latérale droite pour définir le tipo d'image, le résolution, si seulement format personnalisé et l 'angle de rotation, puis choisissez le dossier dans lequel enregistrer le document, attribuez-lui un nom, indique le enregistrer le format du dossier et, le cas échéant, le facteur de correction image. Pour voir un aperçu des modifications apportées, cliquez sur le bouton Panoramica. Enfin, pour acquérir le document avec les paramètres définis, appuyez sur le bouton balayage.
Imprimante scanner HP : comment ça marche sur smartphones et tablettes
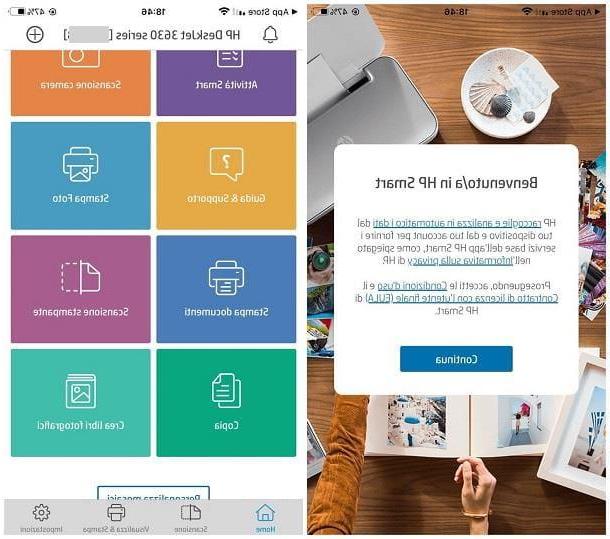
Si vous souhaitez comprendre le fonctionnement de l'imprimante scanner HP sur smartphones et tablettes, sachez que, même dans ce cas, l'application peut vous aider HP Smart, qui peut être téléchargé gratuitement sur les appareils équipés des systèmes d'exploitation Android, iOS et iPadOS.
Après avoir installé l'application, lancez-la, appuyez sur le bouton Continue et choisissez de participer ou non au programme partage des données d'utilisation de l'applicationen appuyant sur le bouton approprié. Si vous y êtes invité, choisissez d'autoriser ou non le logiciel à envoyer notifications push, en répondant au message qui apparaît plus tard à l'écran.
Maintenant, si le smartphone/tablette et l'imprimante sont connectés au Wi-Fi stessa rete, ce dernier devrait apparaître dans l'application, prêt à l'emploi ; sinon, connectez l'appareil mobile au réseau Wi-Fi auquel vous souhaitez connecter l'imprimante, appuyez sur le bouton pour ajouter une nouvelle imprimante et suivez les instructions de configuration déjà vues pour Windows : les étapes sont pratiquement les mêmes (bien que la position des boutons diffère légèrement).
Lorsque vous avez terminé d'ajouter l'imprimante, revenez à l'écran d'accueil HP Smart, appuyez sur le bouton Numérisation de l'imprimante et appuyez sur le bouton avant-première (l'icône de feuille avec loupe), situé en bas, pour numériser un aperçu du document papier situé sous l'objectif. Si demandé, autorisez l'application à accéder à la mémoire, en répondant affirmativement à l'avertissement qui apparaît à l'écran.
Une fois la numérisation terminée, définissez i marges du document, en « faisant glisser » les bords tracés sur la feuille, ou utilisez l'un des formats prédéfinis rappelé à partir du menu déroulant en haut ; si vous souhaitez modifier les paramètres de numérisation, tels que résolution / qualité e colore, touchez le symbole deéquipement situé en haut à droite. Si vous possédez une imprimante équipée de Module ADF, vous pouvez le sélectionner comme source en utilisant l'option appropriée.
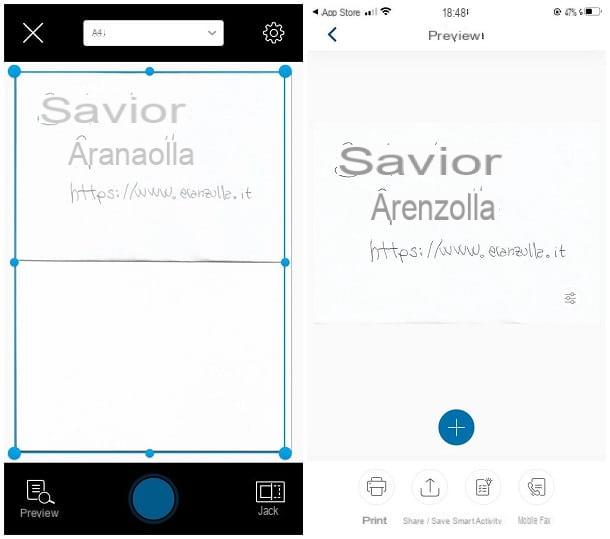
Une fois que vous avez effectué les ajustements nécessaires, appuyez sur le bouton balayage ou sur le symbole de cercle bleu, pour démarrer l'acquisition proprement dite du document. Lorsque la "photo" apparaît à l'écran, si vous souhaitez apporter quelques modifications, appuyez dessus et utilisez les boutons proposés pour effectuer la amélioration automatique image, ordinaire lumières et couleurs, appliquer filtres, recadrer / faire pivoter image ou ajouter du texte.
Une fois les modifications terminées, appuyez sur le bouton Fatto et, si vous souhaitez ajouter une deuxième page au document, placez le nouvelle feuille sur l'objectif du scanner et appuyez sur le bouton (+). Agissez sur la nouvelle page acquise en suivant les mêmes étapes vues jusqu'à présent.
Après avoir acquis (et éventuellement modifié) toutes les pages du document, appuyez sur le bouton Sauver o Partager / Enregistrer, indique un nom à affecter au fichier, le format enregistrer (par exemple JPG ou PDF) et, si vous utilisez un iPhone ou un iPad, le taille (grand pour une qualité maximale, petit pour une qualité minimale, etc.).
Lorsque vous avez terminé, appuyez à nouveau sur le bouton Sauver o Partager / Enregistrer. Dans ce dernier cas, choisissez de partager le fichier au sein d'une application installée sur le système ou de l'enregistrer dans la mémoire de l'appareil (options Enregistrer dans la mémoire / Enregistrer dans un fichier). C'était vraiment très simple, vous ne trouvez pas ?
Utiliser le scanner de photocopie

Presque toutes les imprimantes HP permettent, après avoir appuyé sur un bouton spécifique, d'utiliser l'objectif du scanner pour créer photocopies sans l'aide de PC, de smartphones ou de tablettes.
Comme, comment? C'est si facile. Tout d'abord, assurez-vous d'avoir correctement installé les consommables (cartouches jet d'encre ou toner) à l'intérieur de l'imprimante et, après l'avoir allumée, attendez que l'appareil démarre complètement.
Lorsque cela se produit, placez le feuille à copier sur l'objectif du scanner et, si vous avez un appareil sans écran LCD, appuyez une ou plusieurs fois sur le bouton physique copie noir et blanc ou copie couleur (représentant deux feuilles enfermées dans un cercle noir et blanc ou couleur), selon le nombre de copies à effectuer : cette dernière valeur apparaîtra sur le petit écran situé en haut des touches.
Si par contre vous disposez d'une imprimante avec écran LCD, appuyez sur le bouton Copie noir et blanc / Copie couleur puis réglez le nombre de copies réaliser; lorsque vous avez terminé, appuyez sur le bouton Démarrer.
note: si vous possédez une imprimante équipée de Module ADF, insérez à l'intérieur toutes les feuilles du document à photocopier et, si nécessaire, choisissez le plateau de chargement comme source de numérisation.
Scanner d'imprimante HP : comment ça marche

























