A cosa servir Office Lens

La numérisation de documents, de photos et d'autres contenus papier via un scanner - lorsqu'il est disponible - peut ne pas être une opération immédiate. Microsoft Office Lentille, en fait, elle vise à simplifier cette opération en transformant n'importe quel smartphone ou tablette en un scanner : à l'aide de l'appareil photo du smartphone ou de la tablette, en effet, cette application vous permet de numériser des documents de différents types, via une interface simple et pleine de outils utiles à cet effet.
Dans le détail, Office Lens vous permet de fusionner plusieurs numérisations pour former un seul fichier, d'appliquer des filtres, des améliorations et des personnalisations sur chacune des images et d'exporter rapidement les fichiers résultants sous forme d'images, de documents PDF, de documents PowerPoint ou de documents Word.
Un autre aspect intéressant d'Office Lens est la possibilité d'utiliser le système OCR (reconnaissance optique de caractères), C'est, du reconnaissance optique de caractères: en sauvegardant une acquisition au format Word ou en ouvrant le fichier avec l'outil de lecture immersive intégré, l'application se charge d'extrapoler le texte de l'image et de le rendre disponible pour la visualisation, la copie et, éventuellement, la modification.
Intéressant, n'est-ce pas ? Alors allons directement à la pratique et découvrons comment fonctionne Office Lens sur toutes les plateformes sur lesquelles il est disponible.
Office Lens : comment ça marche sur smartphones et tablettes
Maintenant que tu comprends à quoi ça sert Bureau d'objectif, il est temps d'expliquer comment utiliser l'application en question. Pour commencer, je vous rappelle que Lens est une application gratuite, téléchargeable sur le Play Store ou sur des stores alternatifs sur Android et depuis l'App Store sur iPhone e iPad: voici tout expliqué en détail.
Android
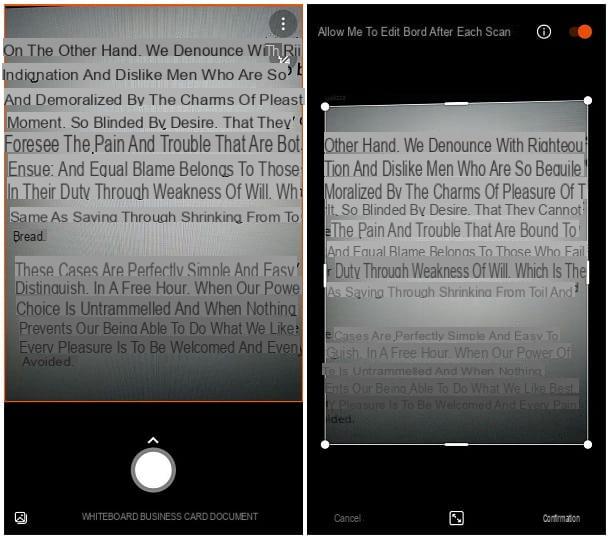
Si vous utilisez un appareil animé par le système d'exploitation Android, après avoir visité le lien que je vous ai fourni il y a quelque temps, appuyez sur le bouton Installer et attendez que l'application soit transférée sur l'appareil.
Lorsque cela se produit, démarrez Lens en appuyant sur le bouton Avri, ou via l'icône appropriée qui, entre-temps, a été créée sur l'écran d'accueil ou dans le tiroir de l'appareil. Appuyez ensuite sur le bouton permettre deux fois de suite, afin d'autoriser l'application à accéder à la mémoire et à l'appareil photo de l'appareil.
Fournissez les autorisations nécessaires, appuyez sur le bouton Lancer l'analyse, appuie sur le bouton Avanti (première fois seulement) et choisissez si envoyer des données facultatives ou non, en appuyant sur la touche la plus appropriée (je vous le déconseille). Enfin, appuyez sur le bouton Fermer , pour accéder à l'écran de capture.
Si tout s'est bien passé, Office Lens devrait vous montrer l'image encadrée par l'appareil photo, déjà prête à être numérisée. À l'aide des options ci-dessous, vous pouvez choisir entre différents modes de capture, en fonction du contenu à analyser : Document, tableau noir, Biglietto rend visite e photo.
Pour capturer l'image encadrée, appuyez sur le bouton bouton circulaire blanc placé au centre de l'écran; pour certains modes d'acquisition, l'utilisation de la caméra frontale est également disponible. Si vous préférez, vous pouvez également lancer l'acquisition à partir d'une image déjà en mémoire, en touchant l'icône représentant un panorama
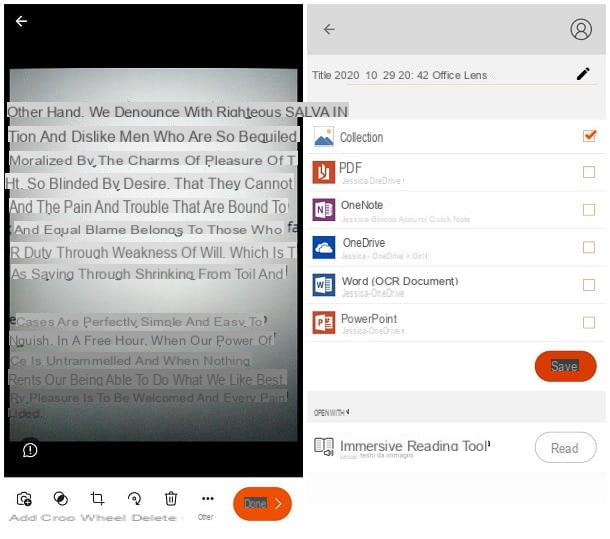
Après avoir pris ou choisi la photo, travaillez sur les bords de l'image, pour définir la zone sur laquelle travailler (si nécessaire) ; lorsque vous êtes prêt, appuyez sur le bouton Confirmation et utilisez les outils ci-dessous pour aggiungere une nouvelle photo lors de la numérisation, définissez le filtres, découper, tourner o eliminare la photo sélectionnée ; en touchant le bouton (...) vous aurez accès à un certain nombre d'outils supplémentaires, tels que lesaisie au stylet ou l'outil texte.
Lorsque vous avez terminé, appuyez sur le bouton Fatto et utilisez l'écran suivant pour spécifier le titre à affecter à l'analyse et au chemin de sauvetage: dans cette situation, vous avez la possibilité de tout exporter dans le collection de photos d'Android, sous la forme d'un PDF, ou dans les applications OneNote, onedrive, PowerPoint o MS Word, en cochant simplement l'option que vous préférez, puis en appuyant sur le bouton Sauver (Vous devez être connecté à un compte Microsoft pour pouvoir exporter des documents dans les applications Office).
Dans le cas de Word, en particulier, la fonctionnalité sera activée OCR (Le reconnaissance optique de caractères) : le document résultant contiendra, en effet, le texte extrait à partir de l'image. La même possibilité est également offerte par le Outil de lecture immersive: en appuyant sur le bouton Lireen fait, un lecteur de texte intégré s'ouvrira, à travers lequel vous pourrez lire, sélectionner et copier le contenu qui vous intéresse.
iOS / iPadOS
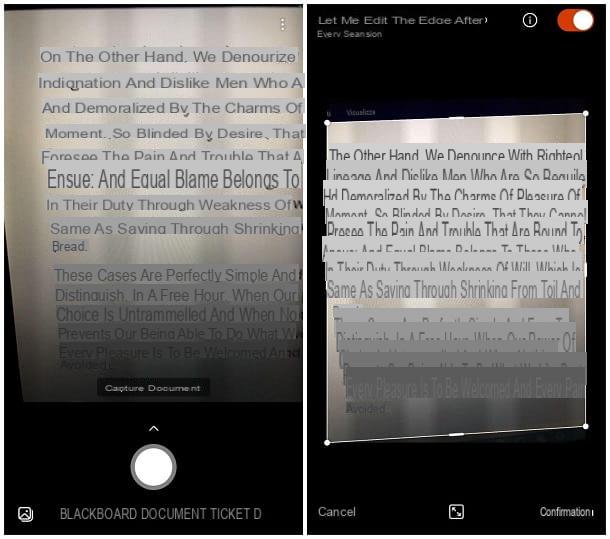
Si vous souhaitez installer Lens sur un iPhone ou iPad, suivez le lien vers l'App Store que je vous ai donné au début de cette section du guide, appuyez sur le bouton Obtenir/Installer, s'authentifier avec Identifiant du visage, toucher ID o mot de passe dell'ID Apple et attendez quelques instants que la procédure de téléchargement et d'installation de l'application soit terminée.
Une fois lancé, faites quelques balayages vers la gauche pour afficher les messages de bienvenue de l'application, décochez la case relative à laenvoyer des données pour l'amélioration de l'application, appuyez sur le bouton Autoriser l'accès / Autoriser l'accès et autorise l'application à accéder à la mémoire de l'appareil photo et de l'appareil en appuyant sur les boutons dans l'ordre OK e Autoriser l'accès à toutes les photos.
Enfin, choisissez de partager ou non le données facultatives avec Microsoft (je ne recommande pas) et appuyez sur le bouton OK, afin d'accéder à l'écran principal de l'application. Même dans le cas d'iOS et d'iPadOS, vous pouvez choisir le mode d'acquisition que vous préférez, en utilisant les options ci-dessous : tableau noir, Document, Biglietto rend visite ou photo (en fonction du contenu à acquérir).
Pour capturer l'image cadrée par la caméra arrière, puis appuyez sur cercle blanc qui réside au centre de l'écran ; alternativement, pour certains modes, vous pouvez faire l'acquisition depuis la caméra frontale, en touchant le bouton représentant un appareil photo avec des flèches circulaires, ou importer le contenu d'une photo déjà en mémoire, en appuyant sur l'icône représentant un panorama.
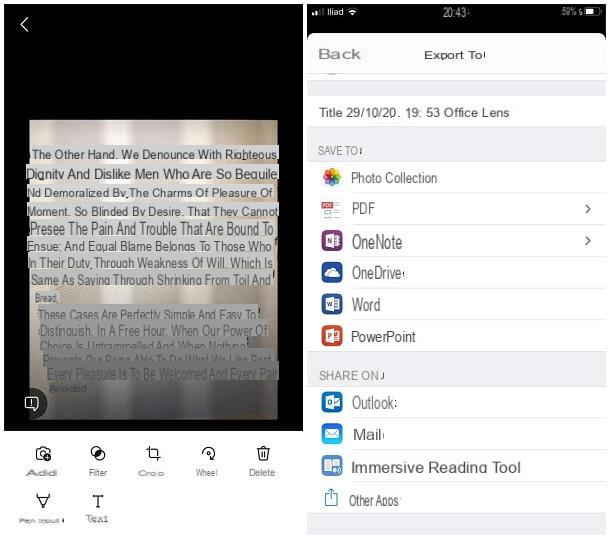
Une fois la photo prise, utilisez i BORDI en surbrillance pour tracer les contours de la photo, appuyez sur le bouton Confirmation et les boutons servis affichés ci-dessous pour effectuer d'autres ajustements - vous pouvez aggiungere une autre image à numériser, appliquez-en filtres, découper l'image et en appuyant sur le bouton Autre, accédez à des outils supplémentaires pour tourner la photo sélectionnée, supprimer à partir du scan, superposez le écriture au stylo ou de texte.
Lorsque vous êtes satisfait du résultat, appuyez sur le bouton Fins et utilisez le panneau suivant pour spécifier le titre de l'acquisition et de la chemin de sauvetage: vous pouvez tout enregistrer dans le collection de photos de l'appareil, sous forme de fichier PDF, dans les applications Office (OneNote, onedrive, MS Word e PowerPoint), ou partagez le fichier sur Outlook, Courrier iOS/iPadOS d'autres applications.
Veuillez noter qu'en exportant le fichier à l'intérieur MS Word, les reconnaissance optique de caractères (OCR) et seul le texte détecté automatiquement dans l'acquisition sera enregistré ; aussi ça Outil de lecture immersiveenfin, il permet de « reconnaître » les parties textuelles des photos prises : dans ce cas, cependant, tout sera affiché dans un lecteur intégré, vous donnant la seule possibilité de copier le texte (sans pouvoir le modifier).
Office Lens : comment ça marche sur PC
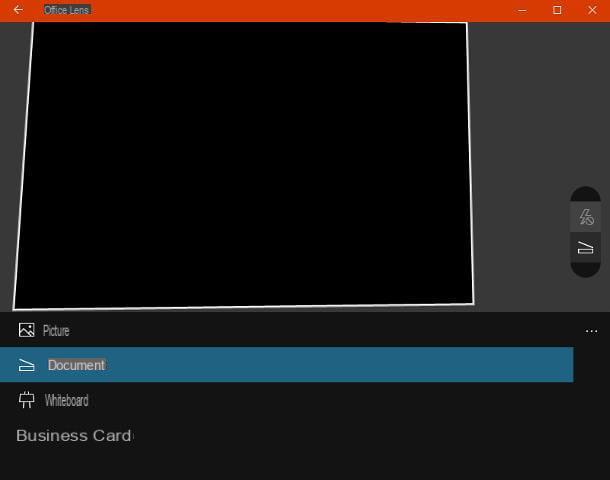
Au moment de la rédaction de ce guide, Bureau d'objectif est également disponible sur le Microsoft Store, sous la forme d'une application pour ordinateurs, tablettes et autres appareils animée par Windows 10 : pour l'installer, suivez le lien que je vous ai fourni il y a peu de temps et cliquez sur le bouton obtenir, deux d'affilée.
Les modes d'utilisation de Microsoft Office Lens pour Windows 10 sont assez similaires à ce qui a été vu jusqu'à présent pour Android et iOS/iPadOS, cependant le logiciel, dans le domaine desktop, est en train d'être abandonné : les fonctions d'export d'images dans OneDrive, OneNote , Word, PowerPoint et PDF cesseront de fonctionner à partir du 1er janvier 2021. Également à partir de la même date, l'application ne sera plus disponible en téléchargement sur le Microsoft Store. Plus d'infos ici.
Office Lens : comment ça marche

























