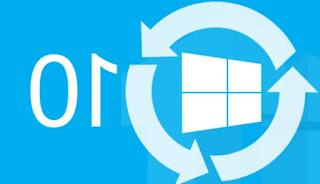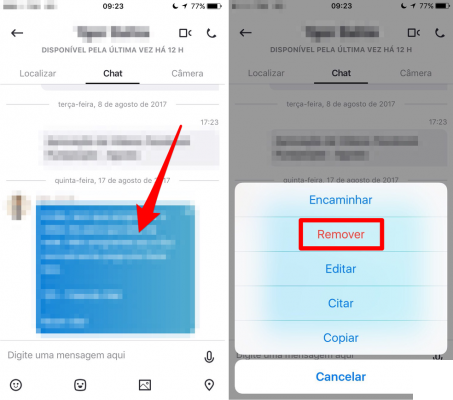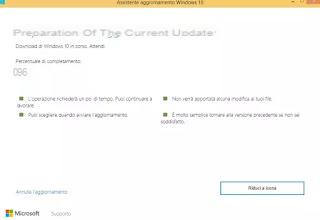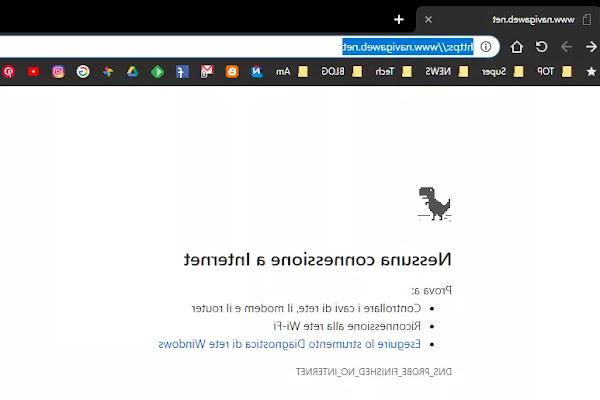Comment faire une sauvegarde pour enregistrer les valeurs et les clés du registre et comment faire une réinitialisation du registre pour les ramener à la valeur initiale
 Dans chaque blog qui se respecte, où l'on parle de Windows, il y a toujours des articles et des guides qui impliquent le journal du système, l'attention est toujours attirée sur le fait que lorsque est modifié, vous devez être très prudent et peut-être faire une sauvegarde à utiliser en cas d'erreurs. Le problème avec le registre est que chaque modification est automatiquement enregistrée et, si elle est incorrecte, peut entraîner des erreurs ou même la possibilité que le PC cesse de fonctionner correctement.
Dans chaque blog qui se respecte, où l'on parle de Windows, il y a toujours des articles et des guides qui impliquent le journal du système, l'attention est toujours attirée sur le fait que lorsque est modifié, vous devez être très prudent et peut-être faire une sauvegarde à utiliser en cas d'erreurs. Le problème avec le registre est que chaque modification est automatiquement enregistrée et, si elle est incorrecte, peut entraîner des erreurs ou même la possibilité que le PC cesse de fonctionner correctement.Cela s'applique à la fois aux modifications manuelles et au nettoyage automatique de certains programmes appelés Registry Cleaner, dont j'ai parlé dans le passé, mais que je recommande personnellement toujours d'éviter.
Une sauvegarde du registre il est utile pour annuler les modifications et revenir à la situation précédente, sans avoir à tout réinstaller. Une réinitialisation des clés de registreau lieu de cela, il peut être utile de restaurer Windows tel qu'il était après l'installation, en annulant toutes les modifications apportées également via les panneaux de configuration, les paramètres et d'autres écrans de configuration.
Qu'est-ce que le registre ?
Le registre Windows est une base de données hiérarchique qui contient toutes les configurations et paramètres utilisés par divers composants, services, applications et pratiquement tout dans Windows.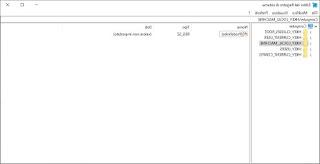
Pour comprendre le fonctionnement du registre, vous devez connaître deux concepts sous-jacents : les clés et les valeurs. Les clés de registre apparaissent dans l'éditeur de clés sous forme de dossiers contenant diverses valeurs, qui peuvent être considérées comme des fichiers dans des dossiers contenant les paramètres actuels.
Comme expliqué dans un autre article sur la façon dont modifier les clés de registre, pour ouvrir l'éditeur, recherchez la commande regedit dans le menu Démarrer de Windows et exécutez-la.
Sauvegarde et restauration simples du registre
Le moyen le plus simple et efficace de sauvegarder le registre de votre système chaque fois qu'il y a un changement à faire et c'est pour créer un point de restauration.Comme déjà expliqué, pour créer un point de restauration il vous suffit de rechercher, toujours depuis la boîte de recherche du menu Démarrer de Windows 10, 7 et 8, le mot "restaurer" puis de cliquer sur Créer un point de restauration. Cela enregistre l'état actuel du PC, donc en cas de problème, vous pouvez toujours effectuer une restauration du système et annuler toutes les modifications apportées au fichier et au registre du système.
Sous Windows 10 et Windows 8, vous pouvez procéder à une restauration du système en entrant le Mode sans échec Windows 10 et 8, en maintenant la touche Maj enfoncée lorsque vous cliquez sur Redémarrer depuis l'écran de verrouillage du PC.
Sauvegarde et restauration avancées du registre (pour les experts)
Pour sauvegarder et enregistrer le journal système pour la sécurité et pour être prêt à le restaurer en cas de changements, il y a deux façons.La première consiste à ouvrir l'éditeur de registre en regardant regedit dans la boîte de recherche du menu Démarrer, sélectionnez la clé que vous souhaitez enregistrer, c'est-à-dire sur l'un des dossiers de l'arborescence à gauche, puis allez dans Fichier> Exporter et enregistrer le fichier .reg.
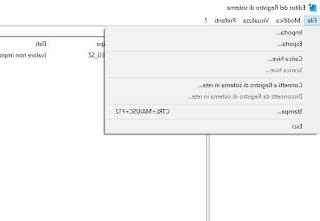
Si nous voulons plutôt enregistrer l'intégralité du registre, appuyez sur le bouton droit de la souris sur l'icône Ordinateur et sélectionnez l'élément Exporter, afin de générer un fichier reg de l'ensemble du registre système.
Ce fichier, en plus d'avoir une taille supérieure à 300 Mega, ne peut pas être restauré. En essayant de double-cliquer sur le fichier enregistré qui contient l'intégralité du registre, en fait, vous recevez une erreur indiquant que certaines clés sont utilisées par Windows et ne peuvent pas être modifiées.
Pour restaurer les sauvegardes simple des clés de registre enregistrées, double-cliquez simplement sur le fichier .reg précédemment enregistré et confirmez l'écrasement des données. De cette façon, vous pouvez enregistrer certaines clés de registre afin de pouvoir les restaurer facilement pour revenir en arrière après une modification.
Pour restaurer une sauvegarde de l'intégralité du registre Windows au lieu de cela, il est nécessaire de démarrer le PC avec un DVD ou une clé USB contenant le Fichier d'installation de Windows 10 puis, sans procéder à l'installation, nous ouvrons les options avancées, démarrons l'invite de commande et restaurons le fichier reg à l'aide des commandes suivantes :
X : (ici, la lettre peut être différente, essayez de taper C : puis exécutez une commande dir pour voir si c'est le disque exact qui contient vos fichiers informatiques et votre dossier Windows)
cd windowssystem32
md config_backup
copier la configuration config_backup
copier la configuration de retour de configuration /y
Sauvegarde automatique du registre sous Windows 10 et Windows 11
La sauvegarde du registre était automatique dans Windows 10 jusqu'à la mise à jour Windows 10 1803 dans laquelle Microsoft a désactivé la fonction de sauvegarde automatique du registre de Windows 10 et Windows 11. Pour la réactiver, ouvrez une invite de commande Windows à partir du menu Démarrer (ou une fenêtre Powershell) et exécutez cette commande :reg add "HKLMSystemCurrentControlSetControlSession ManagerConfiguration Manager" /v EnablePeriodicBackup /t REG_DWORD /d 1
Ensuite, redémarrez votre PC et Windows 10 aura créé une tâche planifiée pour la sauvegarde automatique du registre.
Le dossier dans lequel la sauvegarde automatique de Windows 10 est enregistrée se trouvera dans le chemin à l'intérieur du disque sur lequel le système est installé, dans WindowsSystem32configRegBack.
Comment restaurer le registre endommagé
Si notre registre est endommagé et que nous n'avons pas de sauvegardes, nous pouvons faire un reset complet du registre et restaurez-le aux paramètres d'usine de Windows en procédant à Réinitialisation de Windows 10, qui ressemble à une réinstallation, mais qui ne supprime pas les fichiers personnels et fonctionne très bien pour nettoyer Windows de tous les programmes et erreurs.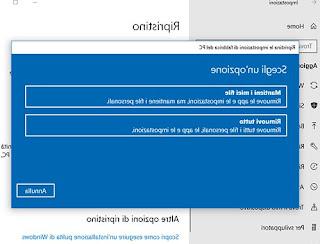
Dès que la fenêtre de récupération apparaît, sélectionnez simplement l'élément Conserver mes fichiers pour restaurer le registre (et le système lui-même), tout en conservant nos fichiers personnels.
Si l'ordinateur ne démarre pas, nous pouvons le réinitialiser à partir du menu des options avancées, comme indiqué dans le guide Si Windows 10 ne démarre pas, comment tout sauvegarder et réinstaller.
conclusions
Le registre est un composant très délicat de Windows et il est donc conseillé d'avoir toujours des sauvegardes à portée de main, afin de pouvoir les restaurer rapidement en cas de problème. La méthode la plus simple consiste à utiliser la restauration du système, mais vous pouvez également sauvegarder une seule clé ou sauvegarder l'intégralité du registre (restauration à partir de l'invite pour désamorcer le système).Dans un autre article, nous avons signalé un bon programme pour restaurer les clés de registre : RefreshMyPC pour restaurer les clés de registre à leur état d'origine.
Enfin, si vous souhaitez effectuer une véritable sauvegarde du registre, vous pouvez utiliser le programme Erunt ou Windows Registry Recovery, qui sont deux des des programmes pour modifier plus facilement les clés de registre de Windows.