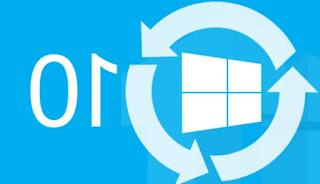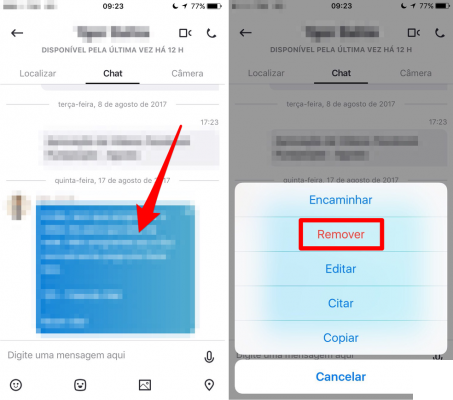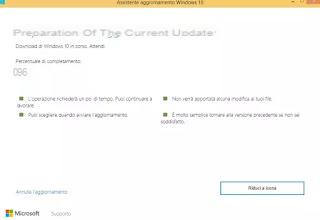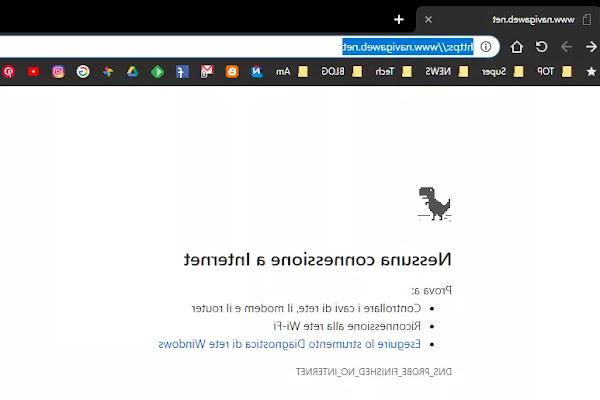Outils de récupération Windows internes pour restaurer votre PC dans une situation antérieure
 Lorsque l'ordinateur commence à avoir des problèmes liés à la configuration de Windows ou à l'exécution de certains programmes ou même à la suite d'un virus ou d'un malware, il existe plusieurs façons de revenir à un état antérieur, en utilisant une sorte de "machine à remonter le temps" qui restaure la situation à laquelle notre ordinateur fonctionnait correctement et sans heurts. L'époque de Windows XP est révolue, lorsque les options de récupération étaient assez limitées et dans la plupart des cas, il devenait nécessaire de tout réinstaller à partir de zéro.
Lorsque l'ordinateur commence à avoir des problèmes liés à la configuration de Windows ou à l'exécution de certains programmes ou même à la suite d'un virus ou d'un malware, il existe plusieurs façons de revenir à un état antérieur, en utilisant une sorte de "machine à remonter le temps" qui restaure la situation à laquelle notre ordinateur fonctionnait correctement et sans heurts. L'époque de Windows XP est révolue, lorsque les options de récupération étaient assez limitées et dans la plupart des cas, il devenait nécessaire de tout réinstaller à partir de zéro.Les versions les plus modernes de Windows, en particulier Windows 10, incluent de nombreux outils de récupération internes et même si j'en avais déjà parlé, ça vaut le coup de faire ici un résumé de tout ce qu'on peut faire pour remettre le PC à une date antérieure.
A LIRE AUSSI: Comment enregistrer et restaurer des sessions sous Windows pour reprendre le travail
Restauration du système
Avec la restauration du système, nous aurons le moyen le plus simple et le plus immédiat de revenir à une date antérieure, afin de vérifier si le système fonctionne à nouveau ou si le problème survenu disparaît. La restauration de la configuration de Windows vous permet de choisir de supprimer toutes les modifications des paramètres système afin de revenir à ceux d'hier ou d'il y a quelques jours. Cette fonctionnalité ne supprime ni ne supprime les fichiers, n'annule pas les modifications apportées aux documents et autres fichiers, il n'a aucun effet si une infection malveillante est toujours active et n'a pas été supprimée et corrigée. Les programmes désinstallés reviennent sur le PC, tandis que ceux installés après la date choisie pour la restauration disparaissent. L'important est de s'assurer que la création des points de récupération est automatique, afin que vous puissiez l'utiliser en cas de besoin.Avant qu'un problème ne survienne, il est donc conseillé d'activer la restauration du système sur Windows 10, qui pour une raison étrange est désactivée par défaut ; pour ce faire, ouvrez le menu Démarrer en bas à gauche, recherchez l'élément Restaurer, ouvrez le premier élément affiché et sélectionnez l'élément Configurer la restauration du système.
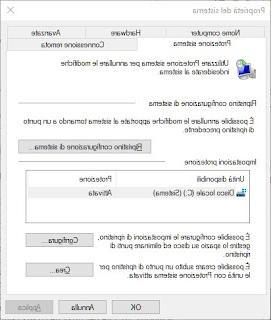
Dans la nouvelle fenêtre, nous sélectionnons le disque système (où le système d'exploitation est présent), appuyez sur Configurer, nous mettons la coche sur Activer la protection du système, nous allouons une partie de l'espace disque pour la récupération (nous préconisons une valeur comprise entre 5% et 10%) et enfin appuyons sur OK. Créons maintenant immédiatement le premier point de restauration en appuyant sur Créer; les suivants seront créés automatiquement par Windows 10 chaque fois que nous installons / désinstallons un pilote, un programme ou une mise à jour.
Pour restaurer le système, il suffit de rechercher à nouveau l'élément Restaurer dans le menu Démarrer et, dans la fenêtre vue ci-dessus, cette fois de sélectionner l'élément Ouvrir la restauration du système.
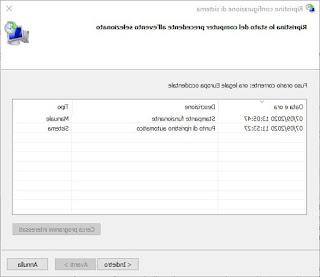
Nous appuyons immédiatement sur Avanti, sélectionnez le point de restauration à utiliser et appuyez à nouveau sur Avanti pour démarrer la récupération (qui peut prendre plus d'une demi-heure).
Pour plus de détails sur l'utilisation de la restauration système, nous vous renvoyons à la lecture du guide sur Comment utiliser la restauration du système dans Windows 7, 8 et 10.
Restauration de sauvegarde automatique
La restauration à partir d'une sauvegarde est le moyen le plus efficace de remettre le PC dans la situation d'une date antérieure au problème ; Les sauvegardes automatiques de Windows 10 peuvent être configurées en ouvrant le menu Démarrer en bas à gauche, en tapant Sauvegarde et en ouvrant l'entrée Paramètres de sauvegarde. Nous connectons un disque dur USB à l'ordinateur (éventuellement vide), appuyez sur Ajouter une unité et sélectionnez le nom du disque connecté il y a peu de temps ; maintenant nous continuons Autres options, descendons jusqu'à l'élément Afficher les paramètres avancés, cliquez en bas à gauche de la fenêtre sur Sauvegarde de l'image système et par la suite sur Configurer la sauvegarde.Dans la nouvelle fenêtre on appuie sur le disque dur USB connecté précédemment, on appuie sur Avanti, nous mettons la coche sur Sélection manuelle et assurez-vous de cocher toutes les cases dans la fenêtre, y compris l'élément Inclure une image système des disques.
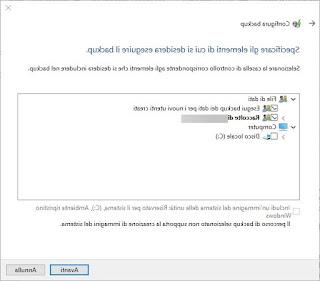
Cliquez maintenant sur Suivant et attendez que la sauvegarde du système soit créée ; désormais une sauvegarde totale sera programmée chaque semaine, vous pourrez ainsi toujours "remonter le temps" en cas de virus ou de problèmes divers. Pour en savoir plus sur le fonctionnement des outils de sauvegarde de Windows 10, nous vous invitons à lire notre guide pour façons de sauvegarder votre PC avec Windows.
Réinitialisation du compte utilisateur (en en créant un nouveau)
Dans plusieurs cas, chaque problème de configuration informatique peut être résolu créer simplement un nouvel utilisateur. Cette méthode a une certaine efficacité dans le cas où vous rencontrez des problèmes avec les applications Windows 10, des problèmes avec le menu Démarrer, avec la boutique Microsoft, et dans le cas de configurations personnalisées erronées que vous ne savez pas comment réinitialiser.Avec un nouvel utilisateur, Windows refait la configuration initiale du PC, sans toutefois rien supprimer, pas même les programmes, fichiers et documents récupérables depuis les dossiers de l'utilisateur précédent.
Pour savoir comment procéder, il suffit de se référer au guide sur comment réinitialiser le PC sans formater en créant un nouvel utilisateur.
Récupération complète de Windows 10
Dans certains cas, lorsque le PC ne démarre plus, il peut être utile de disposer d'un disque d'installation de Windows, afin de démarrer le PC à partir d'ici, et d'utiliser les options de récupération et de restauration vues plus haut, voire de réinstaller le système.Avec Windows 10, Microsoft a amélioré ces options de récupération et a également ajouté un réinitialisation complète de Windows 10, qui effectue une réinitialisation d'usine, mais ne supprime pas les fichiers personnels.
En fait, nous pourrons remonter dans le temps jusqu'au moment où nous avons allumé l'ordinateur pour la première fois avec Windows 10, afin de pouvoir toujours restaurer le bon fonctionnement de Windows sans avoir à formater l'intégralité du disque (comme il était obligatoire de le faire sur Windows 7 et dans une moindre mesure également sous Windows 8.1).
Pour savoir comment procéder, référez-vous à l'ancien guide sur la façon restaurer ou réinstaller Windows sans perdre les données personnelles et les paramètres.
conclusions
En suivant les suggestions des chapitres précédents, nous pourrons "voyager dans le temps" en cas de problèmes avec des ordinateurs équipés de Windows 10, afin de résoudre la plupart des problèmes sans avoir à appeler l'assistance technique ou à formater tout le PC avec un disque ou un clé USB d'installation, que nous pouvons toujours créer et conserver en dernier recours en cas de problèmes qui ne peuvent être résolus avec aucune des méthodes vues jusqu'à présent.Rappelons-nous, au cas où vous auriez des programmes payants, de enregistrer les clés de licence avant chaque réinitialisation.