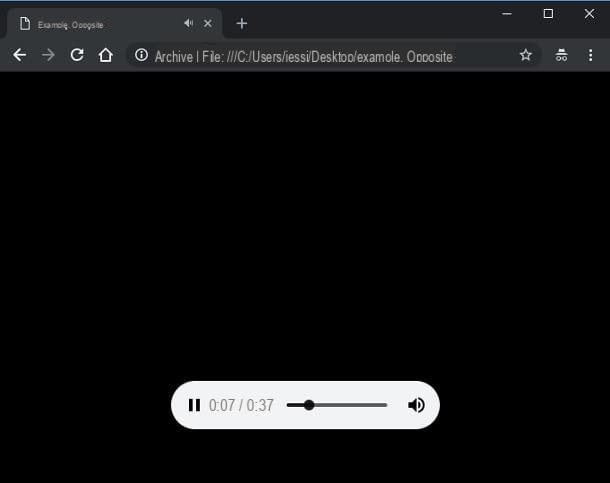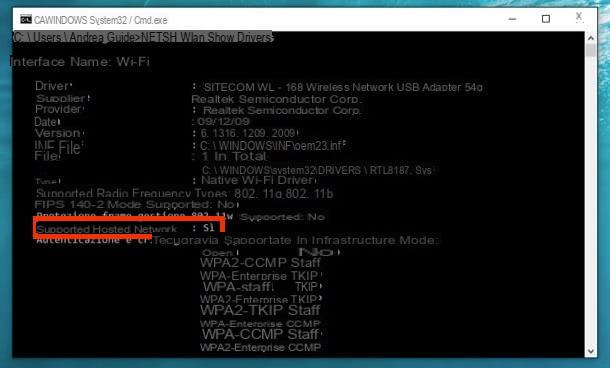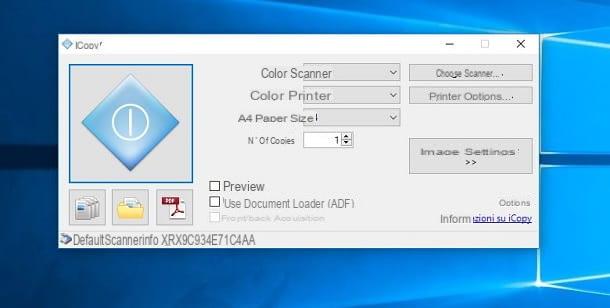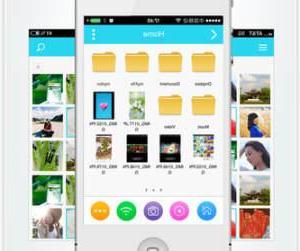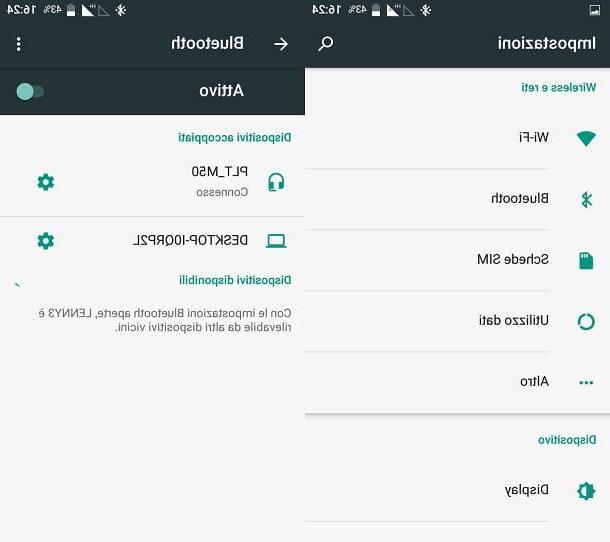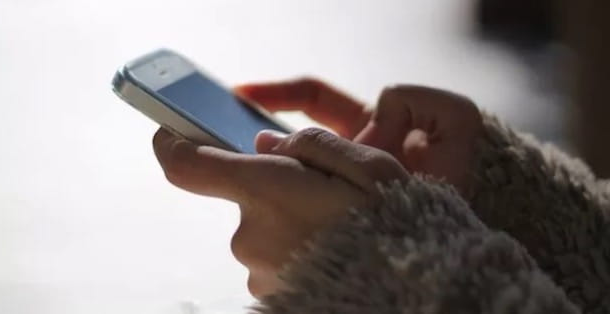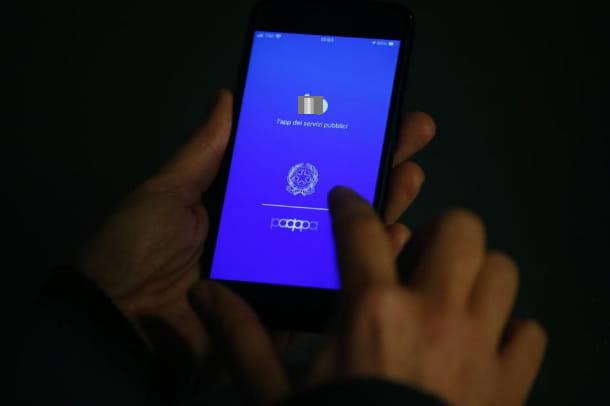Depuis ForDataRecovery.com, nous voulons vous offrir toutes les informations dont vous avez besoin pour récupérer vos signets Google Chrome. Si vous voulez connaître toutes les étapes à suivre pour les récupérer, ne manquez pas notre post !
Vous avez désinstallé Google Chrome par inadvertance et vous ne pouvez plus récupérer les sites que vous avez enregistrés en tant que signets? Vous souhaitez réinstaller Chrome suite à des dysfonctionnements que vous rencontrez mais, avant de continuer, vous voulez vous assurer que vos signets sont préservés afin de pouvoir les restaurer lorsque vous en aurez besoin ? Pas de problème : dans les deux cas, si vous le souhaitez, je peux vous aider.
En fait, le but de ce tutoriel sera de vous montrer comment récupérer les signets de google chrome. L'opération peut être facilement réalisée tant sur un ordinateur que sur un smartphone et une tablette. Mais attention : si vous essayez de récupérer des signets après avoir supprimé Chrome, si vous ne les avez pas préalablement sauvegardés (dans le nuage ou localement), je ne peux pas garantir que vous pourrez les récupérer. En fait, si vous les avez supprimés et avez immédiatement fermé le navigateur, je dois malheureusement vous informer qu'il est très difficile de les restaurer.
Cela dit, je dirais qu'il ne faut pas attendre plus longtemps et agir. Je tiens donc à vous souhaiter une bonne lecture et à vous souhaiter bonne chance pour retrouver vos signets Chrome sur tous les appareils qui vous intéressent.
indice
- Comment récupérer les signets de Google Chrome : ordinateur
- Comment récupérer les signets synchronisés avec le compte Google ?
- Comment récupérer les signets de Google Chrome sur le disque dur ?
- Comment exporter les signets de Google Chrome
- Comment récupérer les signets de Google Chrome : smartphones et tablettes
Comment récupérer les signets de Google Chrome : ordinateur
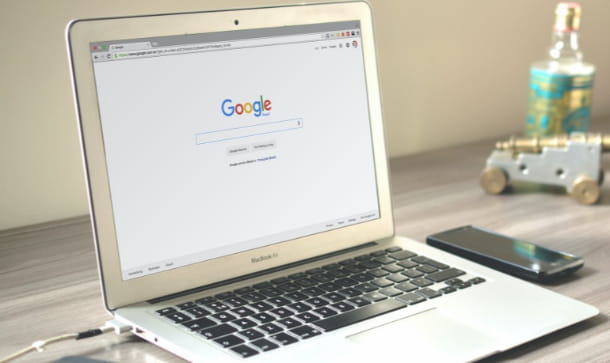
Si vous êtes d'accord, je commencerai par vous parler des options dont vous disposez pour récupérer les signets de Google Chrome sur l'ordinateur. Dans ce cas, vous pouvez agir soit directement depuis le navigateur lui-même, soit depuis le disque dur de votre ordinateur. En temps voulu, je vous montrerai également comment exporter les signets. Lisez la suite pour connaître tous les détails de ces procédures.
Comment récupérer les signets synchronisés avec votre compte Google ?
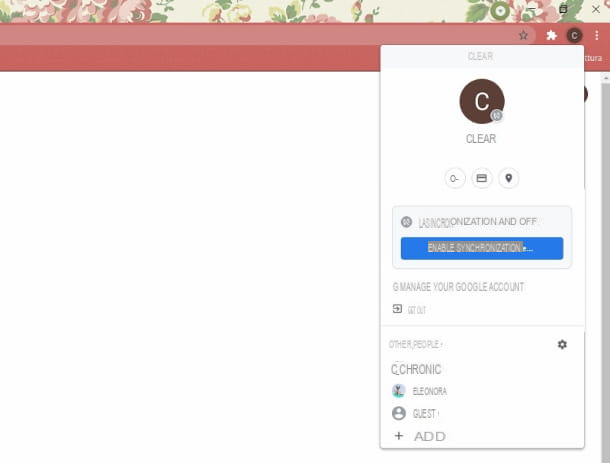
Lorsque vous utilisez Chrome, vous avez la possibilité de vous connecter avec votre compte Google : de cette façon, les sites que vous marquez - ainsi que le reste de vos données de navigation - peuvent être directement connectés à votre compte et automatiquement synchronisés sur tous les appareils sur lesquels vous installez Chrome en vous connectant avec le même compte.
La liaison des signets (et d'autres paramètres de navigation) au compte Google se fait par synchronisation. Par conséquent, si cette option était précédemment activée pour votre compte, il vous suffit de vous connecter à Chrome pour retrouver vos signets. Pour effectuer cette étape, il suffit de lancer le navigateur en question et de cliquer sur le bouton Démarrer situé en haut à droite.
Ensuite, saisissez les informations d'identification de votre compte Google (voir ici si vous les avez oubliées) et appuyez deux fois de suite sur le bouton pour vous connecter. Comment dire, vous devez utiliser Chrome sur un autre ordinateur et vous voulez savoir comment activer la synchronisation des signets pour pouvoir les retrouver plus tard ?
Je vais vous régler tout de suite, c'est une opération presque banale dans sa simplicité. Une fois que vous êtes connecté à Chrome, comme je l'ai expliqué ci-dessus, cliquez sur l'icône Votre profil en haut à droite (si vous n'avez jamais créé de photo de profil auparavant, elle portera l'initiale du nom de votre compte). À ce stade, il suffit de cliquer sur le bouton Activer la synchronisation dans le menu qui s'ouvre et enfin de cliquer sur le bouton J'accepte pour confirmer l'opération.
Pour vous assurer que vos signets font partie des éléments synchronisés par Chrome, appuyez sur le bouton ⋮ situé en haut à droite et sélectionnez l'élément paramètres dans le menu qui s'ouvre. Sur l'écran suivant, allez dans Google Sync & Services > Gérer les données à synchroniser et assurez-vous que l'option Synchroniser tout est cochée ou, si vous ne voulez pas synchroniser toutes les données, sous la voix des signets.
Vous voyez comme c'est facile ? Vos signets seront automatiquement synchronisés et vous les retrouverez sur chaque appareil auquel vous vous connectez avec votre compte Google.
Comment récupérer les signets de Google Chrome sur votre disque dur ?
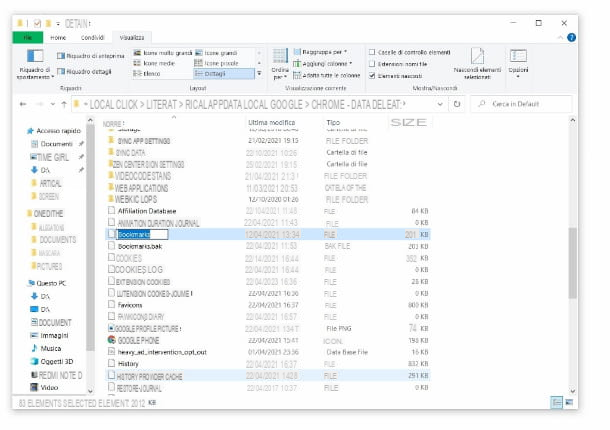
Si vous avez accidentellement supprimé vos signets Chrome, vous avez toujours la possibilité de les récupérer sur le disque dur de votre ordinateur. Toutefois, je dois vous avertir que cela n'est possible que si vous n'avez pas encore redémarré Chrome depuis la suppression, c'est-à-dire si le navigateur est resté ouvert. Si vous utilisez également un autre ordinateur pour naviguer avec Chrome et que, même en suivant les étapes que je vais énumérer ci-dessous, vous ne parvenez pas à récupérer vos signets, essayez de répéter la même procédure sur l'autre ordinateur que vous utilisez.
De plus, pour que tout fonctionne correctement, vous devez d'abord vous assurer que la synchronisation des signets de Chrome avec votre compte Google est active, je vous invite donc à lire le chapitre précédent pour savoir comment effectuer cette étape. Si vous utilisez un ordinateur sur lequel Windows est installé, vous devrez continuer à utiliser l'outil d'exploration de fichiers du système d'exploitation en question. Pour lancer cet outil, il suffit de cliquer sur l'icône en forme de carton en bas de la barre des tâches.
Une fois que vous avez ouvert l'Explorateur de fichiers, cliquez sur l'onglet Afficher ( en haut) et, à partir de là, cliquez sur la case située à côté de l'entrée Éléments cachés en haut à droite pour la cocher (si elle n'est pas déjà présente). Plus tard, cliquez à nouveau sur cette case pour désactiver l'affichage des fichiers et dossiers cachés.
À ce stade, ouvrez le chemin Disque local (C :) > Utilisateurs > [nom d'utilisateur] > AppData> Local> Google > Chrome > User Data > Default (si le dossier Default n'est pas présent, ouvrez le dossier Profile 1).
Si, en revanche, vous utilisez un Mac, procédez en ouvrant le Finder (l'icône en forme de smiley que vous trouvez dans le Dock). Appuyez ensuite sur la combinaison de touches cmd + shift + [.] (la touche point) pour activer l'affichage des fichiers et dossiers cachés (il vous suffira d'appuyer à nouveau sur cette combinaison de touches ultérieurement pour désactiver l'option). Une fois ces étapes terminées, continuez avec le Finder pour ouvrir le chemin Macintosh HD > Utilisateurs > [nom d'utilisateur] > Bibliothèque > Application Support > Google > Chrome > Default (si vous ne trouvez pas le dossier default, ouvrez le dossier Profile 1).
Dans les dossiers du chemin que j'ai indiqué, vous devriez trouver deux fichiers : le premier s'appelle Favoris et le second Bookmarks.bak. Continuez à copier ces deux fichiers à un autre endroit de votre choix (vous aurez besoin de ces fichiers au cas où quelque chose se passerait "mal") et gardez le dossier d'où vous avez copié les fichiers ouvert. Vous pouvez maintenant fermer Google Chrome et, après avoir effectué cette dernière étape, retourner dans le dossier à partir duquel vous avez copié les fichiers ci-dessus et supprimer le fichier appelé Bookmarks (ne supprimez pas le fichier Bookmarks.bak pour quelque raison que ce soit).
À ce stade, faites une copie du fichier. Bookmarks.bak, dans ce même dossier et renommez-le Favoris (pour ce faire, cliquez avec le bouton droit de la souris sur le fichier en question et cliquez sur l'élément Renommer, puis tapez un nom et appuyez sur la touche Envoyer). Une fois cette opération effectuée, déconnectez momentanément votre ordinateur d'Internet.
Maintenant, rouvrez Chrome et continuez à exporter les signets de Chrome en créant un fichier HTML. Pour effectuer cette étape, il suffit de cliquer sur l'icône ⁝, en haut à droite, de cliquer sur l'élément signets et, de là, de cliquer sur l'entrée Gestion des signets a soulevé le sinistre.
Dans la fenêtre qui s'ouvre, appuyez sur l'icône à en haut à droite et cliquez sur l'élément Exporter les signets et essayez de vous rappeler l'emplacement où vous enregistrez le fichier HTML ainsi créé. Maintenant, connectez-vous à nouveau à Internet et, pour compléter la procédure, importez les signets enregistrés dans le fichier HTML, comme je l'expliquerai dans la deuxième partie du prochain chapitre.
Comment exporter les signets de Google Chrome
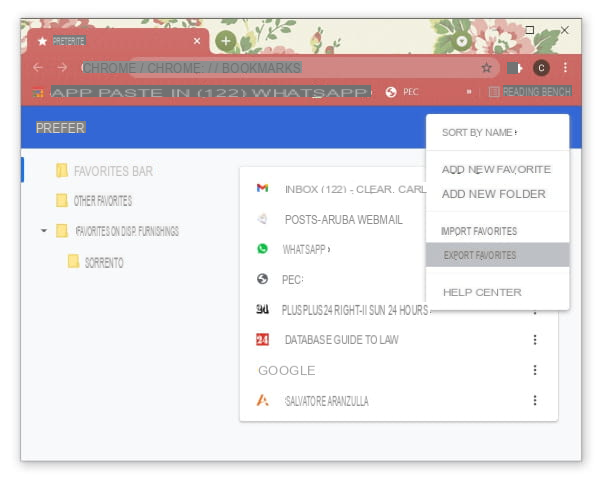
Chrome vous offre également la possibilité d'exporter vos signets vers un fichier . FICHIER HTML. Vous aurez besoin de ce dernier, par exemple, pour "transférer" vos signets d'un compte Google à un autre. Pour ce faire, vous devez d'abord avoir activé la synchronisation de vos données d'utilisation de Chrome avec votre compte Google (j'ai expliqué comment le faire dans ce chapitre).
Une fois que vous avez lancé Chrome et que vous vous êtes connecté en appuyant sur le bouton Démarrer en haut à droite, procédez en cliquant sur l'icône ⁝ en haut à droite et, dans le menu qui s'ouvre, cliquez sur l'élément signets. À partir de là, allez dans le menu de gauche et cliquez sur l'élément Gérer les signets. Sur la page que vous avez devant vous, cliquez sur l'icône at en haut à droite et continuez en cliquant sur l'élément Exporter les signets dans le menu. C'est fait ! Vous disposez maintenant d'un fichier HTML contenant tous vos signets. Conservez-le en lieu sûr si vous avez l'intention de les importer dans un autre compte Google.
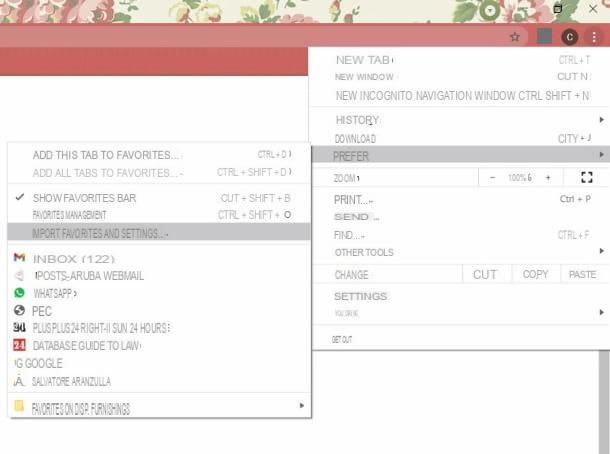
Vous voulez aussi savoir comment réaliser cette dernière étape ? Pas de problème, je me ferai un plaisir de vous l'expliquer. Une fois que vous avez ouvert Chrome et que vous vous êtes connecté avec le compte vers lequel vous voulez "transférer" les signets inclus dans le fichier HTML téléchargé précédemment, cliquez sur l'icône ⁝ en haut à droite. À ce stade, cliquez sur l'élément Signets et, à partir de là, cliquez sur l'entrée Importer les signets et les paramètres dans le menu qui s'ouvre à gauche.
Cliquez ensuite sur le menu déroulant présent dans la boîte ouverte, puis cliquez sur l'élément Fichiers HTML favoris dans la liste. Enfin, cliquez sur le bouton Choose File et insérez le fichier HTML que vous avez téléchargé précédemment. Une évidence, n'est-ce pas ? Pour trouver les signets que vous venez d'importer, cliquez sur l'icône " en haut à droite de la barre de signets, faites défiler la liste et cliquez sur l'élément à importer.
Comment récupérer les signets de Google Chrome : smartphones et tablettes
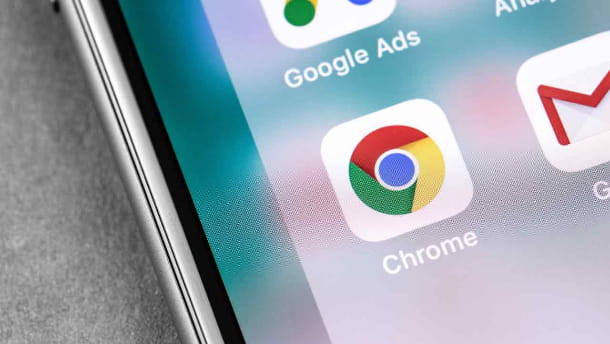
Comme vous le savez probablement déjà, Chrome est également disponible sur les appareils Android et iOS/iPadOS. Là aussi, comme je l'ai expliqué plus haut, vous pouvez récupérer les signets de votre navigateur via la synchronisation de votre compte Google. Lisez la suite pour en savoir plus.
Comment récupérer les signets synchronisés avec le compte Google ?
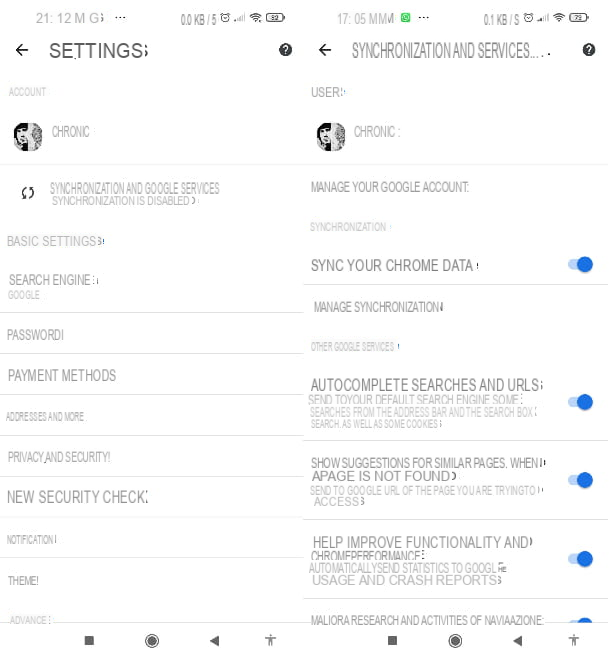
Si vous avez précédemment activé la synchronisation avec votre compte Google dans Chrome, il vous suffit de vous connecter au navigateur avec le même compte synchronisé pour retrouver votre signet. Pour effectuer cette étape, une fois que vous avez lancé l'application du navigateur d'accueil Mountain View, appuyez sur l'icône ⁝ en haut à droite.
Après cela, appuyez sur l'élément Paramètres et, à partir de là, appuyez sur l'élément Se connecter à Chrome. Saisissez ensuite les informations d'identification de votre compte Google (voir ici si vous les avez oubliées) et appuyez deux fois de suite sur le bouton pour vous connecter. Vous devriez maintenant trouver vos signets en appuyant sur l'icône ⁝ située dans le coin supérieur droit, puis sur l'élément signets.
Si vous avez l'intention d'activer la synchronisation avec votre compte Google pour retrouver vos signets plus tard, connectez-vous avec votre compte Google dans Chrome comme je viens de vous le montrer, puis appuyez sur l'icône ⁝ dans le coin supérieur droit. À partir de là, appuyez sur l'élément Paramètres, puis cliquez sur l'élément Google Sync & Services. Enfin, appuyez sur le commutateur à côté de l'élément Synchroniser vos données Chrome pour activer l'option. Dans les paramètres, vous pouvez également choisir de synchroniser tout ou seulement certains éléments, y compris les signets.
Facile, n'est-ce pas ? Ainsi, chaque fois que vous ajoutez un signet, vous pourrez le retrouver sur tous les appareils sur lesquels vous êtes connecté avec le compte Google sur lequel vous avez activé la synchronisation.
Comment récupérer les signets de la mémoire du téléphone
Vous vous demandez comment récupérer les signets de Google Chrome depuis la mémoire interne de votre téléphone ? Dans ce cas, vous devez savoir qu'à l'instar de ce qui se passe sous Windows et macOS, les signets du navigateur Android sont enregistrés dans un chemin spécifique. Cependant, je dois vous informer que si vous n'avez pas déverrouillé les autorisations root sur votre appareil, vous ne pourrez pas accéder au dossier où sont enregistrés les fichiers liés aux signets.
Cependant, si vous avez l'intention d'effectuer cette procédure uniquement pour récupérer les signets, je pense que je dois vous le déconseiller, étant donné la complexité du processus d'obtention des autorisations root (et aussi parce que, dans la plupart des cas, le rootage invalide la garantie de votre smartphone ou tablette et augmente les risques de sécurité). De plus, même si vous obtenez les autorisations, les chances de récupérer vos fichiers préférés sont assez minces.
Cela dit, si vous avez déjà enraciné votre appareil, vous pouvez utiliser n'importe quel gestionnaire de fichiers ou connecter votre téléphone ou votre tablette à votre ordinateur pour explorer le chemin. Mémoire interne partagée> Android> data> com.android.chrome> app_chrome> default/bookmarks dans laquelle vous devriez trouver les fichiers relatifs aux signets de Chrome.