Comment monter des fichiers ISO sur Mac
Commençons par voir comment monter un fichier ISO avec Mac, c'est-à-dire comment ouvrir un fichier ISO en créant un lecteur virtuel (comme si un disque était connecté à l'ordinateur), afin de pouvoir accéder à son contenu. Vous pouvez utiliser DiskImageMounter, l'outil spécial inclus "standard" dans macOS, ou un logiciel tiers tel que daemon Tools. Trouvez tout ce qui est expliqué ci-dessous.
DiskImageMounter
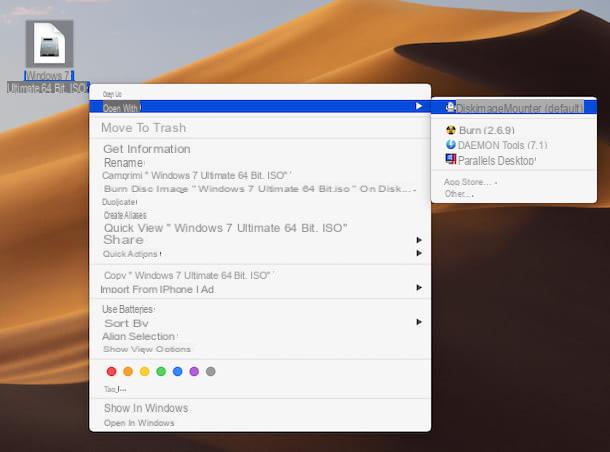
Le premier et le plus pratique outil auquel vous pouvez vous référer pour réussir ouvrir des fichiers ISO avec Mac, va les monter dans le lecteur virtuel, est DiskImageMounter. Comme je vous l'ai déjà dit, il s'agit de la ressource par défaut des ordinateurs Apple grâce à laquelle vous pouvez monter des fichiers image dans des lecteurs virtuels.
Pour pouvoir l'utiliser, il suffit de double-cliquer sur leIcône de fichier ISO (celui avec la feuille vierge et le disque dur) ouvrir. Si les fichiers ISO ont été associés à d'autres logiciels et ne sont pas montés sur un lecteur virtuel en double-cliquant, cliquez avec le bouton droit sur le fichier d'image de votre intérêt et sélectionnez les articles Ouvrir avec e DiskImageMounter depuis le menu contextuel. Si vous ne trouvez pas DiskImageMounter dans le menu déroulant, cliquez sur l'élément Autre de ce dernier et sélectionnez l'utilitaire DiskImageMounter va "pêcher" dans le dossier / Système / Bibliothèque / CoreServices / de macOS.
Après cela, le fichier ISO sera monté sur le Mac et vous pourrez alors accéder à son contenu via la fenêtre qui s'ouvrira sur le bureau ou en sélectionnant l'icône du lecteur dans le à poser ou à partir Barre latérale du Finder. Plus facile que ça ?
Ensuite, lorsque vous le jugez approprié, vous pouvez démonter l'image ISO précédemment montée des manières suivantes : en appuyant sur le bouton Éjecter sur le clavier Mac ; en faisant glisser leicône de fichier image est apparu sur le bureau sur l'icône de panier présent sur la barre du Dock ; en faisant un clic droit dessus et en sélectionnant l'élément Éjecter « Nom du fichier ISO »; l'ouverture du Finder (en cliquant suricône de visage souriant sur barre de quai) ou identifier le Nom du fichier ISO dans la barre latérale gauche et en cliquant sur le bouton Éjecter placé dans sa correspondance.
daemon Tools
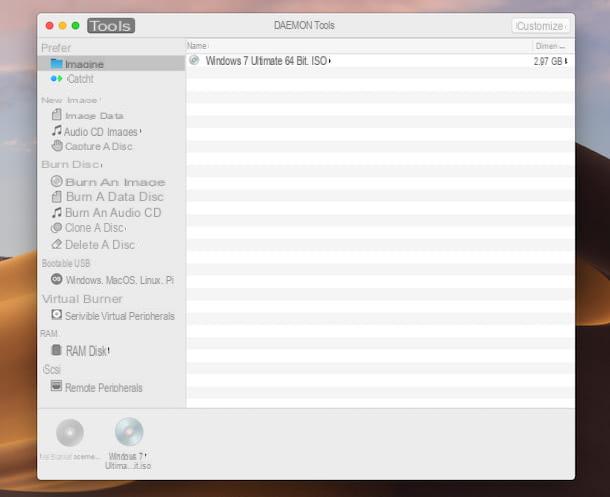
Comme alternative à l'utilisation de DiskImageMounter, vous pouvez compter sur daemon Tools: il s'agit d'un logiciel tiers renommé (également disponible pour Windows) qui permet de monter le contenu de fichiers image sur des lecteurs virtuels qui peuvent ensuite être ouverts comme s'il s'agissait de véritables disquettes.
De plus, il vous permet de générer de nouveaux fichiers ISO à partir de pratiquement rien. Fondamentalement, il est gratuit, mais pour accéder à des fonctionnalités avancées, telles que la possibilité de créer des images audio et de données et de créer des clés USB amorçables, vous devez activer les différents packages payants (au coût de base de 10,99 € / mois).
Pour télécharger Daemon Tools sur votre Mac, connectez-vous au site Web du programme et cliquez sur le bouton décharge. Une fois le téléchargement terminé, ouvrez le paquet .dmg obtenu, en double-cliquant dessus, et en faisant glisser leicône de programme dans le dossier applications Mac. Ensuite, faites un clic droit dessus et sélectionnez l'élément Avri dans le menu qui s'affiche.
Dans la fenêtre qui s'affiche maintenant sur le bureau, cliquez d'abord sur le bouton je suis d'accord et puis là dessus License gratuite, pour activer la version d'essai du programme. Par conséquent, tapez le Mot de passe de l'administration Mac dans le champ approprié et appuyez sur le bouton Assistant d'installation. Lancez ensuite le programme en cliquant sur le bouton Outils Démon Apri.
Si pendant le travail vous voyez un avertissement sur le fait qu'une extension du système a été bloquée, pour la réparer, cliquez sur le bouton Ouvrir les préférences de sécurité et, dans la fenêtre qui s'ouvre à l'écran, cliquez sur le bouton permettre présent en bas, en correspondance avec la mention Le logiciel système du développeur "Disc Soft Ltd" a été bloqué dans le chargement.
Maintenant que la fenêtre principale du logiciel s'affiche à l'écran, pour monter un fichier ISO, cliquez sur le bouton Monter rapidement situé en bas à gauche, sélectionnez le fichier ISO de votre intérêt à travers la fenêtre supplémentaire qui s'ouvre et cliquez sur le bouton Avri.
Après cela, vous pourrez accéder à votre fichier ISO nouvellement monté en double-cliquant sur leicône de la disquette trouvé dans la partie inférieure gauche de la fenêtre Daemon Tools et dans la liste Imagerie présent à droite. Sinon, double-cliquez simplement sur leicône du disque et logo du programme apparaissent sur le bureau ou sélectionnez le Nom de l'image ISO dans la barre latérale du Finder (à laquelle vous pouvez accéder en cliquant sur le icône du visage souriant qui est situé sur le barre de quai).
Quand vous le souhaitez, vous pouvez démonter l'image ISO précédemment montée en faisant un clic droit dessus icône en bas de la fenêtre Daemon Tools ou sur le côté droit et en sélectionnant l'élément Démonter dans le menu qui s'affiche. Alternativement, vous pouvez procéder de la même manière que je l'ai indiqué dans le chapitre précédent sur l'utilisation de DiskImageMounter.
Si vous pensez avoir besoin de plus de détails sur le fonctionnement de Daemon Tools, vous pouvez consulter mon tutoriel axé spécifiquement sur le programme.
Comment extraire des fichiers ISO sur Mac
Voyons maintenant comment extraire des fichiers ISO avec Mac, afin d'afficher et d'utiliser son contenu sans créer de lecteurs virtuels. Pour ce faire, je suggère l'utilisation de deux applications tierces : The Unarchiver e Keka, dont je vous parlerai plus dans les prochains chapitres.
The Unarchiver
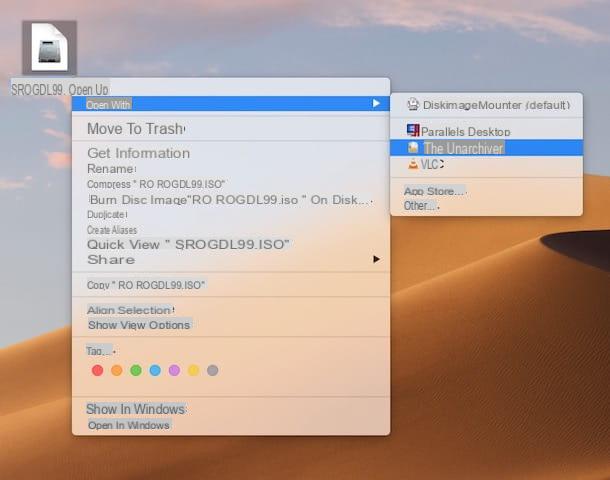
Le premier outil que je vous recommande d'essayer d'extraire des fichiers ISO sur Mac est The Unarchiver. Vous n'en avez jamais entendu parler ? Bizarre, il est très connu. C'est une application gratuite qui permet d'extraire des archives compressées (ZIP, RAR etc.), des fichiers images ISO et BIN et des fichiers EXE (exécutables Windows), le tout de manière extrêmement simple et rapide.
Pour télécharger et installer l'application sur votre ordinateur, connecté à la section correspondante du Mac App Store, cliquez sur le bouton Get qui est en haut à gauche, puis là-dessus Installer et autorisez le téléchargement en tapant le Mot de passe de votre compte Apple ou en utilisant le toucher ID (si le Mac que vous utilisez prend en charge la technologie ci-dessus).
Ensuite, faites un clic droit sur leIcône de fichier ISO (celui avec la feuille vierge et le disque dur) pour extraire, sélectionnez les éléments Ouvrir avec et The Unarchiver dans le menu contextuel et c'est tout. Si vous voyez une fenêtre à travers laquelle on vous demande dans quel emplacement vous souhaitez enregistrer les fichiers une fois extraits, précisez-le et cliquez sur le bouton Extrait. Si aucune fenêtre n'apparaît, le contenu du fichier ISO sera enregistré dans un dossier spécial créé au même emplacement que le fichier source.
Keka
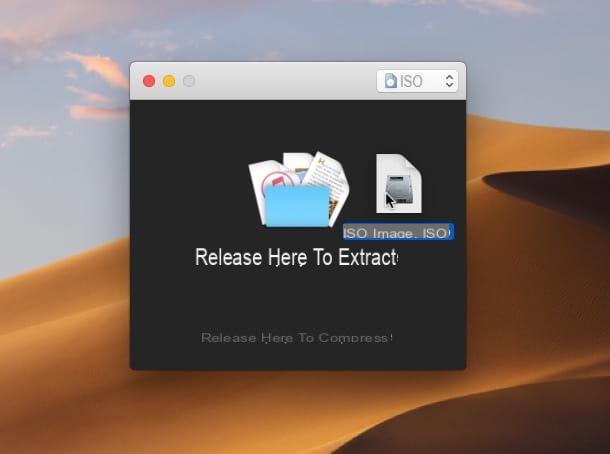
Un autre programme auquel vous pouvez vous référer pour extraire le contenu des fichiers ISO sur Mac est Keka: c'est une application qui agit de manière similaire à The Unarchiver : elle vous permet d'extraire tous les principaux formats d'archives et de fichiers image (ISO inclus) de manière simple et immédiate. C'est open source et c'est gratuit. A noter toutefois qu'il est finalement disponible en version payante sur le Mac App Store (au prix de 3,49 €) utile pour soutenir le travail effectué par les développeurs.
Pour télécharger la version gratuite de Keka sur votre Mac, rendez-vous sur le site du programme et cliquez sur le bouton Télécharger vx.x.xx. Une fois le téléchargement terminé, ouvrez le paquet .dmg J'ai compris, faites glisser leIcône de Keka dans le dossier applications macOS, faites un clic droit dessus et sélectionnez l'élément Avri à partir du menu qui apparaît, afin d'ouvrir le programme en contournant les limitations qu'Apple impose aux applications de développeurs non certifiés (opération qui ne doit être effectuée qu'au premier démarrage).
Une fois la fenêtre du logiciel affichée sur le bureau, faites-la glisser, en correspondance avec le libellé Relâchez ici pour extraire, le fichier ISO qui est votre intention d'extraire.
À ce stade, spécifiez le emplacement du Mac où vous souhaitez extraire le fichier image et cliquez sur le bouton Extrait. Attendez donc que la procédure d'extraction démarre et se termine, après quoi vous trouverez tous les fichiers qui composaient l'image ISO dans un dossier spécial créé à l'emplacement indiqué ci-dessus. Plus facile que ça ?
Comment ouvrir les fichiers ISO sur Mac

























