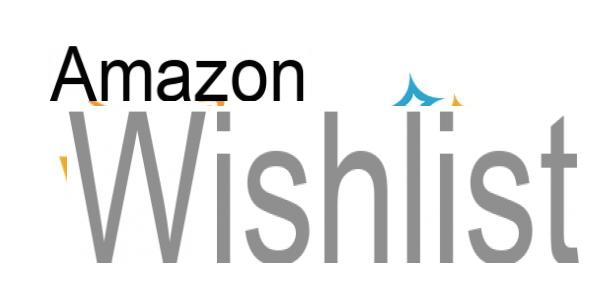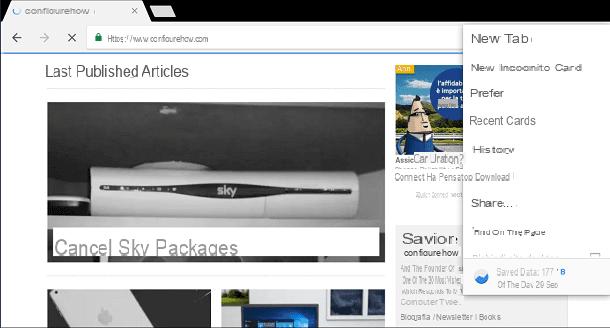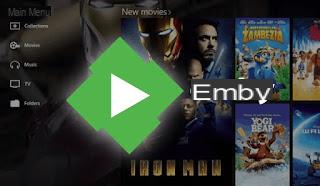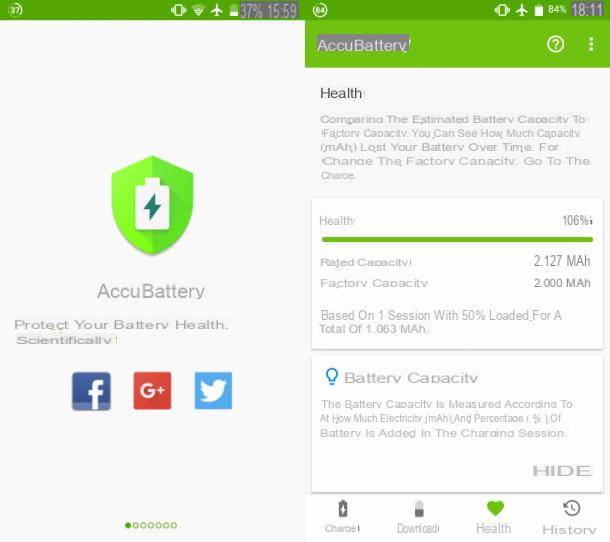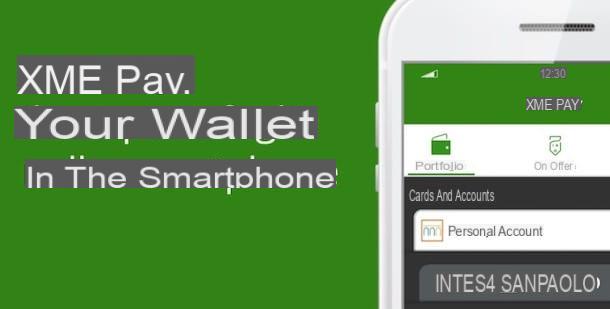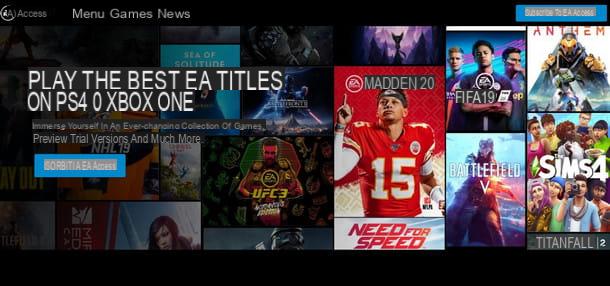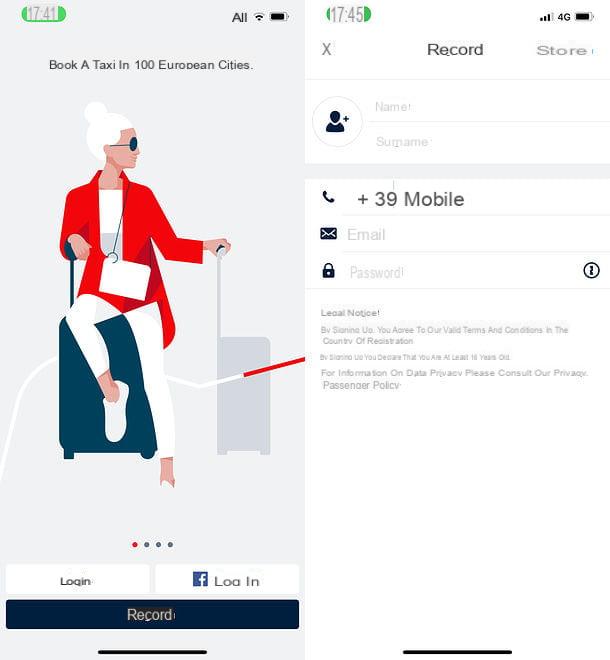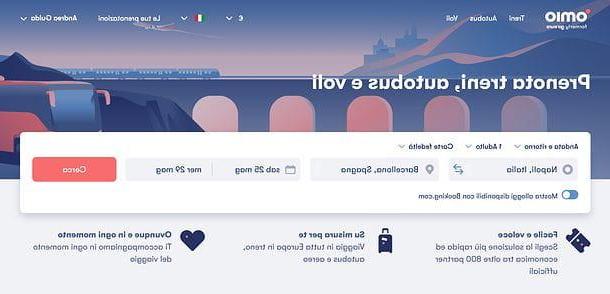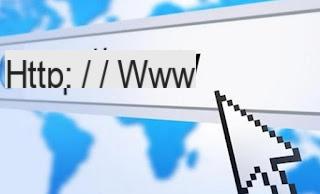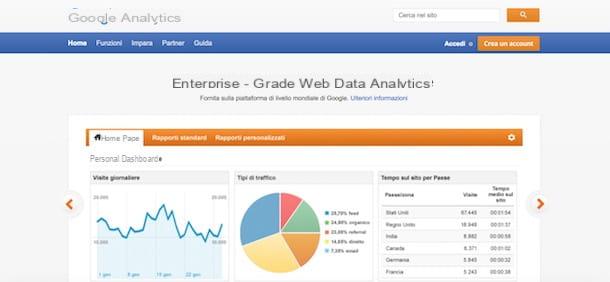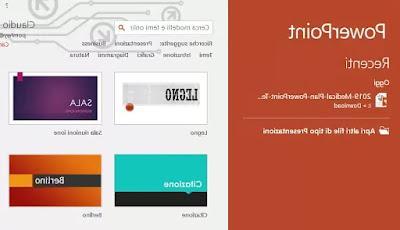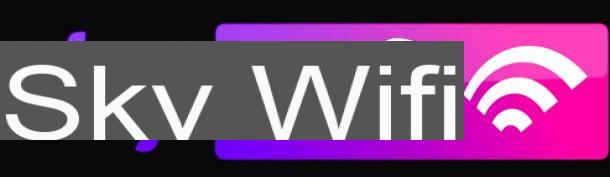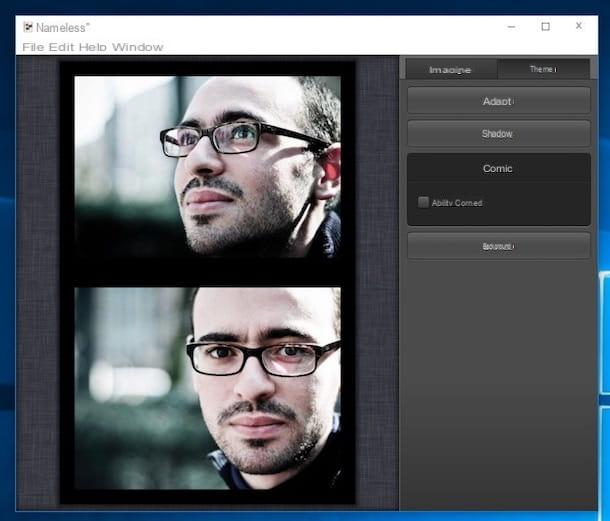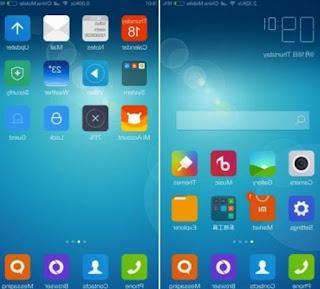Como montar arquivos ISO no Mac
Vamos começar vendo como montar um arquivo ISO com Mac, ou seja, como abrir um arquivo ISO criando um drive virtual (como se um disco estivesse conectado ao computador), para poder acessar seu conteúdo. Você pode usar DiskImageMounter, a ferramenta especial incluída "padrão" no macOS ou software de terceiros, como dAEMON Tools. Encontre tudo explicado abaixo.
DiskImageMounter
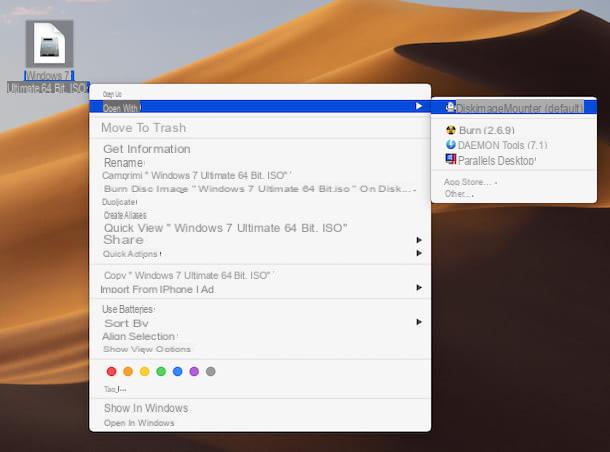
A primeira e mais prática ferramenta que você pode consultar para ter sucesso abrir arquivos ISO com Mac, indo montá-los no drive virtual, é DiskImageMounter. Como eu disse antes, este é o recurso padrão dos computadores Apple por meio do qual você pode montar arquivos de imagem em drives virtuais.
Para poder utilizá-lo, basta clicar duas vezes noÍcone de arquivo ISO (aquele com a folha em branco e o disco rígido) abrir. Se os arquivos ISO foram associados a outro software e não montam em uma unidade virtual clicando duas vezes, clique com o botão direito no arquivo de imagem de seu interesse e selecione os itens Abrir com e DiskImageMounter no menu de contexto. Se você não conseguir encontrar o DiskImageMounter no menu suspenso, clique no item Mais deste último e selecione o utilitário DiskImageMounter indo para "pescar" da pasta / System / Library / CoreServices / do macOS.
Depois de fazer isso, o arquivo ISO será montado no Mac e você poderá acessar seu conteúdo através da janela que será aberta na área de trabalho ou selecionando o ícone do drive no área de trabalho ou a partir de Barra lateral do Finder. Mais fácil do que isso?
Então, quando você julgar apropriado, você pode desmontar a imagem ISO montada anteriormente das seguintes maneiras: pressionando o botão Ejetar no teclado do Mac; arrastando oícone de arquivo de imagem apareceu na área de trabalho no ícone de cesta presente na barra Dock; clicando com o botão direito sobre ele e selecionando o item Ejetar “nome do arquivo ISO”; abrindo o Finder (clicando emícone de rosto sorridente em barra de doca) ou identificar o Nome do arquivo ISO na barra lateral esquerda e clicando no botão Ejetar colocado em sua correspondência.
dAEMON Tools
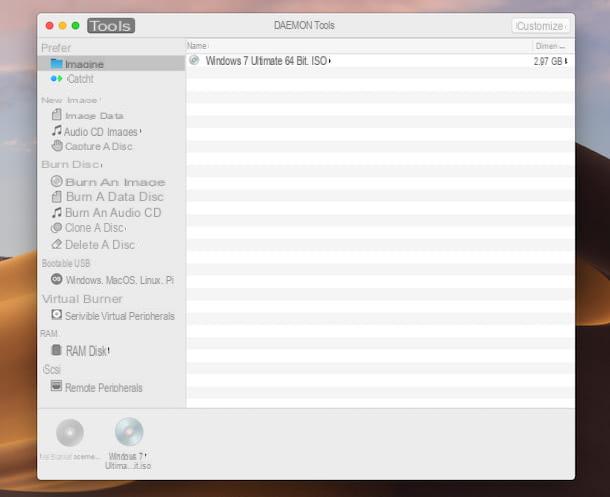
Como alternativa ao uso do DiskImageMounter, você pode contar com dAEMON Tools: é um software de terceiros renomado (também disponível para Windows) que permite montar o conteúdo dos arquivos de imagem em drives virtuais que podem ser abertos como se fossem disquetes reais.
Além disso, permite gerar novos arquivos ISO virtualmente do zero. Basicamente é gratuito, mas para aceder a funcionalidades avançadas, como a capacidade de criar áudio e imagens de dados e criar drives USB inicializáveis, necessita de activar os vários pacotes pagos (a um custo básico de 10,99 € / mês).
Para baixar o Daemon Tools no seu Mac, conecte-se ao site do programa e clique no botão Descarga. Quando o download for concluído, abra o pacote .dmg obtido, clicando duas vezes nele e arrastando oícone do programa na pasta Aplicações Mac. Em seguida, clique com o botão direito nele e selecione o item Apri no menu que aparece.
Na janela que agora é mostrada na área de trabalho, primeiro clique no botão concordo e então nisso Licença gratuita, para ativar a versão de teste do programa. Portanto, digite o senha da administração do Mac no campo apropriado e pressione o botão Assistente de instalação. Em seguida, inicie o programa clicando no botão Apri Daemon Tools.
Se durante o trabalho você vir um aviso sobre o fato de que uma extensão do sistema foi bloqueada, para corrigi-lo, clique no botão Abra as preferências de segurança e, na janela que se abre na tela, clique no botão permitir presente na parte inferior, em correspondência com a redação O software de sistema do desenvolvedor "Disc Soft Ltd" foi impedido de carregar.
Agora que a janela principal do software é exibida na tela, para montar um arquivo ISO, clique no botão Monte rapidamente localizado no canto inferior esquerdo, selecione o arquivo ISO de seu interesse através da janela adicional que se abre e clique no botão Apri.
Depois de fazer isso, você será capaz de acessar seu arquivo ISO recém-montado clicando duas vezes noícone de disquete encontrado na parte inferior esquerda da janela Daemon Tools e na lista Imagens presente à direita. Alternativamente, basta clicar duas vezes noícone do disco e logotipo do programa apareça na área de trabalho ou selecione o Nome da imagem ISO na barra lateral do Finder (que você pode acessar clicando no icone do rosto sorridente que está localizado no barra de doca).
Quando quiser, você pode desmontar a imagem ISO montada anteriormente clicando com o botão direito nela ícone na parte inferior da janela do Daemon Tools ou no lado direito e selecionando o item Desmontar no menu que aparece. Como alternativa, você pode proceder da mesma maneira que indiquei no capítulo anterior sobre o uso do DiskImageMounter.
Se você sentir que precisa de mais detalhes sobre como o Daemon Tools funciona, você pode verificar meu tutorial focado especificamente no programa.
Como extrair arquivos ISO no Mac
Agora vamos ver como extrair arquivos ISO com Mac, para visualizar e usar seu conteúdo sem criar drives virtuais. Para fazer isso, sugiro o uso de dois aplicativos de terceiros: O Unarchiver e Keka, sobre o qual falarei mais em capítulos posteriores.
O Unarchiver
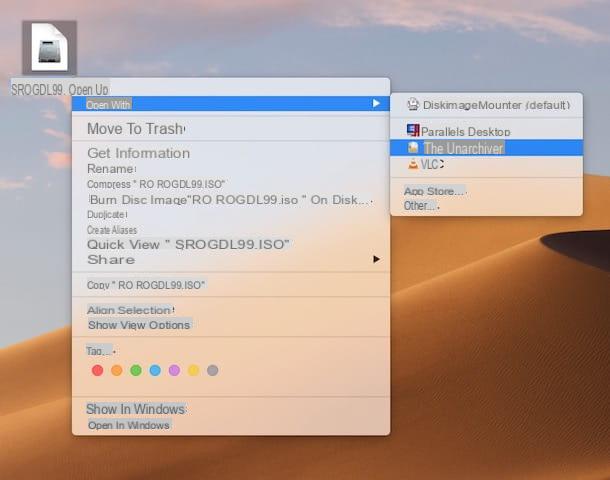
A primeira ferramenta que recomendo que você tente extrair arquivos ISO no Mac é O Unarchiver. Você nunca ouviu falar disso? Estranho, ele é muito famoso. É um aplicativo gratuito que permite extrair arquivos compactados (ZIP, RAR etc.), arquivos de imagem ISO e BIN e arquivos EXE (executáveis do Windows), tudo de forma extremamente simples e rápida.
Para baixar e instalar o aplicativo em seu computador, conectado à seção relevante da Mac App Store, clique no botão get que fica no canto superior esquerdo, depois naquele Instalar e autorizar o download digitando o senha de sua conta da Apple ou usando o tocá-ID (se o Mac que você está usando suporta a tecnologia acima).
Em seguida, clique com o botão direito noÍcone de arquivo ISO (aquele com a folha em branco e o disco rígido) para extrair, selecione os itens Abrir com e que O Unarchiver a partir do menu de contexto e é isso. Se for mostrada uma janela através da qual você é perguntado em qual localização você deseja salvar os arquivos uma vez extraídos, especifique-o e clique no botão Extrair. Se nenhuma janela aparecer, o conteúdo do arquivo ISO será salvo em uma pasta especial criada no mesmo local do arquivo de origem.
Keka
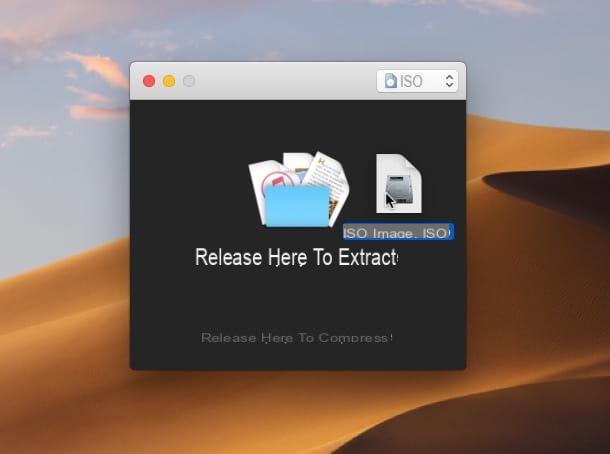
Outro programa que você pode consultar para extrair o conteúdo dos arquivos ISO no Mac é Keka: é uma aplicação que atua de forma semelhante ao The Unarchiver: permite extrair todos os principais formatos de arquivos e imagens (inclusive ISO) de forma fácil e imediata. É open source e é gratuito. De referir, no entanto, que eventualmente está disponível em versão paga na Mac App Store (custa € 3,49) útil para apoiar o trabalho dos programadores.
Para baixar a versão gratuita do Keka no seu Mac, acesse o site do programa e clique no botão Baixe vx.x.xx. Quando o download for concluído, abra o pacote .dmg entendi, arraste oÍcone Keka na pasta Aplicações macOS, clique com o botão direito sobre ele e selecione o item Apri no menu que aparece, para abrir o programa contornando as limitações que a Apple impõe aos aplicativos de desenvolvedores não certificados (operação que deve ser realizada apenas na primeira inicialização).
Assim que a janela do software aparecer na área de trabalho, arraste-a, de acordo com o texto Solte aqui para extrair, o arquivo ISO qual é a sua intenção de extrair.
Neste ponto, especifique o localização do Mac onde você deseja extrair o arquivo de imagem e clique no botão Extrair. Aguarde, portanto, que o procedimento de extração seja iniciado e concluído, após o qual você encontrará todos os arquivos que compunham a imagem ISO em uma pasta especial criada no local indicado acima. Mais fácil do que isso?
Como abrir arquivos ISO no Mac