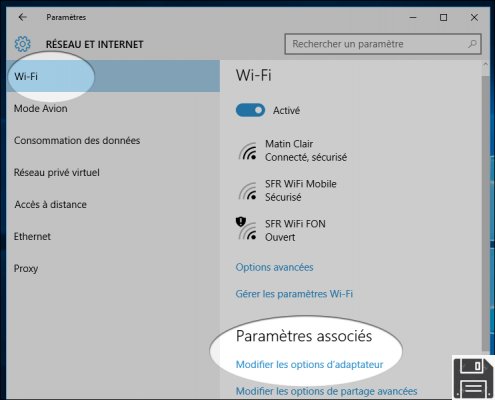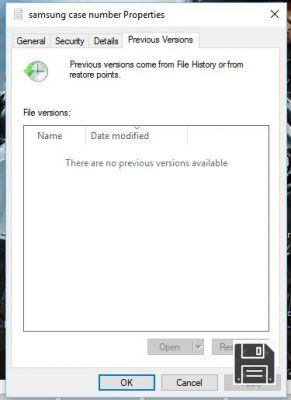Después de prestar tu smartphone Android a un amigo durante un tiempo, ¿te has dado cuenta de que han desaparecido algunos archivos importantes de la memoria del dispositivo? Al tratar de organizar las fotos del carrete de tu iPhone, ¿has borrado accidentalmente algunas imágenes que deberías haber conservado? No desesperes, aún no es la última palabra.
Utilizando las aplicaciones adecuadas, puede realizar la recuperación de datos móviles y recuperar documentos, fotos, vídeos y otros archivos que se hayan eliminado accidentalmente de su iPhone o Android. Pero, ¿cuáles son, exactamente, esas herramientas a las que se puede apelar? Sencillos, de hecho más: los que te voy a contar con este tutorial dedicado al tema en cuestión.
Si te interesa (y teniendo en cuenta que estás aquí ahora y estás leyendo estas líneas te diría que sí), te sugiero, por tanto, que no te demores más, que te pongas cómodo y empieces a leer todo lo que se informa a continuación. Espero sinceramente que al final esté contento y satisfecho. Evidentemente, hay que tener en cuenta que, por muy eficaces que sean estos programas, no pueden hacer milagros. En términos sencillos: los datos borrados hace tiempo son casi siempre irrecuperables porque las porciones de memoria que los albergaban están ocupadas por otros archivos. En cualquier caso, como se dice, vale la pena intentarlo. Buena suerte.
Recuperación de datos de un Smartphone Android
¿Tienes un smartphone Android y te gustaría saber cómo recuperar los datos borrados que había en él? Pues siga leyendo. Aquí están algunos de los mejores programas de esta categoría que creo que puede utilizar para recuperar los datos eliminados de su teléfono inteligente.
Recuva (Windows)
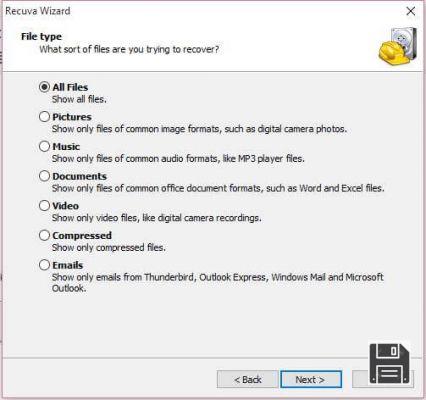
Entre los programas de recuperación de datos de teléfonos móviles que trabajan con terminales Android, sin duda destaca Recuva. Es una aplicación que he mencionado a menudo en mis otros tutoriales, que te permite recuperar archivos borrados de tu PC y de cualquier tipo de disco externo, incluidos los teléfonos móviles y las tarjetas de memoria que llevan dentro. Es gratuito (pero eventualmente está disponible en una versión de pago, que cuesta 19,95 dólares, con funciones adicionales), fácil de usar y disponible sólo para sistemas operativos Windows.
Para utilizar Recuva en tu PC, dirígete a la página web del programa y haz clic primero en el botón de descarga de la versión gratuita y luego en el botón de descarga gratuita. En la nueva página que se abre, haz clic en el enlace de CCleaner.com y espera a que el software se descargue.
Una vez completada la descarga, abre el archivo .exe que acabas de obtener y, en la ventana que aparece en el escritorio, haz clic en el botón Sí, selecciona elitaliano en el menú desplegable de selección de idioma (arriba a la derecha), quita la marca de la instalación de cualquier programa extra que encuentres en la parte inferior izquierda y haz clic en el botón Instalar situado en el centro. Luego haz clic en el botón Ejecutar Recuva para iniciar el software.
Ahora, para recuperar los archivos borrados de tu smartphone Android, tienes que asegurarte de que el dispositivo es reconocido por tu PC como un disco duro. Conecta tu teléfono al PC con el cable USB, luego ve al menú de notificaciones y selecciona USB Conectado del teléfono, haz clic en el botón Habilitar Almacenamiento USB y espera a que el dispositivo sea detectado por Windows.
En la ventana de recuperación que aparece en la pantalla, haga clic en el botón Siguiente, marque la casilla junto al tipo de archivos que desea recuperar (por ejemplo, Imágenes si desea recuperar fotos eliminadas) y vuelva a hacer clic en Siguiente. Por último, coloque una marca de verificación junto al elemento En una ubicación específica, haga clic en Examinar para seleccionar la unidad de su smartphone y haga clic en los botones Siguiente e Inicio para mostrar la lista de archivos recuperables. La operación durará unos segundos.
Ahora todo lo que tienes que hacer es marcar los nombres de los archivos que quieres recuperar, hacer clic en el botón Recuperar y seleccionar la carpeta donde quieres exportar los datos que Recuva ha podido recuperar. Eso fue fácil, ¿no?
Tenga en cuenta, sin embargo, que sólo los archivos "marcados" con un punto verde pueden recuperarse al 100%, mientras que los marcados con un punto naranja están parcialmente dañados y los marcados con un punto rojo son completamente irrecuperables.
Además, en el desafortunado caso de que Recuva no encuentre los archivos que quieres en tu teléfono, puedes intentar escanear el dispositivo de nuevo marcando la casilla junto a Activar escaneo profundo en la última pantalla antes de iniciar la búsqueda.
DiskDigger (Android)
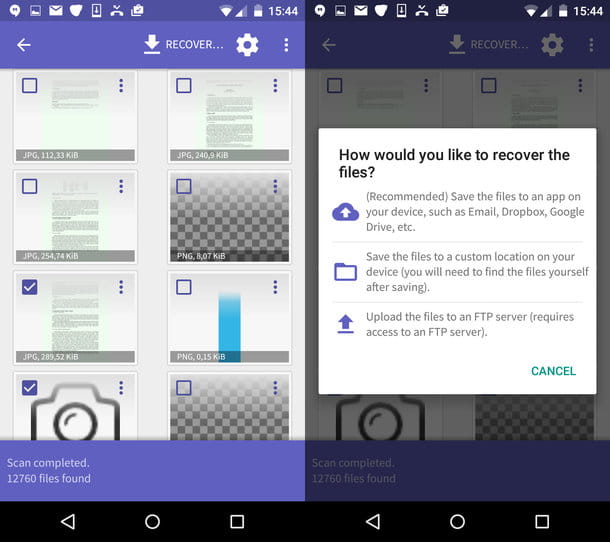
¿No tienes el ordenador a mano y te gustaría saber si hay alguna herramienta para recuperar los datos borrados de tu teléfono que puedas utilizar directamente desde él? Entonces te sugiero encarecidamente que pruebes DiskDigger: se trata, en efecto, de una aplicación para Android que permite recuperar todo tipo de archivos borrados de la memoria del terminal o de las tarjetas microSD insertadas en el mismo de forma sencilla y rápida. Hay dos versiones de la aplicación: una gratuita, que sólo permite recuperar imágenes JPG y PNG, y otra de pago (que cuesta 3,37 euros), que también admite archivos de audio, documentos PDF, archivos de Office, aplicaciones APK y archivos ZIP. En ambos casos, es necesario rootear la aplicación para que funcione (para más información al respecto, lee mi tutorial sobre cómo rootear un Android).
Para descargar la app en tu dispositivo, dirígete a la sección correspondiente de la Play Store y pulsa el botón Instalar o el del precio (dependiendo de la versión de la app que hayas elegido para instalar) y el de la palabra Aceptar.
A continuación, inicia la aplicación y haz clic en el botón Grant que aparece en el centro de la pantalla, para concederle permisos de root. A continuación, seleccione la partición a escanear (normalmente la de mayor capacidad marcada en negrita), indique los tipos de archivos a buscar (por ejemplo, fotos JPG, vídeos MP4, etc.) y pulse el botón OK para iniciar el escaneo.
Una vez completado el escaneo, puedes recuperar los archivos encontrados por la aplicación colocando una marca de verificación junto a sus vistas previas y pulsando el botón Recuperar (arriba a la izquierda). Después, puedes decidir si guardar los datos en un servicio de almacenamiento en la nube o enviártelos por correo electrónico (pulsando el icono de la nube), guardarlos en una carpeta de tu smartphone (pulsando el icono de la carpeta) o en un servidor FTP (seleccionando el icono de la flecha). Eso fue fácil, ¿no?
Recuperación de datos del iPhone
¿Tienes un iPhone y te gustaría saber cómo recuperar datos borrados de "applephone"? A continuación, diríjase al software que encontrará a continuación y siga las instrucciones. Espero sinceramente que todo vaya bien al final.
EaseUS MobiSaver Free (Windows/MacOS)
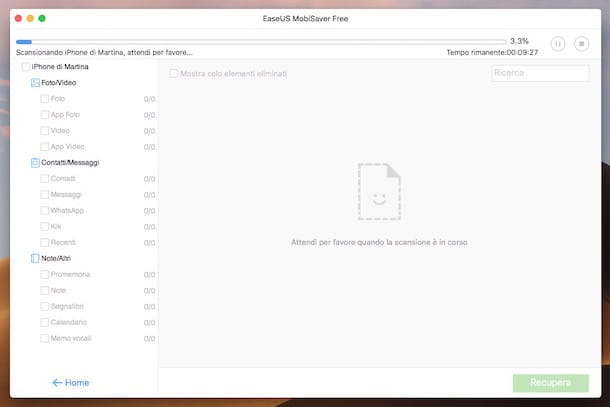
Una de las mejores soluciones de recuperación de datos de teléfonos móviles para el iPhone que recomendaría es EaseUS MobiSaver Free: es un software gratuito, como puedes adivinar por su nombre, que te permite recuperar archivos y contactos borrados de los smartphones de la marca Apple de una manera bastante sencilla.
Se puede utilizar tanto en Windows como en macOS y también está disponible en una versión de pago (cuesta 79,24 euros) que permite saltarse algunas limitaciones impuestas por la versión gratuita (por ejemplo, el número máximo de contactos que se pueden recuperar). Ten en cuenta que para que funcione es necesario tener la última versión de iTunes instalada en tu ordenador (para más información, puedes consultar mi tutorial sobre cómo descargar iTunes).
Para utilizarlo en su PC con Windows, primero descárguelo en su ordenador, conectándose a la página web del programa, haciendo clic en el botón de descarga gratuita en el centro de la pantalla y en el botón de descarga en la página siguiente.
Una vez completada la descarga, abra el archivo .exe y haga clic en Sí en la ventana que aparece en su escritorio. En la siguiente ventana que aparece, haga clic en los botones Aceptar y Siguiente. Seleccione la opción Acepto los términos del acuerdo de licencia y haga clic dos veces en el botón Siguiente. A continuación, quite la marca de verificación de la instalación de cualquier software adicional, haga clic de nuevo en Siguiente y, por último, en los botones Instalar y Finalizar.
Si usas macOS, ve a esta otra página web y haz clic en el botón de descarga gratuita de la izquierda. Una vez completada la descarga, abra el paquete .dmg y arrastre elicono de EaseUS MobiSaver Free a la carpeta de aplicaciones de macOS. A continuación, haga clic con el botón derecho del ratón sobre ella y seleccione Abrir dos veces para saltarse las restricciones de Apple sobre las aplicaciones de desarrolladores no certificados (lo que sólo debería hacerse en el primer inicio).
Ahora que ves la ventana del programa en tu pantalla, conecta tu iPhone al ordenador con el cable que viene con el dispositivo y haz clic en el botón de escanear.
Cuando termine el proceso de escaneo, marque la casilla junto al elemento Mostrar sólo los elementos eliminados en la parte superior, marque las miniaturas (o los nombres) de los elementos que se van a restaurar en la parte derecha de la ventana del programa, haga clic en el botón Recuperar (abajo a la derecha) y seleccione la carpeta donde desea exportarlos. Si lo desea, también puede filtrar los archivos identificados por categoría, utilizando los filtros de la barra lateral izquierda.
Por si te interesa, te comento que el programa también es capaz de recuperar datos de copias de seguridad del dispositivo realizadas con iTunes y guardadas en el ordenador. Para aprovechar esta función, vaya a la sección Recuperar de la copia de seguridad de iTunes haciendo clic en el elemento correspondiente en el lado izquierdo de la ventana de EaseUS MobiSaver Free. Seleccione la copia de seguridad correspondiente, luego los datos a recuperar y ya está.
ApowerRescue (Windows/MacOS)
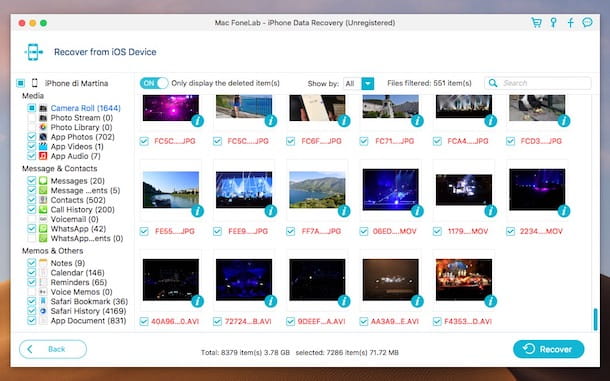
Como alternativa al programa mencionado en el paso anterior, puedes confiar en ApowerRescue para realizar la recuperación de datos de tu iPhone. El software es de pago (cuesta 96,84 euros) pero puedes probarlo gratis durante 30 días, permite recuperar datos borrados actuando directamente sobre el dispositivo o tomándolos de las copias de seguridad de iTunes y es increíblemente fácil de usar. Está disponible tanto para Windows como para macOS.
Para utilizarlo, dirígete a la página web de ApowerRescue y haz clic en el botón Descargar ahora en la parte superior de la página para iniciar el proceso de descarga.
Una vez finalizada la descarga, si utiliza Windows, abra el archivo .exe y haga clic en el botón Ejecutar de la ventana que se abre en la pantalla. A continuación, haga clic en los botones Sí, Aceptar y Siguiente (cuatro veces seguidas). Por último, haga clic en los botones Instalar, Finalizar y Sí.
Si utiliza macOS, abra el paquete .dmg y arrastre elicono del programa a la carpeta de aplicaciones de su Mac. A continuación, haga clic con el botón derecho del ratón y seleccione Abrir dos veces, para eludir las restricciones impuestas por Apple a las aplicaciones de desarrolladores no certificados (esto sólo debe hacerse en el primer inicio).
Ahora que ve la ventana del software en la pantalla, conecte su iPhone al ordenador utilizando el cable que viene con el dispositivo y haga clic en el botón Start Scan para comenzar a escanear su teléfono.
Una vez completado el proceso de escaneo, todos los archivos del iPhone encontrados por el programa se mostrarán en una lista en la parte izquierda de la pantalla. Para previsualizarlos, seleccione las categorías que le interesan a la izquierda y compruebe las previsiones o los iconos de los archivos a la derecha. Para ver sólo los elementos eliminados, active el interruptor de la esquina superior derecha.
Por último, inicie el proceso de recuperación haciendo clic en el botón Recuperar de la parte inferior derecha, indique la ubicación en la que deben guardarse los archivos y espere a que se complete el proceso.
Si no encuentras los archivos borrados que querías recuperar y has utilizado tu ordenador para hacer una copia de seguridad de tus datos, puedes probar la función de recuperación de iTunes. Para utilizarlo, vaya a la pantalla principal de ApowerRescue, seleccione elicono de iTunes a la izquierda, seleccione la copia de seguridad que desee de la lista y luego haga clic en el botón Iniciar exploración. En cuanto a la recuperación, entonces se procede de manera similar a la que indiqué unas líneas más arriba.
Otros consejos útiles

A pesar de utilizar los recursos que he mencionado en esta guía, ¿aún no has conseguido recuperar los datos de tu teléfono? Entonces, permíteme que te ofrezca algunos consejos sencillos, pero a menudo eficaces, que pueden ayudarte. Aquí están.
- Tanto en Android como en iPhone, si has borrado una foto o un vídeo y utilizas Google Fotos como aplicación de gestión de imágenes, puedes intentar recuperar los datos accediendo a la papelera de reciclaje, donde se almacenan durante un periodo de 60 días antes de ser eliminados definitivamente. Para ver el contenido de la papelera de reciclaje de Google Fotos, abre la aplicación, haz clic en elicono de la hamburguesa situado en la parte superior izquierda y selecciona Papelera de reciclaje en la barra que aparece en el lateral. A continuación, coloca una marca de verificación junto a las imágenes que se van a recuperar y haz clic en la flecha para devolverlas a la galería.
- Si posees un dispositivo Android y has creado una copia de seguridad del mismo mediante la aplicación proporcionada por el fabricante del mismo, puedes aprovechar las funciones de recuperación de este último para recuperar los datos que te interesen. Para saber más, lee estas guías: cómo conectar Android al PC y cómo hacer una copia de seguridad de Android
- Si utilizas la aplicación Fotos en tu iPhone, las fotos y vídeos eliminados se almacenan, de forma similar a Google Fotos, en una especie de papelera de reciclaje donde permanecen durante 40 días antes de ser eliminados definitivamente. Para restaurarlos, abre la aplicación Fotos, pulsa en el elemento Álbumes de la parte inferior derecha y ve al álbum Eliminados recientemente. A continuación, pulse el elemento Seleccionar en la esquina superior derecha, seleccione las miniaturas de las imágenes y vídeos que desea restaurar y pulse el elemento Recuperar en la esquina inferior derecha para finalizar la operación.
- En el iPhone y si borraste un archivo que guardaste en iCloud Drive, puedes recuperarlo a través del sitio web de iCloud. Para ello, ve al sitio web de iCloud, inicia sesión con tu cuenta, haz clic en tu nombre en la esquina superior derecha y selecciona Ajustes de iCloud en el menú que se abre. En la nueva página que aparece, seleccione la opción Restaurar archivos en la parte inferior izquierda, elija los archivos que desea recuperar y haga clic en el botón Restaurar.
Por último, si tu teléfono se ha estropeado y ya no puedes encenderlo, y necesitas recuperar los datos almacenados en él (no los guardados en la nube, que puedes encontrar fácilmente por otras vías, como se ha visto anteriormente), te sugiero que contactes con un centro especializado.
Hay varios en la mayoría de las principales ciudades italianas. Para saber cuál es el más cercano a tu zona, puedes investigar en Google con palabras clave como: recuperación de datos de móviles [nombre de la ciudad], recuperación de datos de Android [nombre de la ciudad] o recuperación de datos de iPhone [nombre de la ciudad].