Cómo utilizar Lightroom en PC y Mac

Quieres saber cómo usar Lightroom en PC y Mac? Te arreglaré de inmediato. Pero primero, permítame recordarle que el famoso software de procesamiento y administración de imágenes de Adobe no es gratis: al ser un software utilizado en un entorno profesional, de hecho, requiere la suscripción del plan Adobe Creative Cloud Photography, que parte de 12,19 euro / mes. Sin embargo, tenga la seguridad: puede probar todas sus funciones durante 7 días de forma gratuita y decidir con tranquilidad si suscribirse o no.
Descargar Lightroom
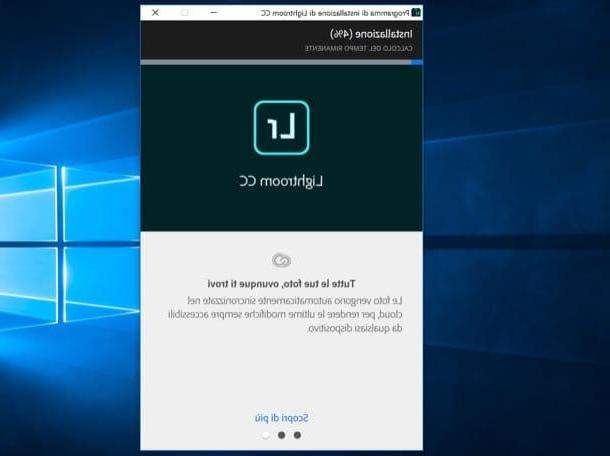
Antes de explicar cómo funciona Lightroom, déjeme explicar cómo descargar su versión de prueba. Primero, conéctese al sitio web de Adobe y haga clic en el botón Active su versión de prueba gratuita. Si utiliza Windows, una vez que se complete la descarga, ejecute el archivo Lightroom_Set-Up.exe tienes y presiona el botón Sí. Si usa un Macen su lugar, abre el archivo Lightroom_Installer.dmg que descargó y haga doble clic en el icono Instalador de Lightroom.
En la ventana de instalación de Lightroom, presione el botón Regístrate y cree su ID de Adobe: luego complete el formulario que aparece en la pantalla proporcionando toda la información requerida (nombre, apellido, fecha de nacimiento, dirección email, Y la contraseña) y luego haga clic en el botón Registro (si ya tiene una cuenta de Adobe, por supuesto, puede omitir este paso presionando en Inicia e iniciando sesión en su cuenta).
Ahora, marque la casilla He leído y acepto los Términos de uso y la Política de privacidad (ACTUALIZADO), presiona el botón Continuar y responda a través de los tres menús desplegables que han aparecido en pantalla al breve cuestionario que se le solicita. Finalmente, haga clic en el botón Empiece a instalar y espera a que se complete la instalación (tardará unos minutos, depende de la velocidad de tu conexión).
Si algún paso no le queda claro o si tuvo problemas para instalar el software, consulte la guía en la que explico con mayor detalle cómo descargar Lightroom.
Uso de Lightroom
Después de instalar Lightroom en su computadora, el programa debería iniciarse automáticamente: si esto no sucede, puede hacerlo usted mismo: en Windows haga doble clic en el acceso directo que se creó en el escritorio, mientras que en MacOS haga clic en el icono del programa que está presente en el Launchpad. Cuando inicie Lightroom por primera vez, verá paneles de información que ilustran sus características principales: presione el botón (>) para navegar por las tarjetas y luego presiona el botón (✓) para cerrarlos.
Como puede ver, la interfaz de Lightroom es realmente “limpia” y bien organizada, lo que sin duda le permitirá utilizar el programa con mayor fluidez. En la parte superior izquierda, está el botón (+) a través del cual importar nuevas fotos y el botón en forma de cajonera gracias a lo cual puedes elegir cómo organizarlos. En la barra de herramientas ubicada a la derecha, hay instrumentos con las que retocar las tomas, mientras que en la parte inferior de la ventana y en la parte superior se encuentran, respectivamente, los botones con los que modificar la ver fotos y barra de menú.
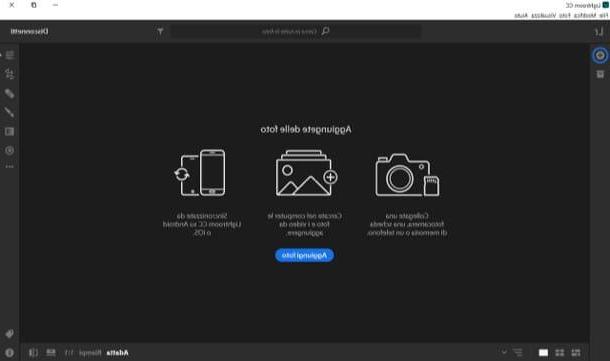
Para ayudar a los usuarios a familiarizarse con el programa, Adobe ha preparado un breve tutorial que consta de cinco pasos: todo lo que tiene que hacer es seguir las punto azul moverse por la pantalla y empezar a utilizar Lightroom haciendo referencia al asistente.
Para importar fotos a Lightroom, presione el botón (+), Selecciona el carpeta o dispositivo en el que se encuentran las imágenes que desea retocar, presione el botón azul Agregar N fotos ubicado en la parte superior derecha y espere a que se complete la importación. Una vez que haya importado las tomas que le interesan, decida cómo organizarlas presionando el ícono del cajón en la parte superior izquierda y, en el menú ubicado en la parte inferior, elija el tipo de vista que desea activar (ej. mosaico de imágenes, Cuadrícula con celdas cuadradas o detalles) y luego presiona el botón Agregar un álbum si desea organizar las tomas dentro de una colección sincronizada en la nube.
Para retocar una foto, entonces selecciónala del menú ubicado en la parte inferior (para verla dentro del área de trabajo) y usa las herramientas de la izquierda para retocarla. Si desea actuar sobre los parámetros de la foto, por ejemplo, presione el botón que representa el tres barras de ajuste ubicado en la parte superior derecha y, en la ventana que se abre lateralmente, mueva los deslizadores colocados en las respectivas barras de ajuste para modificar los parámetros relativos a laexposición, la contraste, brillo, tresillo, el balance de blanco y negro, el temperatura, el viveza, el saturazione y así sucesivamente.
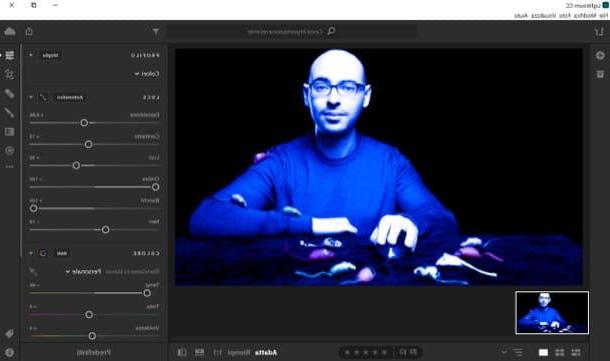
Si desea recortar la foto o rotarla, presione el botón Separar ubicado en la parte superior derecha y, en la ventana que se abre, mueva el Cursore para enderezar la foto manualmente o presione Automático para enderezarlo automáticamente o, nuevamente, presiona los botones ubicados debajo del artículo Girar o voltear para rotar o voltear la foto. Sin embargo, para recortar la toma, haga clic con el botón izquierdo barras grises que aparecen en el perímetro y esquinas de la imagen que está retocando y realizan el recorte deseado arrastrando el cursor a la posición deseada. Cuando haya terminado, presione Envío en su teclado para guardar sus cambios y eso es todo.
Si hay algún defecto en la foto, elimínelo con la herramienta Pincel corrector: presione el icono de yeso ubicada en la barra de herramientas de la derecha, seleccione las otras características del pincel en el panel que se abre y luego resalte el área donde está presente el defecto que desea eliminar (por ejemplo, una arruga, un bucle, etc.): como para "Magia ", se eliminará el defecto (si no es particularmente complejo). De lo contrario, intente cambiar los parámetros del pincel y vuelva a intentarlo hasta que obtenga el resultado deseado.
¿Quieres retocar solo una parte de la foto? En este caso, presione el icono de cepillo ubicado a la derecha y mueva el cursor del mouse sobre el área que desea editar, luego modifique los parámetros de la foto - temperatura, Tinta, exposición, contrasteetc. Como puede ver, solo se modificará el área que ha "coloreado" previamente.
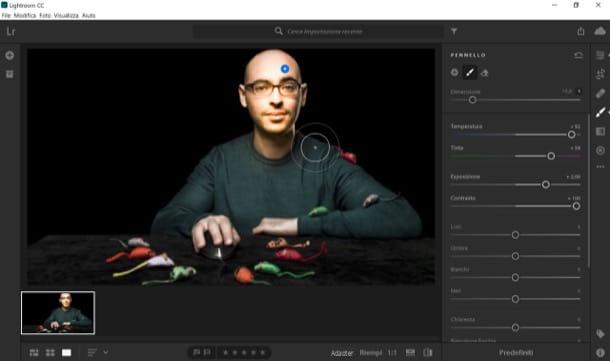
Cuando termine, exporte la foto de salida: abra el menú Archivo ubicado en la parte superior izquierda, seleccione el elemento Salvar a ..., seleccione el formato, la posición y el tamaño que desea asignar al archivo y presione el botón azul Ahorrar. Si lo desea, también puede realizar más cambios utilizando las herramientas integradas en Photoshop: para hacerlo, en lugar de hacer clic en "Guardar en ...", seleccione el elemento Editar en Photoshop ... (siempre del menú Archivo).
¿Viste lo fácil que fue usar Lightroom? Estoy convencido de que gracias a este poderoso programa podrás hacer grandes cosas. Por cierto ... si quieres aprender más sobre ciertas funciones y características de este software, no dudes en echar un vistazo a la guía oficial de Adobe, que puedes encontrar en el enlace que acabo de proporcionar.
Cómo utilizar Lightroom en teléfonos inteligentes y tabletas
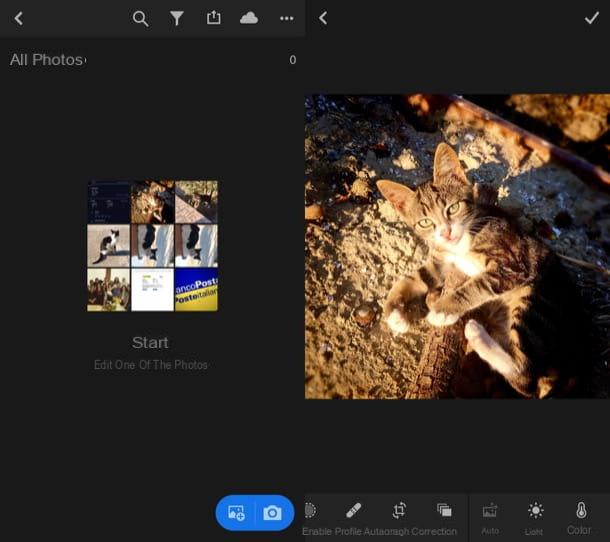
desear usar Lightroom en teléfonos inteligentes y tabletas? Gracias a la aplicación Adobe Photoshop Lightroom, disponible tanto para Android como para iOS, ¡puedes hacerlo sin ningún problema! La aplicación es gratuita y le permite procesar y compartir imágenes de forma rápida y sencilla: integra numerosas funciones avanzadas, incluida la capacidad de tomar fotografías en formatos DNG e HDR (solo para dispositivos compatibles) y para importar / editar archivos RAW. Esta última función, sin embargo, solo está disponible para aquellos que estén suscritos al plan Adobe Creative Cloud Photography que, les recuerdo, comienza en 12,19 euros al mes.
Después de instalar e iniciar Adobe Photoshop Lightroom CC en su dispositivo, desplácese por las tarjetas de información que aparecen en su primer inicio (o toque en pasar por alto) y luego presiona el botón Comienzo para iniciar sesión en su cuenta de Adobe y utilizar todas las herramientas que se incluyen allí. Así que inicie sesión en su cuenta tocando el botón azul Acceso o haga clic en el enlace Registro (si aún no tiene una cuenta de Adobe). Alternativamente, también puede iniciar sesión a través de su cuenta Google o tu cuenta Facebookpresionando los botones correspondientes.
Una vez que haya iniciado sesión, presiona el símbolo de cartolina para editar una foto que ya está en la Galería o toque el icono cámara tomar uno nuevo. Después de seleccionar o tomar la foto que desea retocar, use las herramientas ubicadas en la barra de herramientas en la parte inferior: Separar, para recortar una parte de la foto; Corrección, para corregir el disparo con el Pincel corrector; Color, para modificar la temperatura, saturación, etc.; effetti, para ajustar la claridad de la toma, para eliminar la neblina o para eliminar el granulado; detalles, para aumentar la nitidez de la imagen o para reducir el ruido; óptica, para activar y / o desactivar la herramienta de corrección de lentes, etc.
Cuando haya terminado de editar la foto, toque el botón (✓) ubicado en la parte superior derecha y luego presione el botón cuota ubicado en la parte superior de la pantalla y guarde el archivo de salida seleccionando una de las opciones disponibles para guardar y compartir.
Cómo utilizar Lightroom

























