Comment utiliser Lightroom sur PC et Mac

Vous souhaitez savoir comment utiliser Lightroom sur PC et Mac? Je vais vous régler immédiatement. Mais d'abord, permettez-moi de vous rappeler que le célèbre logiciel de gestion et de traitement d'images Adobe ce n'est pas gratuit: étant un logiciel utilisé dans un environnement professionnel, il nécessite en effet l'abonnement au plan Adobe Creative Cloud Photographie, qui commence à partir de 12,19 euro / mois. Cependant, rassurez-vous : vous pouvez tester gratuitement toutes ses fonctionnalités pendant 7 jours et décider sereinement de vous abonner ou non.
Télécharger Lightroom
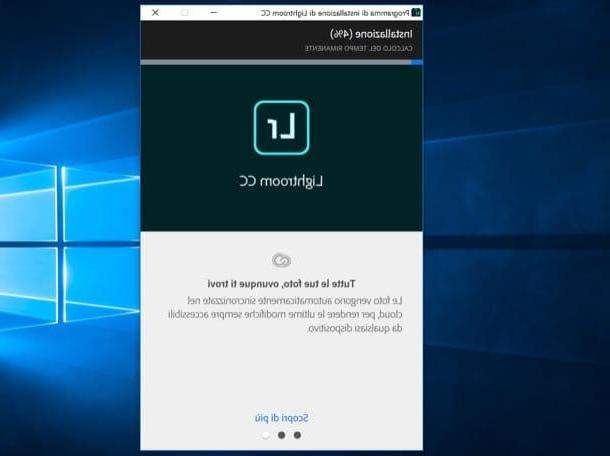
Avant d'expliquer le fonctionnement de Lightroom, laissez-moi vous expliquer comment télécharger sa version d'essai. Tout d'abord, connectez-vous au site Web d'Adobe et cliquez sur le bouton Activez votre version d'essai gratuite. Si tu utilises Windows, une fois le téléchargement terminé, exécutez le fichier Lightroom_Set-Up.exe tu as et appuie sur le bouton Oui. Si vous utilisez un Macà la place, ouvrez le fichier Lightroom_Installer.dmg vous avez téléchargé et double-cliquez sur l'icône Installateur Lightroom.
Dans la fenêtre d'installation de Lightroom, appuyez sur le bouton Inscription et créez votre Adobe ID : remplissez ensuite le formulaire qui apparaît à l'écran en fournissant toutes les informations requises (nom, nom de famille, date de naissance, indirizzo mailet Mot de passe) puis cliquez sur le bouton Inscription (si vous avez déjà un compte Adobe, vous pouvez bien entendu sauter cette étape en appuyant sur Clients enregistrés et vous connecter à votre compte).
Maintenant, cochez la case J'ai lu et j'accepte les Conditions d'utilisation et la Politique de confidentialité (MISE À JOUR), appuie sur le bouton Continue et répondez à travers les trois menus déroulants qui sont apparus à l'écran au court questionnaire qui vous est demandé. Enfin, cliquez sur le bouton Commencer l'installation et attendez la fin de l'installation (cela prendra quelques minutes, cela dépend de la vitesse de votre connexion).
Si une étape n'est pas claire pour vous ou si vous rencontrez des problèmes pour installer le logiciel, veuillez consulter le guide dans lequel j'explique plus en détail comment télécharger Lightroom.
Utiliser Lightroom
Après avoir installé Lightroom sur votre ordinateur, le programme devrait démarrer automatiquement : si cela ne se produit pas, vous pouvez le faire vous-même : sur Windows double-cliquez sur le raccourci qui a été créé sur le bureau, tandis que sur MacOS cliquez sur l'icône du programme qui est présent dans le Launchpad. Lorsque vous démarrez Lightroom pour la première fois, vous verrez des panneaux d'information qui illustrent ses principales fonctionnalités : appuyez sur le bouton (>) pour parcourir les cartes, puis appuie sur le bouton (✓) de les fermer.
Comme vous pouvez le constater, l'interface de Lightroom est vraiment "propre" et bien organisée, ce qui vous permettra certainement d'utiliser le programme plus couramment. En haut à gauche, il y a le bouton (+) à travers lequel importer de nouvelles photos et le bouton en forme de commode grâce auquel vous pouvez choisir comment les organiser. Sur la barre d'outils située à droite, il y a outils pour retoucher les prises de vue, tandis que dans la partie inférieure de la fenêtre et dans la partie supérieure se trouvent respectivement les boutons avec lesquels modifier le visualisation de photos et la barre de menu.
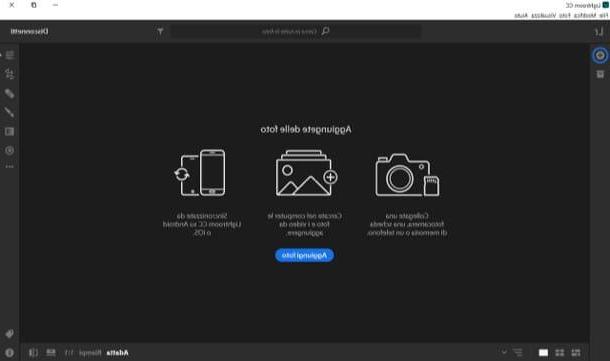
Pour aider les utilisateurs à se familiariser avec le programme, Adobe a préparé un court tutoriel qui se compose de cinq étapes : tout ce que vous avez à faire est de suivre les point bleu en vous déplaçant sur l'écran et commencez à utiliser Lightroom en vous référant à l'assistant.
Pour importer des photos dans Lightroom, appuyez sur le bouton (+), sélectionnez le dossier ou dispositif dans lequel se trouvent les images que vous souhaitez retoucher, appuyez sur le bouton bleu Ajouter N photos situé en haut à droite et attendez la fin de l'importation. Une fois que vous avez importé les clichés qui vous intéressent, décidez comment les organiser en appuyant sur l'icône du tiroir en haut à gauche et, dans le menu situé en bas, choisissez le type de vue que vous souhaitez activer (ex. Grille de photos, Grille à cellules carrées o Détails) puis appuie sur le bouton Ajouter un album si vous souhaitez organiser les prises de vue au sein d'une collection synchronisée sur le cloud.
Pour retoucher une photo, alors, sélectionnez-la dans le menu situé en bas (afin de la visualiser dans la zone de travail) et utilisez les outils à gauche pour la retoucher. Si vous souhaitez agir sur les paramètres de la photo par exemple, appuyez sur le bouton représentant le trois barres de réglage situé en haut à droite et, dans la fenêtre qui s'ouvre latéralement, déplacez les curseurs placés sur les barres de réglage respectives pour modifier les paramètres concernant leexposition, le contrastele éclatle hombre, le solde de la blanc et noir, la température, la éclat, la saturazione et ainsi de suite.
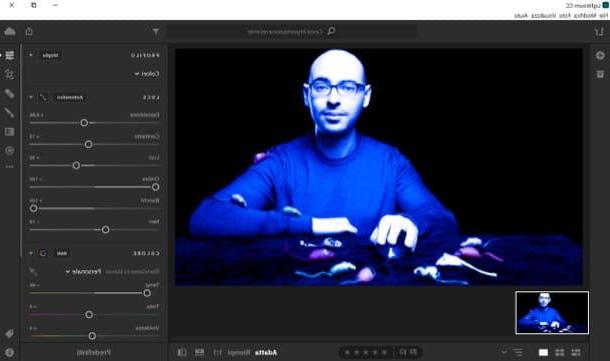
Si vous souhaitez recadrer la photo ou la faire pivoter, appuyez sur le bouton Découper situé en haut à droite et, dans la fenêtre qui s'ouvre, déplacez le cursore pour redresser la photo manuellement ou appuie sur Automatique pour le redresser automatiquement ou, à nouveau, appuie sur les boutons situés sous l'article Faire pivoter ou retourner pour faire pivoter ou retourner la photo. Pour recadrer la photo, cependant, faites un clic gauche sur le barres grises qui apparaissent sur le périmètre et les coins de l'image que vous retouchez et effectuez le recadrage souhaité en faisant glisser le curseur vers la position souhaitée. Lorsque vous avez terminé, appuyez sur Envoi sur votre clavier pour enregistrer vos modifications et c'est tout.
S'il y a des défauts sur la photo, supprimez-les à l'aide de l'outil Brosse de cicatrisation: appuyez sur l'icône de plâtre situé sur la barre d'outils à droite, sélectionnez les autres caractéristiques du pinceau dans le panneau qui s'ouvre puis surlignez la zone où se trouve le défaut que vous souhaitez supprimer (ex. une ride, une boucle, etc.) : comme pour "Magic ", le défaut (s'il n'est pas particulièrement complexe) sera éliminé. Sinon, essayez de modifier les paramètres du pinceau et réessayez jusqu'à ce que vous obteniez le résultat souhaité.
Vous souhaitez ne retoucher qu'une partie de la photo ? Dans ce cas, appuyez sur l'icône de brosse situé à droite et déplacez le curseur de la souris sur la zone que vous souhaitez éditer, puis modifiez les paramètres de la photo - température, encre, exposition, contraste, etc. Comme vous pouvez le voir, seule la zone que vous avez précédemment "colorée" sera modifiée.
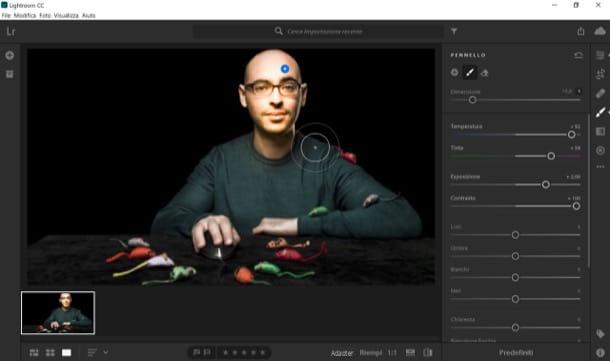
Une fois terminé, exportez la photo de sortie : ouvrez le menu Déposez le situé en haut à gauche, sélectionnez l'élément Enregistrer dans..., sélectionnez le format, la position et la taille que vous souhaitez attribuer au fichier et appuyez sur le bouton bleu Sauver. Si vous le souhaitez, vous pouvez également apporter d'autres modifications à l'aide des outils intégrés à Photoshop : pour cela, au lieu de cliquer sur "Enregistrer dans...", sélectionnez l'élément Modifier dans Photoshop... (toujours depuis le menu Déposez le).
Avez-vous vu à quel point il était facile d'utiliser Lightroom ? Je suis convaincu que grâce à ce programme puissant vous pourrez faire de grandes choses. D'ailleurs... si vous souhaitez en savoir plus sur certaines fonctions et fonctionnalités de ce logiciel, n'hésitez pas à consulter le guide officiel d'Adobe, que vous pouvez retrouver sur le lien que je viens de fournir.
Comment utiliser Lightroom sur smartphones et tablettes
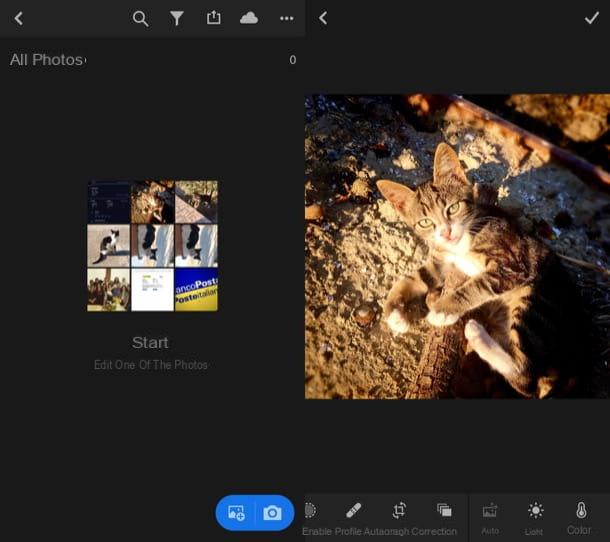
vouloir utiliser Lightroom sur smartphones et tablettes? Merci à l'application Adobe Photoshop Lightroom, disponible pour Android et iOS, vous pouvez le faire sans aucun problème ! L'application est gratuite et permet de traiter et de partager des images rapidement et facilement : elle intègre de nombreuses fonctionnalités avancées, dont la possibilité de prendre des photos dans des formats DNG e HDR (uniquement pour les appareils pris en charge) et pour importer/modifier des fichiers RAW. Cette dernière fonction n'est toutefois disponible que pour ceux qui sont abonnés au forfait Adobe Creative Cloud Photographie qui, je vous le rappelle, démarre à 12,19 euros par mois.
Après avoir installé et démarré Adobe Photoshop Lightroom CC sur votre appareil, faites défiler les fiches d'information qui s'affichent au premier démarrage (ou appuyez sur ignorer) puis appuie sur le bouton Démarrer pour vous connecter à votre compte Adobe et utiliser tous les outils qui y sont inclus. Alors connectez-vous à votre compte en appuyant sur le bouton bleu Accéder ou cliquez sur le lien Créer un compte (si vous n'avez pas encore de compte Adobe). Alternativement, vous pouvez également vous connecter via votre compte Google ou votre compte Facebooken appuyant sur les boutons correspondants.
Une fois connecté, appuie sur le symbole de carte postale pour éditer une photo déjà présente dans la Galerie ou appuyez sur l'icône appareil photo pour en prendre un nouveau. Après avoir sélectionné ou pris la photo que vous souhaitez retoucher, utilisez les outils situés dans la barre d'outils en bas : Découper, pour recadrer une partie de la photo ; Correction, pour corriger le tir à l'aide du pinceau de cicatrisation ; couleur, pour modifier la température, la saturation, etc .; effets, pour ajuster la clarté du tir, pour éliminer le voile ou pour éliminer le grain ; Détails, pour augmenter la netteté de l'image ou pour réduire le bruit ; optique, pour activer et/ou désactiver l'outil de correction d'objectif, et ainsi de suite.
Lorsque vous avez terminé de modifier la photo, appuyez sur le bouton (✓) situé en haut à droite puis appuyez sur le bouton Partager sur les médias sociaux situé en haut de l'écran et enregistrez le fichier de sortie en sélectionnant l'une des options d'enregistrement et de partage disponibles.
Comment utiliser Lightroom

























