Información preliminar

Antes de actuar y ver el hormigón cómo funciona VirtualBox, Creo que es correcto dejar claros algunos conceptos que pueden serte útiles en el transcurso de esta guía.
En primer lugar, como ya se mencionó, uno máquina virtual no es más que una computadora "virtualizada" a través de un programa específico (como para el VirtualBox) dentro de un dispositivo físico: este sistema permite utilizar múltiples sistemas operativos al mismo tiempo y limitar los cambios aplicados solo en la máquina virtual. En otras palabras, cualquier cambio realizado en la máquina virtual no puede afectar a la máquina física de ninguna manera.
Los componentes de la máquina virtual (disco duro, CPU, memoria RAM, etc.) son en realidad archivos simples, creados y destruidos según sea necesario por el programa que los administra. Es posible configurar cada máquina virtual según sus necesidades, configurando en detalle tanto el aspecto hardware como el software: es decir, es posible configurar una máquina virtual para utilizar un número determinado de CPU virtuales, una cantidad determinada de virtual RAM (generalmente menos de la mitad de la disponible en la computadora física), un disco virtual de un tamaño específico y, en general, puede hacer que use los dispositivos de entrada / salida presentes en el físico (por ejemplo, el reproductor de CD, el USB puertos y así sucesivamente).
Como mencioné anteriormente, puedes elegir el sistema operativo a instalar en una máquina virtual y ejecutarlo dentro de la que ya tienes: el sistema operativo instalado en la computadora física, en este caso, se llama sistema operativo host, mientras que el que está instalado en la máquina virtual se llama sistema operativo invitado.
Cómo instalar VirtualBox
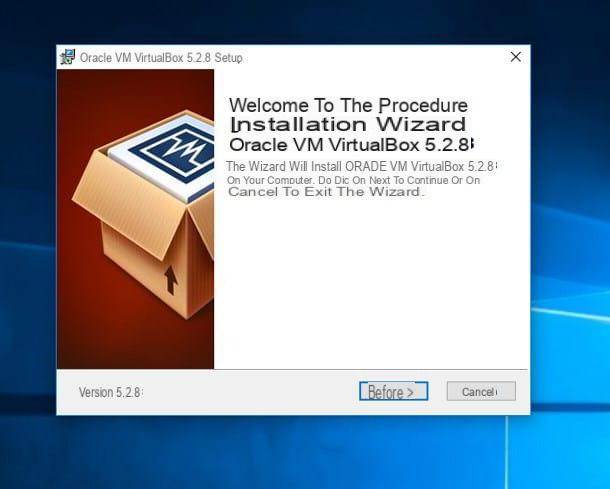
Ahora que sabe qué son las máquinas virtuales, finalmente es el momento de ponerse manos a la obra y comenzar con la instalación real y VirtualBox. Como mencioné anteriormente, VirtualBox es un programa gratuito y de código abierto disponible para Windows, macOS y Linux, que se puede descargar gratuitamente de Internet.
Entonces, para comenzar, vaya al sitio web de Virtualbox y haga clic en el enlace que mejor se adapte a su sistema operativo (p. Ej. Hosts de Windows), colocado inmediatamente debajo del encabezado Paquetes de plataforma VirtualBox xyz. Una vez hecho esto, inicie el archivo que acaba de descargar: si está en Windows, presiona el botón cuatro veces adelante, luego en los botones Sí e Instalar.
En este punto, haga clic en el botón Sí colocado en la ventana de advertencia de Windows, espere unos minutos hasta que se complete el procedimiento y presione el botón final para iniciar el programa inmediatamente.
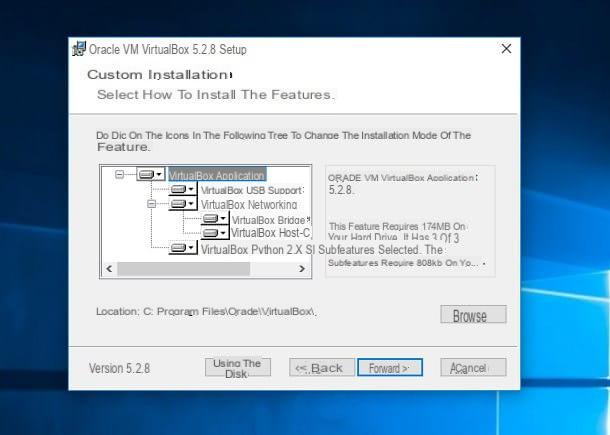
Si tiene el sistema operativo en su lugar MacOS, después de iniciar el archivo de instalación descargado, haga doble clic en el icono VirtualBox.pkg (con forma de caja completa abierta), luego presione el botón dos veces Continuar, luego en el botón Instalar, ingrese la contraseña administrativa cuando se le solicite, presione la tecla Envío en el teclado, luego presiona los botones OK, cerca e No te muevas.
En este punto, abra el Ajustes del sistema haciendo clic en el icono de engranaje ubicado en el Dock, haga clic en el icono Seguridad y Privacidad, luego en el botón permitir en correspondencia con la redacción El desarrollador "Oracle America, Inc." bloqueó la carga del software del sistema.: una vez hecho esto, puede iniciar el programa directamente desde la carpeta aplicaciones de la Mac, desde Launchpad o desde Destacar.
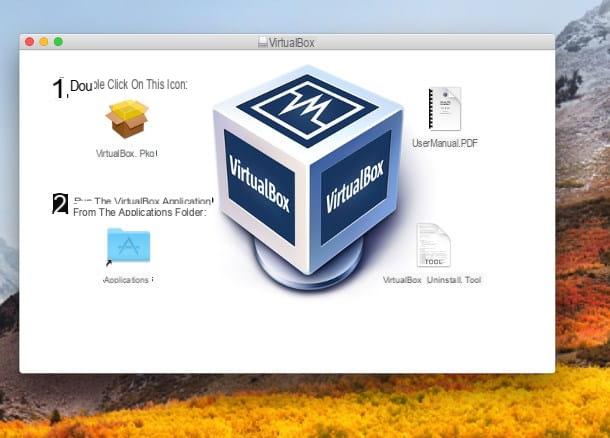
Una vez finalizada la operación de instalación del programa, le recomiendo que instale el Paquete de extensión de VirtualBox para agregar funciones interesantes al administrador, como soporte para dispositivos USB 2.0 y USB 3.0 y cifrado de disco: para hacer esto, vaya una vez más a la página de descarga del programa, haga clic en el enlace Toda la plataforma compatible colocado inmediatamente debajo del encabezado Paquete de extensión VirtualBox xyz Oracle VM VirtualBox, inicie el archivo que acaba de descargar, luego presione el botón Instalar y siga las instrucciones en pantalla para completar el procedimiento.
Cómo usar VirtualBox
Ahora que ha instalado el programa en su computadora, finalmente es el momento de crear una máquina virtual para comenzar sus experimentos de inmediato: de ahora en adelante, me referiré a VirtualBox ejecutándose en un sistema operativo Windows, sin embargo, los pasos que se muestran son prácticamente idénticos en macOS y Linux también.
Crea una maquina virtual
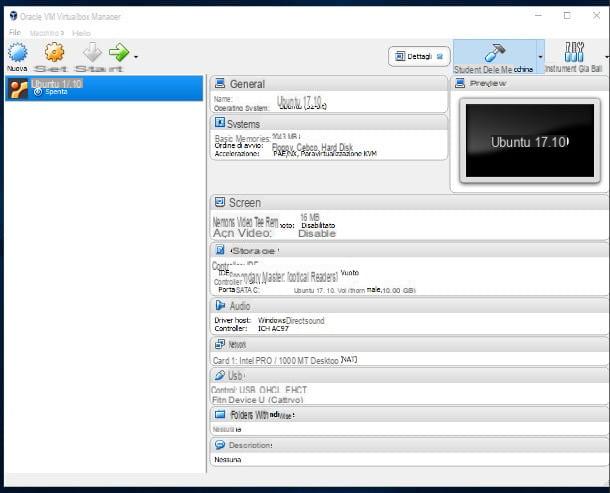
El primer paso es "construir" una computadora virtual que pueda alojar el sistema operativo invitado que desee: para iniciar el proceso de creación, presione el botón Nuevo ubicado en la parte superior izquierda, escriba el Nombre que desea asignar a su máquina virtual (p. ej. Ubuntu 17.10) en el cuadro correspondiente, luego seleccione el Tipo (p.ej. Linux) Y el Versión (p.ej. Ubuntu de 64 bits) del sistema operativo que desea instalar desde los menús desplegables correspondientes y haga clic en el botón Después.
La siguiente pantalla le permite elegir la cantidad de memoria RAM asignar a la máquina virtual: siempre teniendo en cuenta los requisitos mínimos del sistema operativo que pretenda instalar, mueva elindicador hacia la derecha o hacia la izquierda, hasta alcanzar la cantidad de RAM deseada (si lo desea, puede escribir el tamaño exacto en el cuadro de texto adjunto a la ventana).
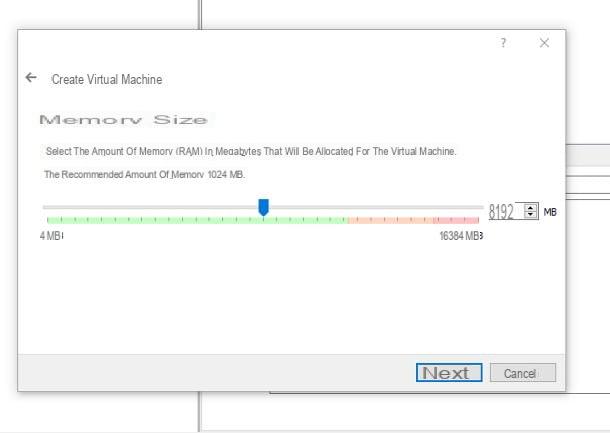
Te aconsejo que no asignes demasiada RAM a tu máquina virtual, ya que esto podría resultar en un bloqueo completo de la computadora real: en general, no debes destinar más del 60% de la RAM física a tu disposición, como se indica en el barra de color visualizados en pantalla (la parte verde es la que se puede asignar sin riesgo de repercusiones). Una vez definida la cantidad deseada de RAM, presione el botón Después.
La siguiente pantalla le permite agregar un nuevo disco duro virtual a su máquina: coloque la marca de verificación junto al elemento Cree un nuevo disco duro virtual ahora y presiona el botón Crea para acceder inmediatamente a la pantalla de creación.
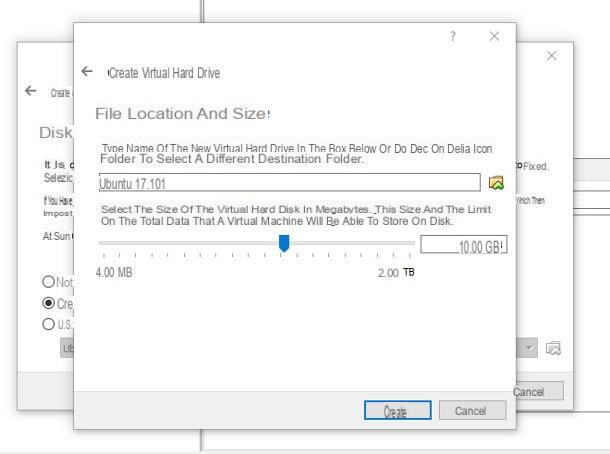
Ponga la marca de verificación junto al artículo VDI, presiona el botón Después, marque la casilla junto al elemento Asignado dinámicamente y haga clic en el botón de nuevo Después, defina el tamaño de su disco virtual usando el cursor dedicado (o escriba su tamaño en el cuadro al lado), presione el botón Crea para agregar el disco y crear inmediatamente la máquina virtual y listo: ¡finalmente está listo para continuar con la instalación de un nuevo sistema operativo invitado!
Instalar un sistema operativo
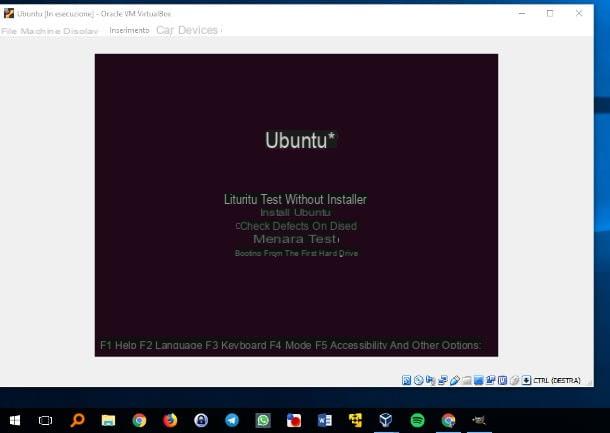
Después de crear una nueva máquina virtual, finalmente es el momento de animarla con un sistema operativo. La instalación de un sistema operativo invitado no es difícil, al contrario: ¡el procedimiento es prácticamente idéntico al que usaría con una computadora real!
La única diferencia, en este sentido, se refiere al medio de instalación: en lo que respecta a la máquina virtual, de hecho, no es necesario crear DVD o memorias USB que contengan el material a instalar, sino que simplemente puede utilizar el archivo ISO más adecuado.
Por lo tanto, antes de continuar, lo primero que debe hacer es obtener elImagen ISO relacionado con el sistema operativo que ha elegido instalar: si tiene la intención de descargar el archivo relacionado con Windows 10, por ejemplo, puedes aprovechar la herramienta oficial de Microsoft de la que te hablé en mi tutorial específico, recordando siempre tener a mano una clave de producto válida para ingresar cuando se te solicite.
Si tiene la intención de instalar Ubuntu en su lugar, le insto a que consulte la sección en su lugar Cómo descargar Linux presente en la guía de instalación de mi sistema operativo; Si no tiene la intención de instalar Ubuntu y, en cambio, está buscando una distribución de Linux para probar, lo invito a consultar mi guía de las mejores distribuciones de Linux.
Una vez que haya descargado la ISO más adecuada para el sistema operativo que pretende instalar en su computadora, acceda a la pantalla principal de VirtualBox, seleccione la máquina virtual creada previamente con un clic del mouse y presione el botón Comienzo (la flecha verde apuntando hacia la derecha) ubicada en la parte superior: después de unos segundos, se le mostrará la ventana que le permite cargar la ISO de instalación del sistema operativo invitado en la máquina virtual.
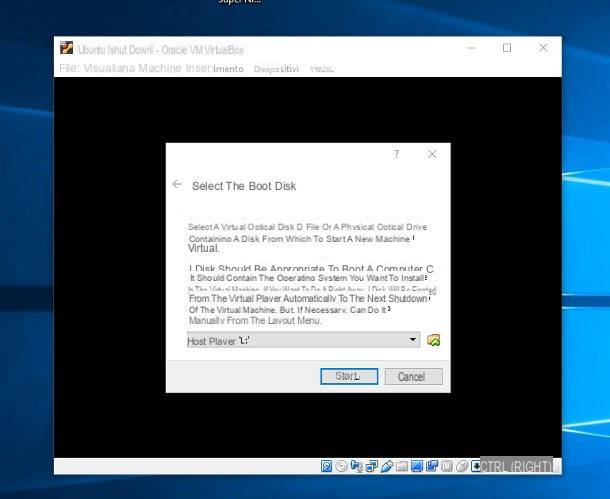
Una vez en la pantalla mencionada, haga clic en el icono en forma de carpeta amarilla junto al menú desplegable y, usando el panel correspondiente, seleccione la imagen ISO del sistema operativo descargado previamente, presione el botón Abri y luego en el botón Comienzo: después de unos segundos, la máquina virtual iniciará el proceso de instalación del sistema operativo elegido.
Como ya te he explicado anteriormente, lo único que tienes que hacer es proceder siguiendo las instrucciones que se muestran en pantalla, que son absolutamente idénticas a las que verías durante una instalación "real" del sistema operativo: si necesitas más específicas ayuda en las instalaciones de Windows o Ubuntu, puede consultar mis guías sobre cómo instalar Windows 7, cómo instalar Windows 10 y cómo instalar Ubuntu.
Durante la instalación del sistema operativo invitado, y durante toda la sesión de uso de la máquina virtual, el mouse puede quedar "atrapado" en la pantalla de VirtualBox, lo que le impide usar el sistema operativo host instalado en su computadora: para salir de esta situación y suelte el mouse, simplemente presione el Clave de host de VirtualBox, que por defecto es el botón CTRL derecha del teclado.
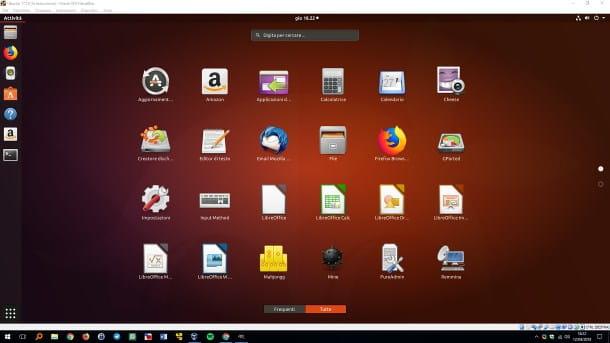
Una vez que se completa el procedimiento de configuración, puede usar su sistema operativo virtual exactamente como lo haría en una computadora "física": cada máquina virtual se puede iniciar presionando el botón Comienzo en la pantalla principal de VirtualBox, y debe apagarse mediante el procedimiento proporcionado por el sistema operativo (p. ej. Inicio> Botón Detener> Apagar el sistema para ventanas). Si lo desea, puede expandir su máquina virtual a pantalla completa presionando la combinación de teclas Anfitrión + F.
Instalar las adiciones para invitados
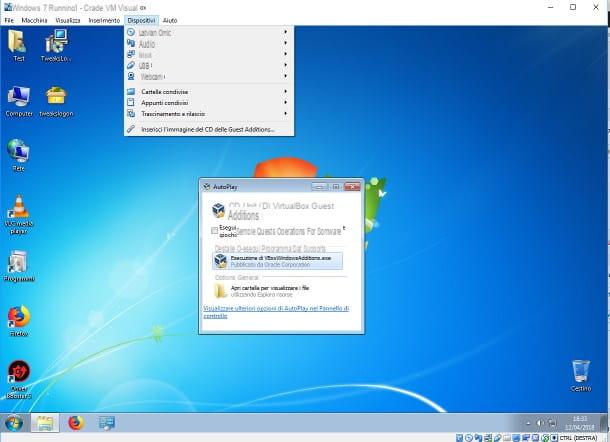
El siguiente paso después de instalar el sistema operativo invitado en una nueva máquina virtual implica la Las adiciones de los huéspedes: en definitiva, se trata de unos complementos proporcionados por VirtualBox capaces de implementar funcionalidades adicionales en la máquina virtual activa, como la aceleración 3D (imprescindible para la correcta representación gráfica de algunas interfaces), el intercambio bidireccional de notas y carpetas en el sistema host .
Instalar Guest Additions es realmente simple: primero, inicie la máquina virtual en la que desea instalarlos y espere a que el sistema operativo esté completamente cargado (en otras palabras, espere a que aparezca el escritorio), luego presione el menú Dispositivos y seleccione el artículo Inserte la imagen del CD Guest Additions ... en el menú que se muestra.
Después de unos segundos, el sistema operativo invitado detectará la inserción de un nuevo CD ROM: si es necesario, confirme que desea ejecutar su contenido y siga las instrucciones en la pantalla de la máquina virtual para completar la instalación. Una vez que se complete la configuración, le recomiendo que reinicie el sistema operativo invitado para que los cambios surtan efecto.
Si ha activado la vista de pantalla completa, puede abrir la barra de menú de VirtualBox colocando el mouse en el borde central inferior de la pantalla mostrada.
Nota: virtualización de sistemas operativos macOS / OS X VirtualBox no lo admite oficialmente, ya que estos sistemas operativos están destinados a ejecutarse solo en hardware de la marca Apple. Por esta razón, las adiciones de invitados no están disponibles para dichos sistemas de invitados.
Administrar la configuración de la máquina virtual
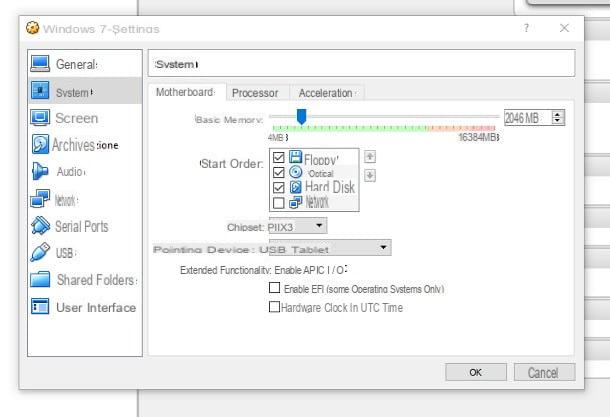
¿Se dio cuenta de que no ha asignado suficiente RAM a su máquina virtual, desea darle un nuevo nombre o ha instalado Guest Additions y desea activar la aceleración de gráficos? Puede hacer todo esto usando el práctico administrador de configuración de VirtualBox.
En primer lugar, si es necesario, apague la máquina virtual en la que desea intervenir, luego selecciónela con un clic del mouse en el panel izquierdo de la pantalla principal del programa y presione el botón ajustes ubicada en la parte superior: la siguiente pantalla está dividida en secciones, cada una de las cuales permite intervenir en un aspecto diferente de la máquina virtual, como voy a explicar a continuación.
- General - permite cambiar el nombre y tipo de la máquina virtual, la versión del sistema operativo a alojar y aspectos adicionales como su descripción y la carpeta de guardado de instantáneas.
- Sistema - le permite intervenir en el hardware virtual de la máquina, configurando la cantidad de RAM que se utilizará, el orden de los dispositivos de arranque, el chipset, detalles sobre la BIOS, la cantidad de procesadores virtuales y otros detalles sobre virtualización.
- Pantalla - desde aquí es posible definir el número de pantallas virtuales a utilizar, la cantidad de memoria de vídeo y la aceleración 2D / 3D.
- archivado - esta sección le permite agregar nuevos controladores y dispositivos de almacenamiento virtual (discos duros y reproductores de CD / DVD) y modificar los existentes.
- Auriculares & Altavoces - en esta pantalla es posible definir los parámetros relacionados con el audio de la máquina virtual.
- red - desde aquí es posible agregar nuevas tarjetas de red virtual, modificar las existentes, activar interfaces con NAT o Bridge o desactivar completamente la red.
- Puertos seriales - esta pantalla le permite crear puertos serie virtuales (COM) y agregarlos a la máquina correspondiente.
- USB - desde aquí puede habilitar o deshabilitar la compatibilidad con controladores USB, definir su tipo y filtrarlos por dispositivo.
- Carpetas compartidas - desde aquí puede agregar, eliminar o modificar carpetas compartidas entre el sistema host y el sistema invitado.
- Interfaz de usuario - le permite cambiar la pantalla del administrador de la máquina virtual actual.
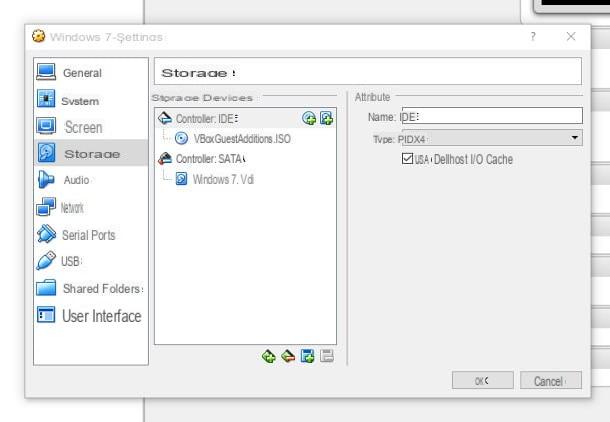
Si bien la configuración es relativamente simple de entender, le aconsejo que no realice ningún cambio del que no esté seguro, ya que esto podría inutilizar la máquina virtual en cuestión.
Para superar este problema, te recomiendo que exportes la aplicación virtual antes de realizar cambios que consideres "riesgosos", para que puedas restaurarla en caso de que algo salga mal: expliqué cómo hacerlo más adelante en esta guía.
Comparte dispositivos, carpetas y notas
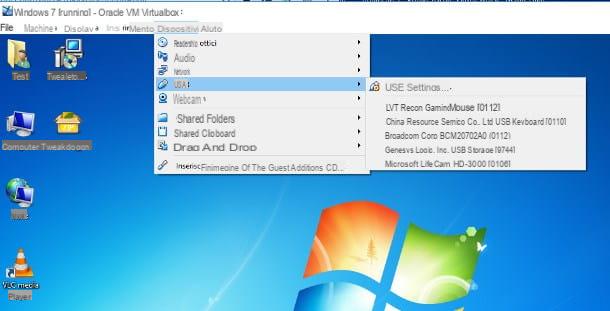
Si bien la máquina virtual es una entidad separada del sistema operativo instalado en la computadora y de los dispositivos físicos que posee, es posible, previa solicitud, compartir dispositivos, carpetas y notas para simplificar el trabajo: por ejemplo, es posible conecte un dispositivo USB físico a la computadora y utilícelo a través de la máquina virtual, o use copiar / pegar entre los sistemas operativos huésped y host como uno solo.
Sin embargo, antes de continuar, quiero hacerle una aclaración importante: la los cambios realizados a través de la máquina virtual en dispositivos externos están en vigory no se puede deshacer. Para darte un ejemplo, iniciar el formateo de una memoria USB a través de la máquina virtual borrará seriamente todos los datos que contiene, sin posibilidad de deshacer la operación.
Habiendo hecho esta aclaración necesaria, es hora de entender cómo proceder: primero, inicie la máquina virtual por completo hasta que vea el escritorio del sistema operativo y haga clic en el menú Dispositivos colocado en la parte superior. Si tiene la intención de conectar dispositivos físicos conectados a la computadora a la máquina virtual, mueva el mouse sobre uno de los elementos Lectores ópticos (para CD / DVD), USB (para dispositivos USB) o Webcamy haga clic en el dispositivo que desea conectar.
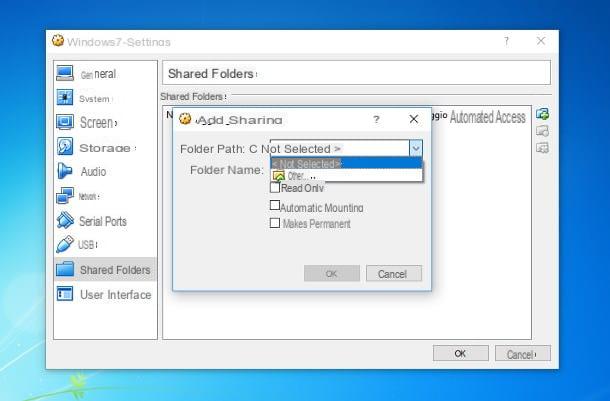
En cuanto al intercambio de archivos y carpetas, siempre desde el menú Dispositivos, seleccione los elementos Carpetas compartidas> Configuración de carpetas compartidas ..., haga clic en el icono carpeta con el símbolo + ubicado a la derecha, haga clic en la flecha hacia abajo junto al cuadro Ruta a la carpeta, presiona la voz Más y seleccione la carpeta en su computadora que desea compartir.
Si lo desea, puede compartirlo en modo Solo lectura, montarlo automáticamente al inicio o hazlo permanente en el sistema invitado marcando las casillas correspondientes: después de completar la configuración necesaria, presione dos veces en OK y, por seguridad, reinicie el sistema operativo virtual.
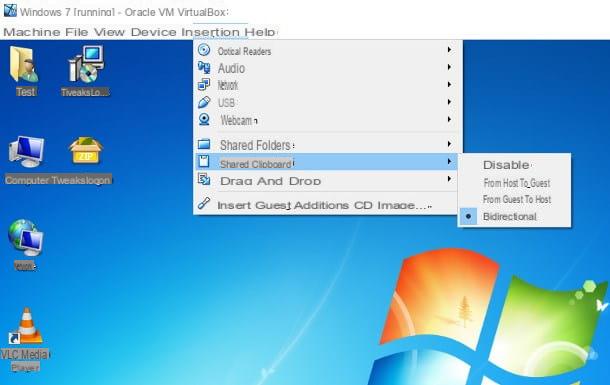
Finalmente, puede activar el uso compartido de notas yendo, nuevamente a través del menú Dispositivos, en el artículo Notas compartidas. Tienes cuatro opciones diferentes: la opción Desactivado evita que se comparta el portapapeles, desde Invitado a Anfitrión le permite copiar desde la máquina virtual y pegar en el sistema operativo host, desde Anfitrión a invitado te permite hacer lo contrario, y Bidireccional te permite hacer ambas cosas.
Exportar e importar aplicaciones virtuales
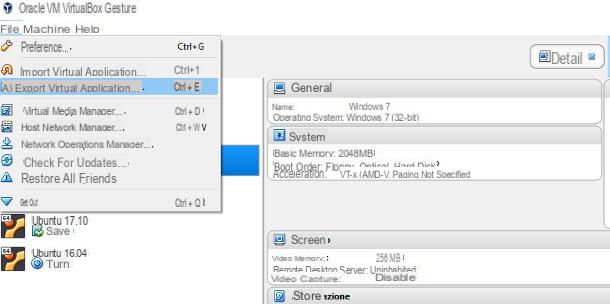
Si ha llegado hasta aquí, significa que tiene todos los conocimientos necesarios para crear y administrar una máquina virtual de la mejor manera posible. Sin embargo, antes de partir, me gustaría abordar un tema particularmente importante con usted: el de copia de seguridad.
VirtualBox, de hecho, te permite importar y exportar aplicaciones virtuales (es decir, máquinas virtuales completas con configuraciones y dispositivos relacionados) para facilitar la transferencia de máquinas virtuales de una computadora a otra o, por qué no, para crear periódicamente copias de seguridad para restaurar si algo sale mal.
Exportar una aplicación virtual es realmente simple: en la pantalla principal de VirtualBox, la que contiene la lista de máquinas virtuales, seleccione el menú Archivo y luego la voz Exportar aplicación virtual ....
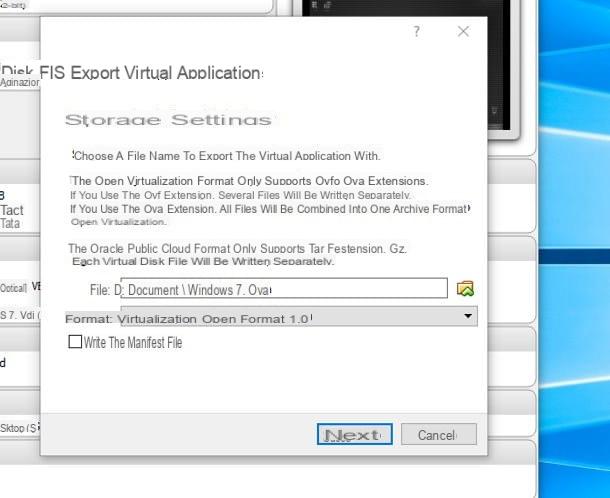
En la nueva pantalla que aparece, haga clic en el nombre de la máquina virtual a exportar de la lista propuesta, presione el botón Después, seleccione la ruta para guardar la aplicación haciendo clic en el icono en forma de carpeta con flecha colocado al lado de la caja Archivo (asegúrese de especificar la extensión .ova junto al nombre del archivo), elija la opción Formato abierto de virtualización 1.0 en el menú desplegable Formato, haz clic en el botón de nuevo Después y finalmente en el botón Exportar- Después de unos minutos, se crea el archivo de la aplicación virtual en la ubicación especificada.
Importar una aplicación virtual es tan simple: seleccione el menú Archivo> Importar aplicación virtual ..., presiona el botón en forma de carpeta amarilla con flecha colocado en la siguiente ventana, seleccione el archivo de la aplicación virtual para restaurar, presione el botón dos veces Después y finalmente en el botón Importar: El procedimiento puede tardar hasta diez minutos, según la complejidad de la máquina virtual importada.
Cómo usar VirtualBox

























