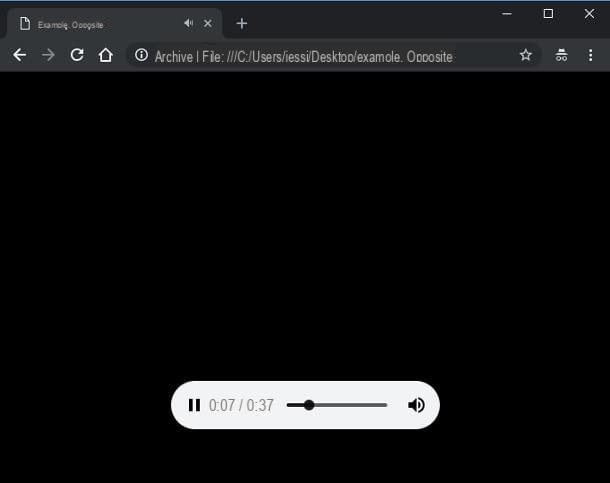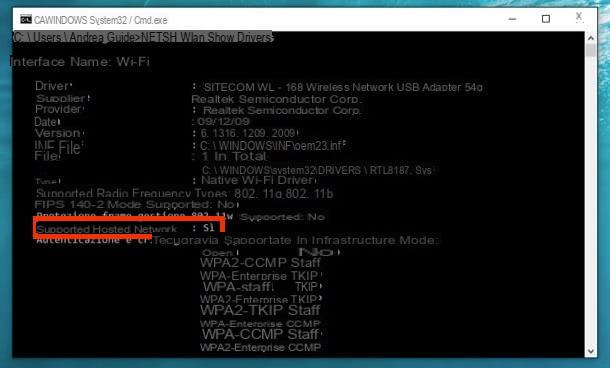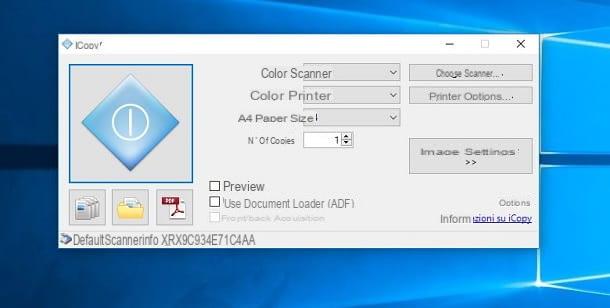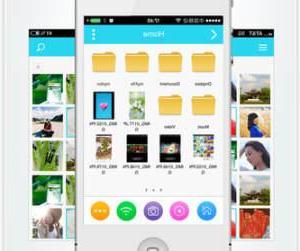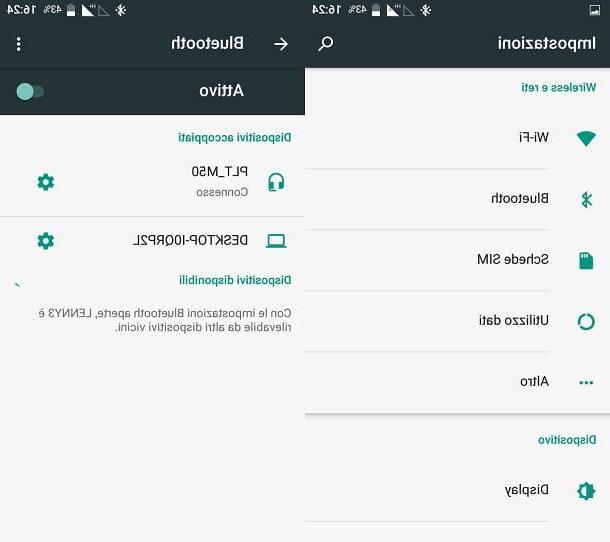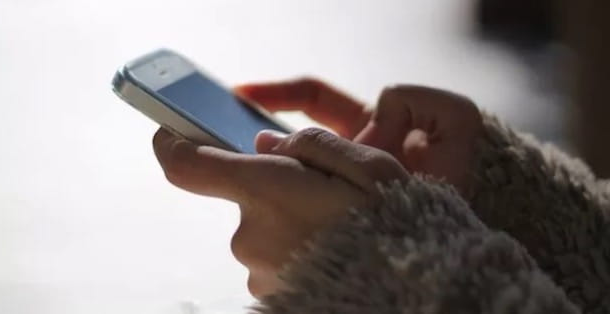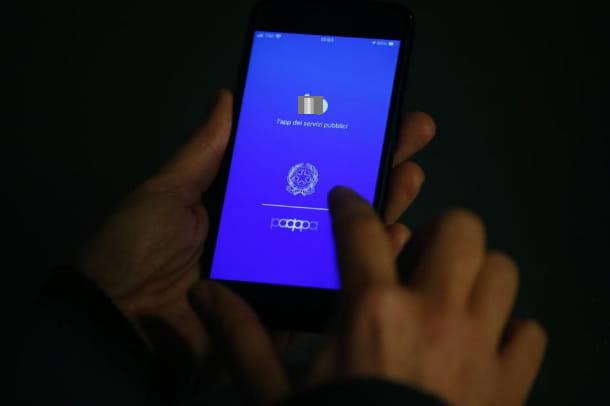Informations préliminaires

Avant d'agir et de voir le concret comment fonctionne VirtualBox, je pense qu'il est juste de clarifier certains concepts qui peuvent vous être utiles au cours de ce guide.
Tout d'abord, comme déjà mentionné, un machine virtuelle ce n'est rien de plus qu'un ordinateur "virtualisé" via un programme spécifique (comme en fait VirtualBox) à l'intérieur d'un périphérique physique : ce système permet d'utiliser plusieurs systèmes d'exploitation en même temps et de limiter les changements appliqués uniquement dans la machine virtuelle. En d'autres termes, toute modification apportée à la machine virtuelle ne peut en aucun cas affecter la machine physique.
Les composants de la machine virtuelle (disque dur, CPU, mémoire RAM, etc.) sont en fait de simples fichiers, créés et détruits au besoin par le programme qui la gère. Il est possible de configurer chaque machine virtuelle selon vos besoins, en configurant en détail à la fois l'aspect matériel et logiciel : en d'autres termes, il est possible de configurer une machine virtuelle pour utiliser un nombre donné de CPU virtuels, une quantité spécifique de RAM (généralement moins de la moitié de celle disponible sur l'ordinateur physique), un disque virtuel d'une taille spécifique et, en général, vous pouvez lui faire utiliser les périphériques d'entrée/sortie présents sur le physique (par exemple le lecteur CD, la clé USB ports et ainsi de suite).
Comme je l'ai mentionné précédemment, vous pouvez choisir le système d'exploitation à installer sur une machine virtuelle et l'exécuter à l'intérieur de celui que vous possédez déjà : le système d'exploitation installé sur l'ordinateur physique, dans ce cas, s'appelle système d'exploitation hôte, tandis que celui installé sur la machine virtuelle s'appelle système d'exploitation invité.
Comment installer VirtualBox
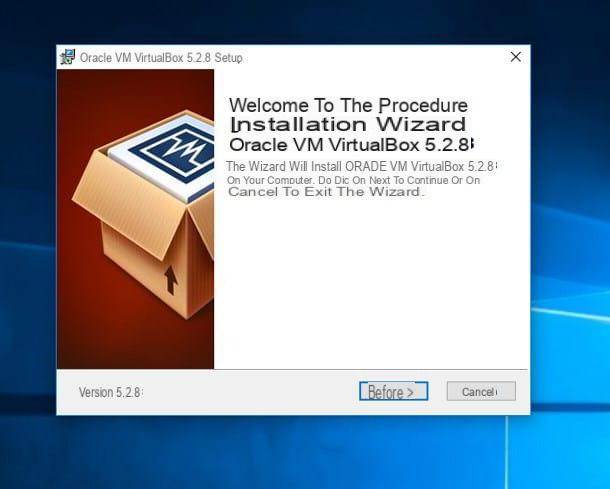
Maintenant que vous savez ce que sont les machines virtuelles, il est enfin temps de passer aux choses sérieuses et de commencer par l'installation et VirtualBox. Comme je l'ai mentionné précédemment, VirtualBox est un programme gratuit et open source disponible pour Windows, macOS et Linux, téléchargeable gratuitement sur Internet.
Alors, pour commencer, rendez-vous sur le site Web de Virtualbox et cliquez sur le lien qui convient le mieux à votre système d'exploitation (par ex. Hôtes Windows), placé immédiatement sous la rubrique Paquets de plate-forme VirtualBox xyz. Une fois cette opération terminée, lancez le fichier que vous venez de télécharger : si vous êtes sur Windows, appuie quatre fois sur le bouton Avanti, puis sur les boutons Oui e Installer.
A ce stade, cliquez sur le bouton Oui placé dans la fenêtre d'avertissement de Windows, attendez quelques minutes que la procédure soit terminée et appuyez sur le bouton Fins pour démarrer le programme immédiatement.
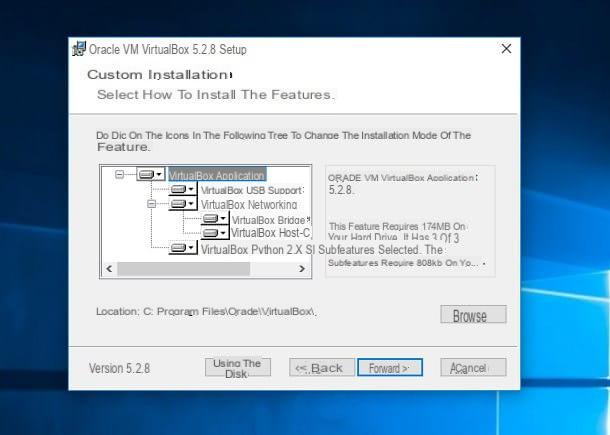
Si vous avez le système d'exploitation à la place MacOS, après avoir lancé le fichier d'installation téléchargé, double-cliquez sur l'icône VirtualBox.pkg (en forme de boîte pleine ouverte), puis appuyez deux fois sur le bouton Continue, puis sur le bouton Installer, entrez le mot de passe administrateur lorsque vous y êtes invité, appuyez sur la touche Envoi sur le clavier, puis appuie sur les boutons OK, Fermer e Ne bouge pas.
À ce stade, ouvrez le Les paramètres du système en cliquant sur l'icône d'engrenage située dans le Dock, cliquez sur l'icône Sécurité et confidentialité, puis sur le bouton permettre en correspondance avec le libellé Le logiciel système a été bloqué dans le chargement par le développeur "Oracle America, Inc.": une fois cela fait, vous pouvez lancer le programme directement depuis le dossier applications du Mac, de Launchpad ou à partir Spotlight.
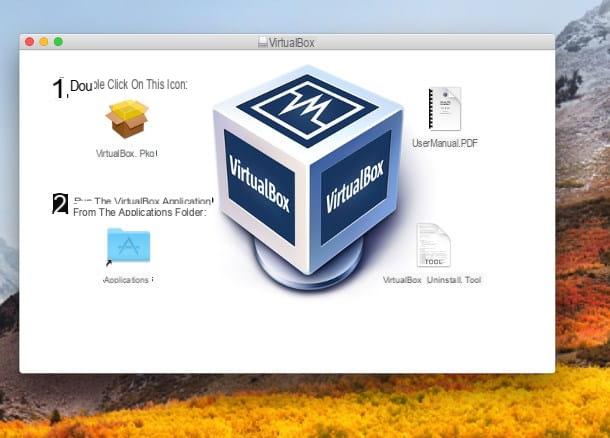
Une fois l'opération d'installation du programme terminée, je vous recommande d'installer le Pack d'extension VirtualBox pour ajouter des fonctionnalités intéressantes au gestionnaire, telles que la prise en charge des périphériques USB 2.0 et USB 3.0 et le cryptage du disque : pour cela, rendez-vous à nouveau sur la page de téléchargement du programme, cliquez sur le lien Toutes les plateformes prises en charge placé immédiatement sous la rubrique Pack d'extension VirtualBox xyz Oracle VM VirtualBox, lancez le fichier que vous venez de télécharger, puis appuyez sur le bouton Installer et suivez les instructions à l'écran pour terminer la procédure.
Comment utiliser VirtualBox
Maintenant que vous avez installé le programme sur votre ordinateur, il est enfin temps de créer une machine virtuelle pour commencer tout de suite vos expérimentations : à partir de maintenant, je me référerai à VirtualBox s'exécutant sur un système d'exploitation Windows, mais les étapes indiquées sont également pratiquement identiques sur macOS et Linux.
Créer une machine virtuelle
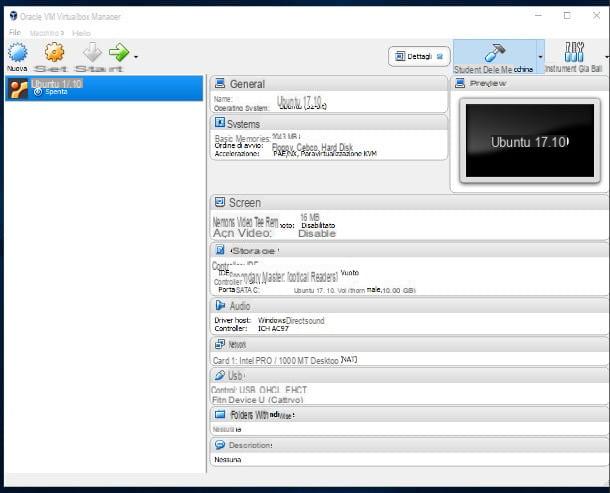
La première étape consiste à « construire » un ordinateur virtuel pouvant héberger le système d'exploitation invité de votre choix : pour lancer le processus de création, appuyez sur le bouton Nouveau situé en haut à gauche, tapez le Nom que vous souhaitez affecter à votre machine virtuelle (par ex. Ubuntu 17.10) dans la case appropriée, puis sélectionnez le Type (Avec l'art. Linux) et la Version (Avec l'art. Ubuntu 64 bits) du système d'exploitation que vous souhaitez installer à partir des menus déroulants appropriés et cliquez sur le bouton Après.
L'écran suivant vous permet de choisir la quantité de mémoire RAM à affecter à la machine virtuelle : en gardant toujours à l'esprit les exigences minimales du système d'exploitation que vous avez l'intention d'installer, déplacez leindicateur vers la droite ou vers la gauche, jusqu'à ce que la quantité de RAM souhaitée soit atteinte (si vous le souhaitez, vous pouvez taper la taille exacte dans la zone de texte attachée à la fenêtre).
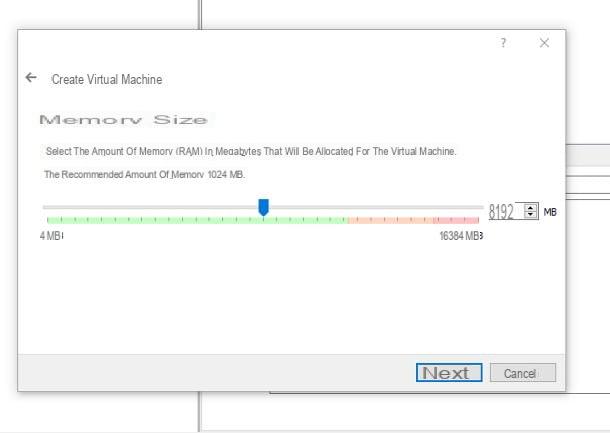
Je vous conseille de ne pas allouer trop de RAM à votre machine virtuelle, car cela pourrait entraîner un gel complet de l'ordinateur réel : en général, vous ne devez pas allouer plus de 60% de la RAM physique à votre disposition, comme indiqué dans le barre de couleur affiché à l'écran (la partie verte est celle qui peut être attribuée sans risque de répercussion). Une fois la quantité de RAM souhaitée définie, appuyez sur le bouton Après.
L'écran suivant vous permet d'ajouter un nouveau disque dur virtuel à votre machine : cochez la case à côté de l'élément Créer un nouveau disque dur virtuel maintenant et appuie sur le bouton Créer pour accéder immédiatement à l'écran de création.
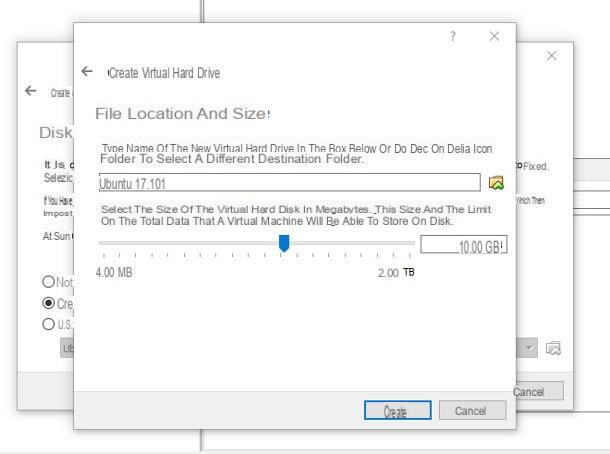
Mettez la coche à côté de l'élément VDI, appuie sur le bouton Après, cochez la case à côté de l'élément Attribué dynamiquement et cliquez à nouveau sur le bouton Après, définissez la taille de votre disque virtuel à l'aide de la curseur dédié (ou tapez sa taille dans la case à côté), appuyez sur le bouton Créer pour ajouter le disque et créer immédiatement la machine virtuelle et le tour est joué : vous êtes enfin prêt à procéder à l'installation d'un nouveau système d'exploitation invité !
Installer un système d'exploitation
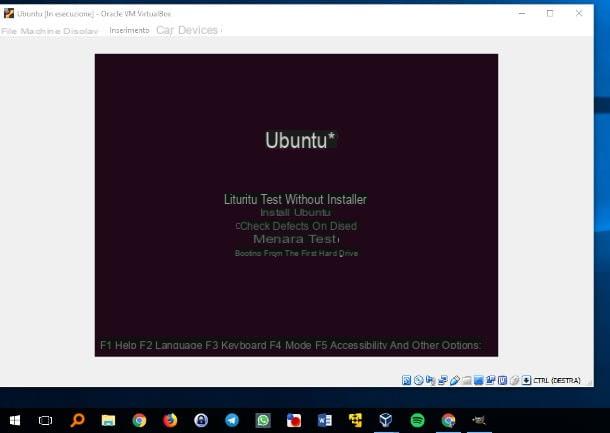
Après avoir créé une nouvelle machine virtuelle, il est enfin temps de l'animer avec un système d'exploitation. L'installation d'un système d'exploitation invité n'est pas difficile, au contraire : la procédure est pratiquement identique à celle que vous utiliseriez avec un vrai ordinateur !
La seule différence, en ce sens, concerne le support d'installation : en ce qui concerne la machine virtuelle, en effet, vous n'avez pas besoin de créer de DVD ou de clés USB contenant le matériel à installer, mais vous pouvez simplement utiliser le fichier ISO le plus approprié.
Donc, avant même de continuer, la première chose que vous devez faire est d'obtenir leimage ISO lié au système d'exploitation que vous avez choisi d'installer : si vous avez l'intention de télécharger le fichier lié à fenêtres 10, par exemple, vous pouvez profiter de l'outil officiel Microsoft dont je vous ai parlé dans mon didacticiel spécifique, en vous souvenant toujours d'avoir une clé de produit valide à portée de main à saisir lorsque cela vous est demandé.
Si vous avez l'intention d'installer Ubuntu à la place, je vous invite à consulter plutôt la section Comment télécharger Linux présent dans mon guide d'installation du système d'exploitation ; si vous n'avez pas l'intention d'installer Ubuntu et que vous cherchez plutôt une distribution Linux à essayer, je vous invite à consulter mon guide des meilleures distributions Linux.
Une fois que vous avez téléchargé l'ISO la plus appropriée pour le système d'exploitation que vous avez l'intention d'installer sur votre ordinateur, accédez à l'écran principal de VirtualBox, sélectionnez la machine virtuelle précédemment créée d'un clic de souris et appuyez sur le bouton Démarrer (la flèche verte pointant vers la droite) située en haut : après quelques secondes, la fenêtre vous permettant de charger l'ISO d'installation du système d'exploitation invité dans la machine virtuelle s'affichera.
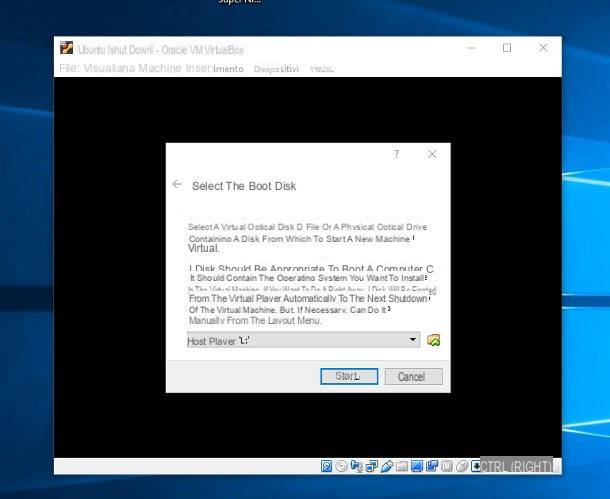
Une fois dans l'écran ci-dessus, cliquez sur l'icône en forme de dossier jaune à côté du menu déroulant et, à l'aide du panneau approprié, sélectionnez l'image ISO du système d'exploitation téléchargé précédemment, appuyez sur le bouton Avri puis sur le bouton Démarrer: après quelques secondes, la machine virtuelle lancera le processus d'installation du système d'exploitation choisi.
Comme je vous l'ai déjà expliqué précédemment, il vous suffit de procéder en suivant les instructions affichées à l'écran, qui sont absolument identiques à celles que vous verriez lors d'une "vraie" installation du système d'exploitation : si vous avez besoin de plus aide sur les installations Windows ou Ubuntu, vous pouvez vous référer à mes guides sur la façon d'installer Windows 7, comment installer Windows 10 et comment installer Ubuntu.
Lors de l'installation du système d'exploitation invité, et pendant toute la session d'utilisation de la machine virtuelle, la souris peut être "piégée" dans l'écran de VirtualBox, vous empêchant d'utiliser le système d'exploitation hôte installé sur votre ordinateur : pour sortir de cette situation et relâchez la souris, appuyez simplement sur le Clé hôte de VirtualBox, qui est par défaut le bouton CTRL droit du clavier.
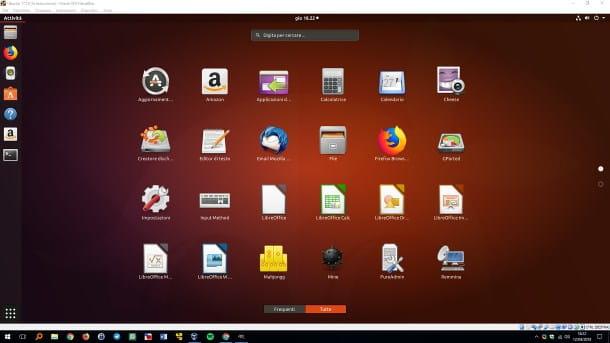
Une fois la procédure d'installation terminée, vous pouvez utiliser votre système d'exploitation virtuel exactement comme vous le feriez sur un ordinateur « physique » : chaque machine virtuelle peut être démarrée en appuyant sur le bouton Démarrer dans l'écran principal de VirtualBox, et doit être désactivé en utilisant la procédure fournie par le système d'exploitation (par ex. Démarrer> Bouton Arrêter> Arrêter le système Pour les fenêtres). Si vous le souhaitez, vous pouvez étendre votre machine virtuelle en plein écran en appuyant sur la combinaison de touches Hôte + F.
Installer les ajouts d'invité
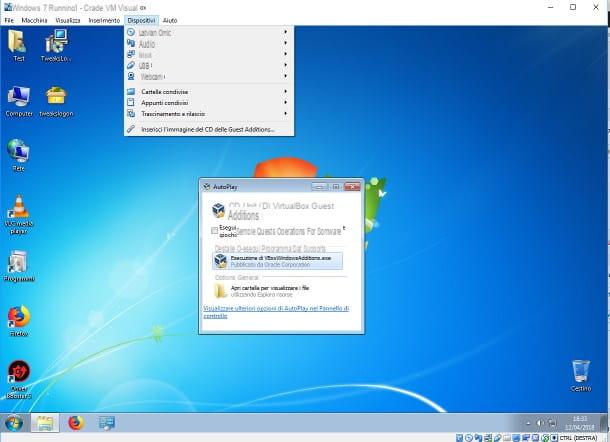
L'étape suivante après l'installation du système d'exploitation invité sur une nouvelle machine virtuelle implique la Ajouts de clients: en bref, ce sont quelques add-ons fournis par VirtualBox capables d'implémenter des fonctionnalités supplémentaires dans la machine virtuelle active, comme l'accélération 3D (indispensable pour le bon rendu graphique de certaines interfaces), le partage bidirectionnel de notes et de dossiers sur le système hôte .
L'installation des suppléments invité est très simple : d'abord, démarrez la machine virtuelle sur laquelle vous comptez les installer et attendez que le système d'exploitation soit complètement chargé (en d'autres termes, attendez que le bureau apparaisse), puis appuyez sur le menu Appareils et sélectionnez l'article Insérez l'image du CD des ajouts d'invité... du menu affiché.
Après quelques secondes, le système d'exploitation invité détectera l'insertion d'un nouveau CD ROM : si nécessaire, confirmez que vous souhaitez exécuter son contenu et suivez les instructions sur l'écran de la machine virtuelle pour terminer l'installation. Une fois la configuration terminée, je vous recommande de redémarrer le système d'exploitation invité pour que les modifications prennent effet.
Si vous avez activé la vue plein écran, vous pouvez appeler la barre de menu de VirtualBox en positionnant la souris dans la bordure centrale inférieure de l'écran affiché.
note: virtualisation des systèmes d'exploitation macOS/OS X il n'est pas officiellement pris en charge par VirtualBox, car ces systèmes d'exploitation sont destinés à fonctionner uniquement sur du matériel de marque Apple. Pour cette raison, les ajouts d'invités ne sont pas disponibles pour ces systèmes invités.
Gérer les paramètres de la machine virtuelle
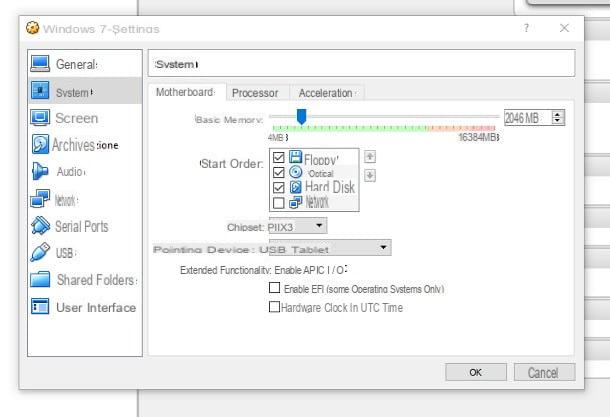
Vous êtes-vous rendu compte que vous n'avez pas affecté suffisamment de RAM à votre machine virtuelle, souhaitez lui donner un nouveau nom ou avez-vous installé les suppléments invité et souhaitez activer l'accélération graphique ? Vous pouvez faire tout cela en utilisant le gestionnaire de paramètres pratique de VirtualBox.
Tout d'abord, si nécessaire, éteignez la machine virtuelle sur laquelle vous souhaitez intervenir, puis sélectionnez-la d'un clic de souris dans le panneau gauche de l'écran principal du programme et appuyez sur le bouton réglages situé en haut : l'écran suivant est divisé en sections, chacune permettant d'intervenir sur un aspect différent de la machine virtuelle, comme je vais l'expliquer ci-dessous.
- général - vous permet de modifier le nom et le type de la machine virtuelle, la version du système d'exploitation à héberger et des aspects supplémentaires tels que sa description et le dossier d'enregistrement des instantanés.
- Système - permet d'intervenir sur le matériel virtuel de la machine, en définissant la quantité de RAM à utiliser, l'ordre des périphériques de démarrage, le chipset, des détails sur le BIOS, le nombre de processeurs virtuels et d'autres détails sur la virtualisation.
- Écran - à partir de là, il est possible de définir le nombre d'écrans virtuels à utiliser, la quantité de mémoire vidéo et l'accélération 2D/3D.
- archivage - cette section permet d'ajouter de nouveaux contrôleurs et périphériques de stockage virtuels (disques durs et lecteurs CD/DVD) et de modifier ceux existants.
- Audio - dans cet écran il est possible de définir les paramètres relatifs à l'audio de la machine virtuelle.
- réseau - à partir de là, il est possible d'ajouter de nouvelles cartes réseau virtuelles, de modifier celles existantes, d'activer des interfaces avec NAT ou Bridge ou de désactiver complètement le réseau.
- Ports série - cet écran permet de créer des ports série virtuels (COM) et de les ajouter à la machine concernée.
- USB - à partir de là, vous pouvez activer ou désactiver la prise en charge des contrôleurs USB, définir leur type et les filtrer par périphérique.
- Dossiers partagés - à partir de là, vous pouvez ajouter, supprimer ou modifier des dossiers partagés entre le système hôte et le système invité.
- Interface utilisateur - permet de changer l'écran du gestionnaire de la machine virtuelle actuelle.
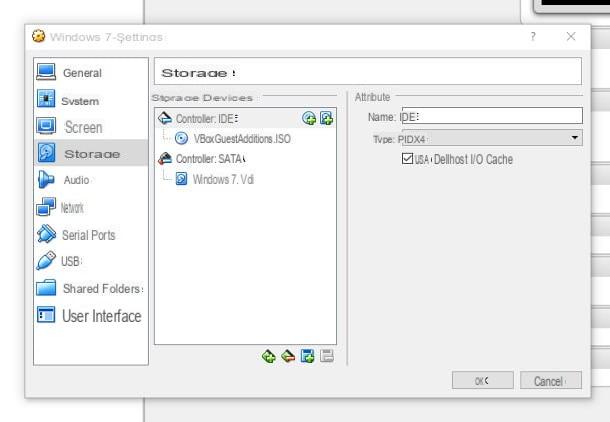
Bien que les paramètres soient relativement simples à comprendre, je vous conseille de ne pas apporter de modifications dont vous n'êtes pas sûr, car cela pourrait rendre la machine virtuelle en question inutilisable.
Pour pallier ce problème, je vous recommande d'exporter l'application virtuelle avant d'apporter des modifications que vous jugez « risquées », afin de pouvoir la restaurer en cas de problème : j'ai expliqué comment procéder plus loin dans ce guide.
Partager des appareils, des dossiers et des notes
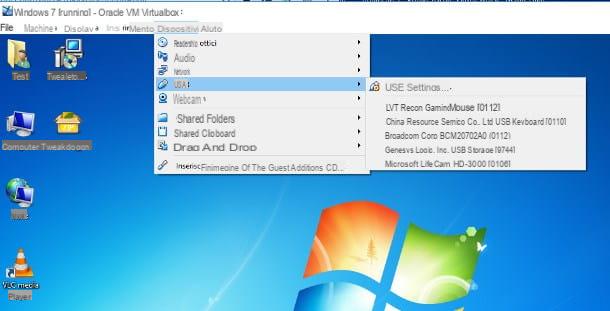
Bien que la machine virtuelle soit une entité distincte du système d'exploitation installé sur l'ordinateur et des périphériques physiques dont elle dispose, il est possible, sur demande, de partager des périphériques, des dossiers et des notes pour simplifier le travail : par exemple, il est possible de connectez un périphérique USB physique à l'ordinateur et utilisez-le via la machine virtuelle, ou utilisez le copier/coller entre les systèmes d'exploitation invité et hôte comme un seul.
Avant de continuer, cependant, je tiens à vous apporter une précision importante : la les modifications apportées via la machine virtuelle aux périphériques externes sont en vigueur, et ne peut pas être annulé. Pour vous donner un exemple, lancer le formatage d'une clé USB via la machine virtuelle supprimera sérieusement toutes les données qu'elle contient, sans possibilité d'annuler l'opération.
Après avoir apporté cette clarification nécessaire, il est temps de comprendre comment procéder : d'abord, démarrez complètement la machine virtuelle jusqu'à ce que vous voyiez le bureau du système d'exploitation et cliquez sur le menu Appareils placé au sommet. Si vous avez l'intention de connecter des périphériques physiques connectés à l'ordinateur à la machine virtuelle, déplacez la souris sur l'un des éléments Lecteurs optiques (pour CD/DVD), USB (pour les périphériques USB) ou Webcam, et cliquez sur l'appareil que vous souhaitez connecter.
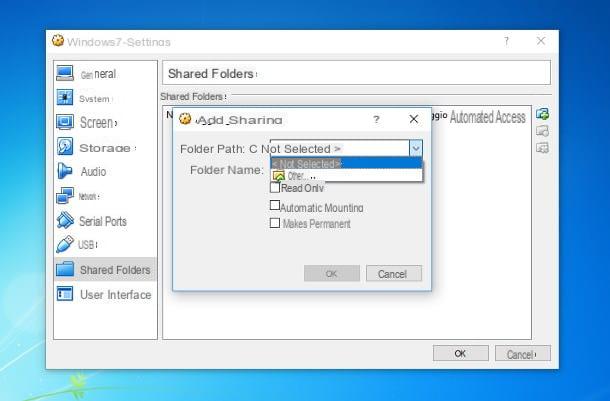
Quant au partage de fichiers et de dossiers, toujours depuis le menu Appareils, sélectionnez les éléments Dossiers partagés> Paramètres des dossiers partagés..., cliquez sur l'icône dossier avec le symbole + situé à droite, cliquez sur la flèche vers le bas à côté de la case Chemin d'accès au dossier, appuie sur la voix Autre et sélectionnez le dossier sur votre ordinateur que vous souhaitez partager.
Si vous le souhaitez, vous pouvez le partager en mode Lecture seulement, le monter automatiquement au démarrage ou le rendre permanent dans le système invité en cochant les cases appropriées : après avoir effectué les réglages nécessaires, appuyez deux fois sur OK et, pour des raisons de sécurité, redémarrez le système d'exploitation virtuel.
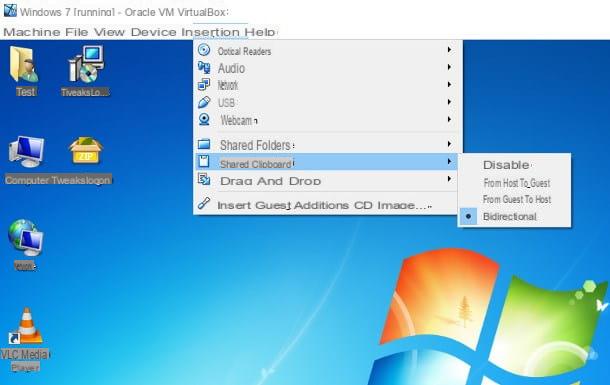
Enfin, vous pouvez activer le partage de notes en passant, encore une fois par le menu Appareils, sur l'article Notes partagées. Vous avez quatre options différentes : l'option handicapé empêche le partage du presse-papiers, de Invité à hôte vous permet de copier depuis la machine virtuelle et de coller vers le système d'exploitation hôte, à partir de Hôte à invité permet de faire l'inverse, et Bidirectionnel ça permet de faire les deux.
Exporter et importer des applications virtuelles
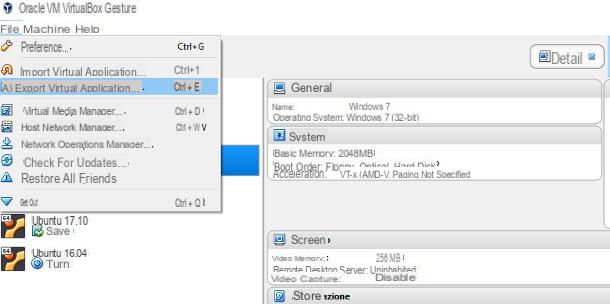
Si vous êtes arrivé jusqu'ici, cela signifie que vous avez toutes les connaissances nécessaires pour créer et gérer une machine virtuelle de la meilleure façon possible. Mais avant de vous quitter, je voudrais aborder avec vous un sujet particulièrement important : celui de sauvegarde.
VirtualBox, en fait, vous permet de importer et exporter des applications virtuelles (c'est-à-dire des machines virtuelles complètes avec les paramètres et les périphériques associés) pour faciliter le transfert de machines virtuelles d'un ordinateur à un autre ou, pourquoi pas, pour créer périodiquement des copies de sauvegarde à restaurer en cas de problème.
Exporter une application virtuelle est très simple : dans l'écran principal de VirtualBox, celui contenant la liste des machines virtuelles, sélectionnez le menu Déposez le et puis la voix Exporter l'application virtuelle....
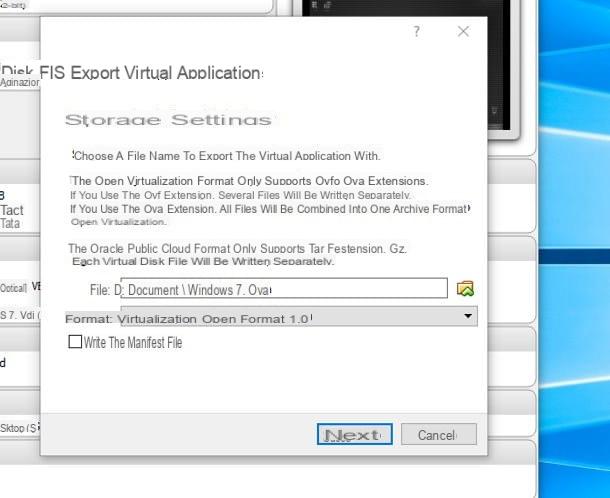
Dans le nouvel écran qui apparaît, cliquez sur le nom de la machine virtuelle à exporter depuis la liste proposée, appuyez sur le bouton Après, sélectionnez le chemin d'enregistrement de l'application en cliquant sur l'icône en forme de dossier avec flèche placé à côté de la boîte Déposez le (assurez-vous de spécifier l'extension .ova à côté du nom du fichier), choisissez l'option Format ouvert de virtualisation 1.0 dans le menu déroulant Largeur, cliquez à nouveau sur le bouton Après et enfin sur le bouton exportation- Après quelques minutes, le fichier d'application virtuelle est créé à l'emplacement spécifié.
Importer une application virtuelle est tout aussi simple : sélectionnez le menu Fichier> Importer une application virtuelle..., appuie sur le bouton en forme de dossier jaune avec flèche placé dans la fenêtre suivante, sélectionnez le fichier d'application virtuelle à restaurer, appuyez deux fois sur le bouton Après et enfin sur le bouton Importer: La procédure peut prendre jusqu'à dix minutes, selon la complexité de la machine virtuelle importée.
Comment utiliser VirtualBox