Que es la pantalla verde

Il pantalla verde (pantalla verde), también llamada clave de croma (incrustación de clave de color) es una técnica que se utiliza para reemplazar el fondo en un video. Se trata de una tela verde que actúa como fondo al girar y que luego permite reemplazarlo fácilmente con el fondo deseado, gracias al uso de la función adecuada de los programas de edición de vídeo o fotografía.
Es posible que también haya visto la pantalla azul, que ha sido reemplazada por la verde porque es mejor para equipos digitales. El concepto en el que se basa la técnica de la pantalla verde es la sustitución del fondo que, al ser de un color uniforme, hace que el sujeto del vídeo sea fácilmente separable del propio fondo. Esta operación posterior se realiza durante la fase de montaje, con programas especiales.
En el mercado existen muchos tipos de pantallas verdes: algunas muy sencillas, que cuestan incluso menos de 20 euros, y otras más profesionales, quizás equipadas con un marco y sistema antiarrugas, que incluso pueden superar los 100 euros de coste. Luego están los kits completos con luces, pantalla verde y soporte, que te recomiendo mucho que consideres si eres un principiante: tener el soporte adecuado es muy importante, porque la pantalla verde estará mejor posicionada y si bien iluminada hará que el Operación de reemplazo del fondo mucho más fácil y libre de imperfecciones.
A continuación, encontrará algunas pantallas verdes y kits que le recomiendo que considere. A continuación, veremos cómo explotarlos desde computadoras, teléfonos inteligentes y tabletas.
Ver oferta en Amazon Ver oferta en AmazonCómo funciona la pantalla verde
El primer paso que debe tomar es grabar su video con la pantalla verde de fondo siguiendo algunos precauciones técnicas, como los que se enumeran a continuación. A continuación, te mostraré cómo usar la pantalla verde en los principales programas de edición de video para PC, teléfono inteligente y tableta, con el fin de personalizar el fondo.
Información preliminar

La primera operación a realizar, como ya se ha mencionado, es la puesta en marcha del conjunto para grabar el video con la pantalla verde. Para asegurarse de que la operación de edición se desarrolle sin problemas, debe tener algunas precauciones pequeñas pero fundamentales.
Primero, la pantalla verde debe estar muy estirado, sin ondas ni sombras y debe cubrir bien todo el marco. Por tanto, es recomendable adquirir la pantalla verde con una estructura que la soporte. También es esencial que eliluminación es muy bueno, difuso y no crea sombras en la pantalla verde, lo que complicaría el trabajo de edición posterior.
Entonces es necesario Evite usar colores similares al verde de la pantalla verde., a menos que desee ser voluntariamente parte del fondo y "desaparecer" en él. Una vez que se ha filmado el video, puede pasar a la operación de edición, reemplazando el fondo de la pantalla verde con el fondo que más le guste. Ahora veamos en detalle los programas a utilizar. Para más información, puede buscar en Google guías específicas sobre el posicionamiento de las luces.
Casi sobra decir que las tomas deben hacerse con equipos de buena calidad: recomiendo una buena cámara de video o una buena DSLR; Sin embargo, si realmente lo desea, también puede recurrir a un teléfono con cámara, que es un teléfono inteligente con un buen sector fotográfico: encontrará muchos consejos para comprar estos dispositivos en las guías que le acabo de vincular. Dicho esto, pasemos a procesar los videos en los distintos programas de edición.
Cómo utilizar la pantalla verde con Adobe Premiere Pro
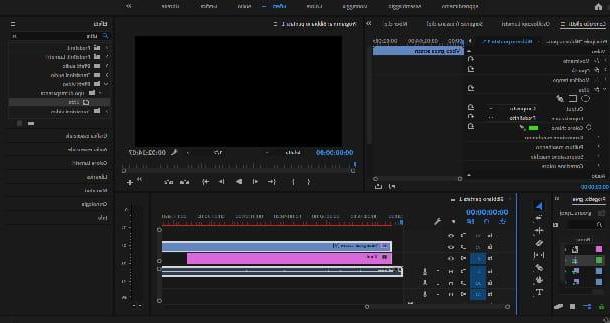
Uno de los programas de edición de video más utilizados, incluso en el campo de la pantalla verde, es sin duda Adobe Premiere Pro. La versión para Windows y macOS está disponible y se puede descargar desde su sitio web oficial. La prueba gratuita es de 7 días, luego pasa a comprar la versión completa del software con diferentes planes de facturación mensual o anual. Para descargar el programa es necesario registrarse en el servicio Adobe Creative Cloud, a partir de 24,39 euros / mes. Para saber cómo descargar e instalar Adobe Premiere Pro, si lo necesita, le sugiero que eche un vistazo a esta guía sobre cómo editar un video en el que ilustre el procedimiento de instalación del software en detalle.
Para usar el efecto de pantalla verde con Adobe Premiere Pro, primero abra el programa y, desde la pantalla de inicio, haga clic en el elemento Nuevo proyecto. En la ventana que se abre, ingrese el título de su proyecto y confirme haciendo clic en el botón OK. Alternativamente, haga clic en el menú Archivo en la barra superior, luego seleccione Nuevo e proyecto. Luego ingrese el título que ha elegido para el proyecto y confirme con la tecla OK.
Ahora tienes que importar la toma de video con la pantalla verde al programa. Luego haga clic en el menú Archivo y elige la opción Importar de este último. En la ventana que se abre, seleccione el video con la pantalla verde para usar y haga clic en el botón Importar. Una vez que haya importado la toma de video con la pantalla verde, arrástrela a la ventana Fechas Importantesen la parte inferior.
Para reemplazar el fondo verde, debe abrir el efecto presente en el programa. Para hacer esto, debe seleccionar el elemento effetti entre las opciones anteriores. Se abrirá una ventana con los efectos para elegir y deberá seleccionar Efectos de videohaciendo clic en la flecha. Una vez hecho esto, haga clic en el elemento Tipos de transparencia y luego en eso Ultra. Antes de continuar, asegúrese de haber seleccionado el video en la línea de tiempo haciendo clic en él.
Ahora debes seleccionar el color a reemplazar: para hacer esto, debes hacer clic en el panel Control de efectos, a la altura de la opción Color clave en el instrumento cuentagotas. Con esta herramienta puede elegir el color que necesita directamente de la imagen del video.
Ahora que ha hecho clic en el fondo verde con el cuentagotas, el siguiente paso es importar el fondo para reemplazarlo en el programa. Para hacer esto, haga clic en el menú. Archivo en la barra superior y seleccione la opción Importar. En este punto, seleccione el video que ha decidido poner como fondo y arrástrelo a la ventana Fechas Importantes. Su ubicación está debajo del video principal.
La operación de reemplazo de fondo está completa. Ahora solo tienes que guardar el resultado final. Luego seleccione el artículo Archivo (arriba a la izquierda) y haga clic en los elementos Exportar e Archivos multimedia, para elegir el formato de exportación, y finalmente haga clic en Exportar. De esta forma tu proyecto quedará guardado y listo para ser utilizado donde quieras.
Cómo usar la pantalla verde con Sony VEGAS Pro
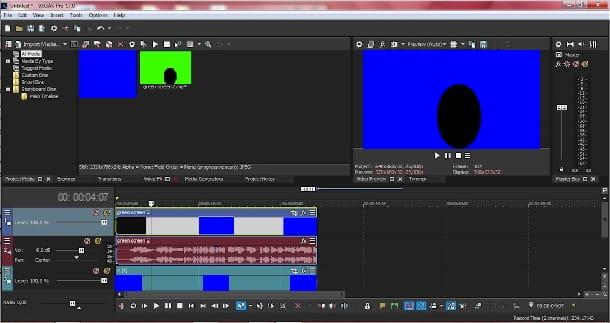
Sony VEGAS Pro es otro editor de video comercial muy popular, disponible solo para Windows. Para usar Sony VEGAS Pro, debe descargarlo de su sitio web oficial: para hacerlo, elija la opción de prueba gratuita, Prueba gratis, de 30 días de duración, al final de los cuales se puede pasar a la compra de la versión completa, al precio de 399 euros. Para obtener más información sobre el procedimiento necesario para descargar e instalar Sony VEGAS Pro, le sugiero que lea este tutorial mío.
Para utilizar la pantalla verde con Sony VEGAS Pro (la versión del programa utilizada es indiferente), la primera operación a realizar es iniciar el programa. Una vez hecho esto, puede agregar la toma de video con la pantalla verde. Para hacer esto, simplemente haga clic en el menú Archivo, en la barra de la parte superior, luego seleccione los elementos Importa e medios y seleccione el video grabado con el fondo verde, para abrirlo.
Una vez que el video esté abierto, arrástrelo a la calendario colocado en la parte inferior. En este punto, debe seleccionar el efecto de pantalla verde en el que se encuentra. Las herramientas, en la barra de menú superior. Luego seleccione los elementos Video e Media FX, para acceder al menú con todos los efectos. Entre los efectos que ofrece el programa, elija VEGAS chroma keyer (o Sony chioma Keyer). En la ventana que se abre, haga clic en colore y luego en el instrumento cuentagotas, seleccionando el color de fondo verde con este último.
Ahora que ha seleccionado el fondo verde, todo lo que tiene que hacer es importar el video para reemplazarlo y colocarlo en su lugar. Para hacer esto, simplemente haga clic en el menú. Archivoen la parte superior y seleccione elementos Importa e medios. En este punto, seleccione el archivo con el fondo y ábralo en el programa. Una vez hecho esto, arrastre este video a la calendario, debajo del video ya presente.
La edición está completa y solo debes guardar el video editado: para hacer esto, haz clic en el menú Archivo (arriba) y elige la opción Render como de este último. Seleccione, por tanto, el formato que prefiere para guardar, haga clic en el botón ceder y tu trabajo estará hecho.
Cómo usar la pantalla verde con iMovie
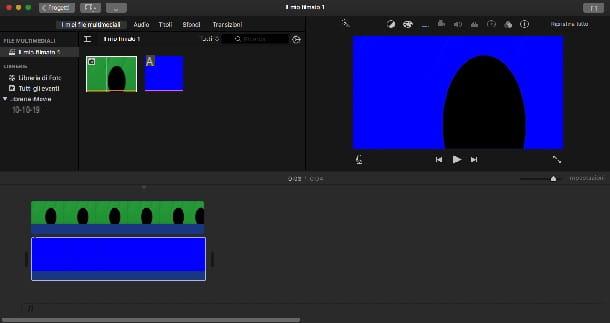
iMovie es un programa gratuito presente "estándar" en todas las Mac. Para abrirlo, simplemente seleccione su icono en el Launchpad (el cohete presente en el Barra de muelle) o en Finder, yendo a la carpeta aplicaciones. En caso de que el software no esté presente en su Mac, puede descargarlo sin costo a través de la sección correspondiente de la Mac App Store.
Dicho esto, actuemos. Una vez que iMovie esté abierto, haga clic en el botón Crear nuevo y selecciona la opción Video entre las dos opciones disponibles. Ahora debe seleccionar y cargar los dos videos que necesita, a saber, el de una toma con la pantalla verde como fondo y el que constituirá el fondo real. Para hacer esto, haga clic en el menú. Archivo que encuentra en la barra en la parte superior y seleccione el elemento Importar archivos multimedia presente en este último.
Luego elija los archivos de video y haga clic en la opción Importar archivos seleccionados. Luego arrastra calendario tanto el archivo de fondo como el archivo grabado con la pantalla verde, colocando la película de fondo en la parte inferior. Es importante respetar el orden de los archivos porque las opciones disponibles cambian según la posición en la línea de tiempo.
Ahora tienes que aplicar el efecto de pantalla verde: para ello, selecciona el video con el fondo verde y, en el cuadro de película ubicado en la parte superior derecha, haz clic en el icono Configuración de superposición de video. De las opciones que ve ahora en el menú desplegable, seleccione pantalla verde / azul.
Bueno: ahora la edición está completa y el fondo verde se reemplaza por el que has elegido.
Como último paso, solo debes guardar tu trabajo haciendo clic en el menú Archivoen la parte superior seleccionando el elemento cuota de este último y eligiendo la opción que prefiera entre las disponibles. Si desea obtener más información sobre cómo funciona iMovie, lea esta guía mía.
Cómo usar la pantalla verde con Photoshop
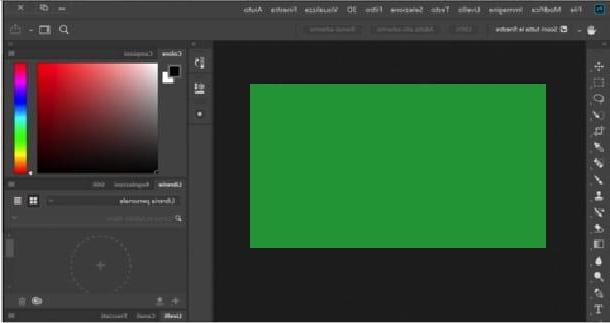
Como se mencionó, la pantalla verde también se puede usar en el campo fotográfico, por lo tanto, con software de edición de fotos, como el muy famoso Photoshop. El programa está disponible tanto para Windows como para macOS y se puede descargar desde su sitio web oficial. Está disponible en una versión de prueba gratuita de 7 días, al final de la cual es posible pasar al plan de pago, mediante la suscripción al servicio Adobe Creative Cloud (24,39 euros / mes). Para obtener más información sobre el procedimiento de descarga e instalación de Photoshop, le sugiero que lea este tutorial mío.
Para reemplazar el fondo de una foto tomada con la pantalla verde en Photoshop, primero debe abrir la foto que tomó usando el fondo verde: para hacer esto, haga clic en el menú Archivo, en la barra superior, seleccione la opción Abri de este último y elija la imagen para trabajar en su computadora.
Ahora agregue un nuevo nivel haciendo clic en el menú Livello en la barra superior y eligiendo la opción Nueva capa de fondo de este último. Ahora tienes que seleccionar el fondo verde para eliminarlo y reemplazarlo. Photoshop tiene muchas herramientas de selección, pero la pantalla verde se presta muy bien a la selección por gama de colores: para activarla, haga clic en el menú Selección en la barra superior, elige el artículo Gama de colores y, con la herramienta cuentagotas, haga clic en la pantalla verde. Puede cambiar la tolerancia de la selección con el control deslizante.
En este punto, haga clic en el botón confirmar, OK, y verá la selección en la foto. Con la llave Cancún / Retroceso en el teclado, elimine la selección y el fondo se volverá transparente. Sin embargo, para desactivar la selección, haga clic en el elemento Selección en la barra superior y elige la opción Desmarcar en el menú que se abre.
Ahora puede agregar un color de fondo a la foto creando una nueva capa desde el menú Livello (arriba), eligiendo la opción Nuevo nivel y confirmando, usando el botón OK. La nueva capa se coloca debajo de la capa con el sujeto recortado. A continuación, con la herramienta cubo (disponible en la barra izquierda), elija un color de rellenohaciendo clic en el icono de color y luego en el fondo. Compruebe que está posicionado en la nueva capa y no en la capa de la imagen, utilizando el panel de capas ubicado en la parte inferior derecha, de lo contrario el efecto del relleno no será completo.
Alternativamente, puede poner otra foto como fondo. Para hacer esto, abra la foto elegida (haciendo clic en el menú Archivoseleccionando el comando Abri y haciendo doble clic en la imagen para abrir). Aparecerá un nuevo panel con la foto. Ahora, manteniendo presionado el botón izquierdo del mouse, arrástrelo desde la ventana de la capa derecha al panel de fotos recortadas.
Finalmente, ajusta el tamaño, usando la combinación Ctrl + T / cmd + t y los puntos para transformar la imagen que aparece en pantalla, y guardar el resultado final pinchando en el menú Archivo y seleccionando la opción Guardar como de este último. Para obtener más información sobre cómo funciona Photoshop, te dejo con esta guía mía.
Aplicación para usar la pantalla verde
Si te preguntas si es posible usar la pantalla verde con aplicaciones para teléfonos inteligentes y tabletas, debes saber que la respuesta es sí: existen algunas aplicaciones que te permiten reconocer y cortar la pantalla verde para reemplazarla por otro fondo. Éstos son algunos de ellos.
PowerDirector (Android / iOS)
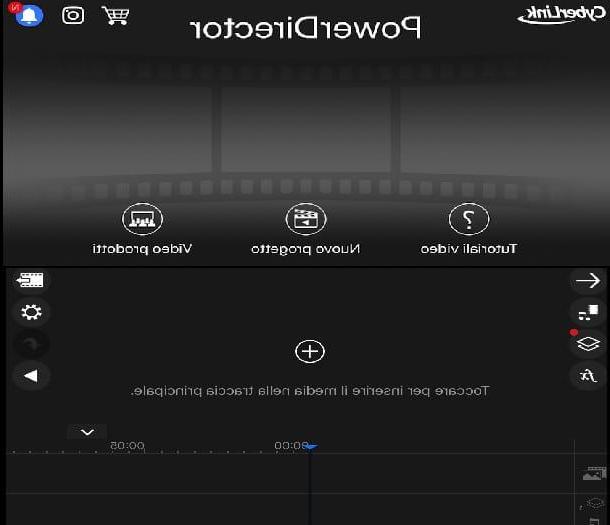
la aplicación PowerDirector disponible tanto para Android como para iOS / iPadOS, te permite crear un montaje entre fotos o videos hechos con una pantalla verde y un fondo de tu elección. Su versión básica es gratuita, sin embargo marca de agua los videos generados. Para eliminar la marca de agua y desbloquear funciones adicionales, debe realizar compras dentro de la aplicación (alrededor de 5,50 euros por la suscripción mensual, en el momento de redactar este artículo).
Una vez descargada la aplicación, toque el elemento Nuevo proyecto y, después de elegir el formato de la película que desea crear, abra el archivo que desea montar como fondo. Tocando la imagen y luego el letrero +, el archivo se agregará a la línea de tiempo.
Ahora que ha seleccionado el fondo para reemplazar, todo lo que tiene que hacer es agregar el video que hizo con la pantalla verde. Para hacerlo, toque el símbolo Superposición, en el menú de la izquierda, y seleccione el video o la foto que le interese. Este comando le permite abrir el archivo sobre el fondo.
Ahora amplíe la imagen de superposición y, nuevamente desde el menú de la izquierda, seleccione la opción Modificación (el que tiene el símbolo del lápiz); luego, en la ventana que se abre, seleccione el elemento Chroma Key. con el Cuentagotas, luego seleccione de la imagen el color del fondo que desea reemplazar (en este caso, el verde de la pantalla verde) y ajusta i cursores, para ser lo más preciso posible. Finalmente, cierra la ventana y el montaje está listo.
Para guardar el proyecto y exportarlo, toque el apropiado icono ubicado en la parte superior derecha, seleccione el elemento Producir video y elija la opción de salida. Fácil, ¿verdad?
Kinemaster (Android / iOS)
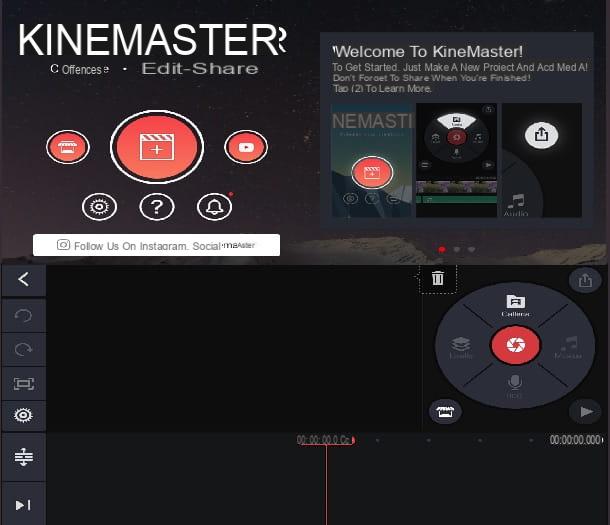
Cineasta es otro gran editor de video disponible para dispositivos Android e iOS / iPadOS. Su versión básica es gratuita, sin embargo imprime marcas de agua en los vídeos producidos, que se pueden eliminar mediante compras in-app (de 2 a 6 euros), que además permiten desbloquear diversos efectos y funciones extra.
Una vez que la aplicación se haya descargado e iniciado, toque la imagen en la etiqueta más grande para comenzar a crear una Nuevo proyecto. Luego seleccione el formato de video desea lograr.
Luego, cargue el archivo que ha elegido como fondo y que luego reemplazará el verde de la pantalla verde: toque en galería en el menú en forma de disco en el lado derecho de la pantalla del teléfono inteligente. Puede elegir tanto una foto como un video entre los presentes en su dispositivo. El archivo se cargará automáticamente en la línea de tiempo.
Ahora, para agregar el segundo video, toque el elemento Livello en el menú en forma de disco de la derecha y seleccione la opción galería. Aquí también puedes agregar una foto o un video, lo importante es que se hizo con la pantalla verde.
Ahora las dos imágenes están superpuestas y puedes ajustar su tamaño. En el lado derecho de la pantalla, se abrirá automáticamente el menú con las distintas opciones de edición. Si accidentalmente nota que lo ha cerrado, simplemente toque el video con la pantalla verde en la línea de tiempo y todas las opciones volverán a aparecer. Para fusionar las dos imágenes, luego toque el elemento Llave cromática y gobernar yo cursores presente, para potenciar el efecto.
Una vez que se han confirmado los cambios, todo lo que queda es guardar el montaje tocando el apropiado icono de flecha hacia arriba (ubicado en la parte superior derecha y luego en Exportar. La aplicación le presentará opciones pagas para eliminar la marca de agua y agregar funciones premium. Si desea continuar con la aplicación gratuita, toque el botón Salta. Encontrará el archivo final guardado en el galería del teléfono inteligente.
Otras aplicaciones para usar la pantalla verde
Si tu quieres probar tambien otras aplicaciones para usar con la pantalla verde, Te propongo algunas que espero sinceramente que sean para ti.
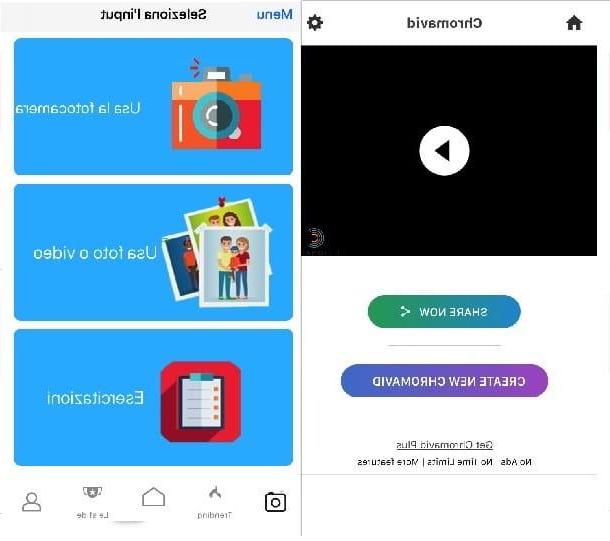
- Chromavid (Android / iOS / iPadOS): esta aplicación funciona de forma ligeramente diferente a lo que hemos visto hasta ahora. De hecho, combina el fondo elegido con un video o una foto que se puede hacer directamente en su interior. Esto significa que puede estar frente a su pantalla verde, abrir la aplicación y probar diferentes fondos antes de fusionar y guardar. Es básico y gratuito, pero cuenta con una opción premium paga que elimina la marca de agua y le brinda acceso a fondos de pantalla y funciones adicionales.
- Grabación de video en vivo en pantalla verde (Android / iOS / iPadOS): le permite reemplazar el fondo de un video o foto con uno de los fondos disponibles o un fondo personal cargado en el teléfono inteligente. Además, esta aplicación te permite ver el resultado de la edición ya en la fase de grabación. Presenta una versión paga que, además de dar acceso a contenido adicional, elimina la marca de agua que de otro modo estaría presente en el guardado final.
- Veescope en vivo (iOS): es una aplicación que le permite crear fotos o videos con la técnica de pantalla verde para reemplazar el fondo. Puede utilizar los fondos de pantalla propuestos por la aplicación o cargar sus propios fondos de pantalla presentes en el teléfono inteligente. La versión gratuita imprime una marca de agua en los videos: para eliminarla, debes cambiar a la versión de pago.


























