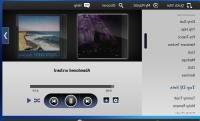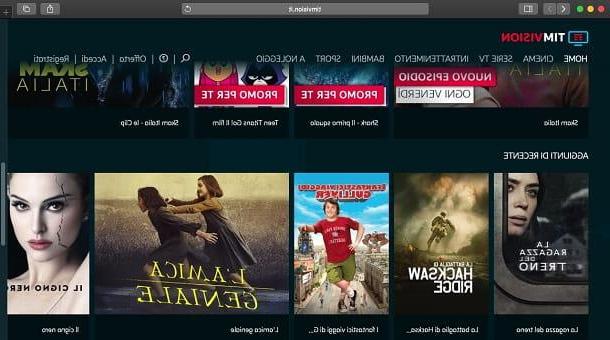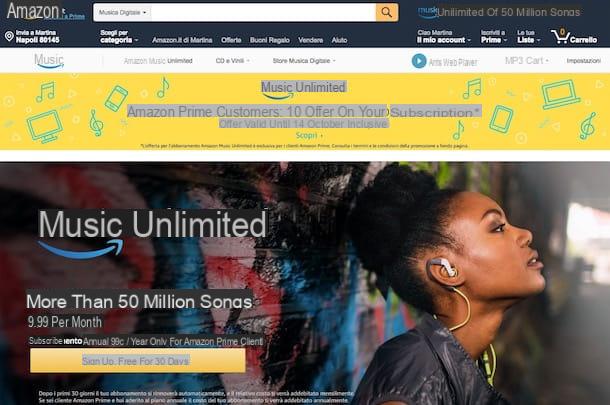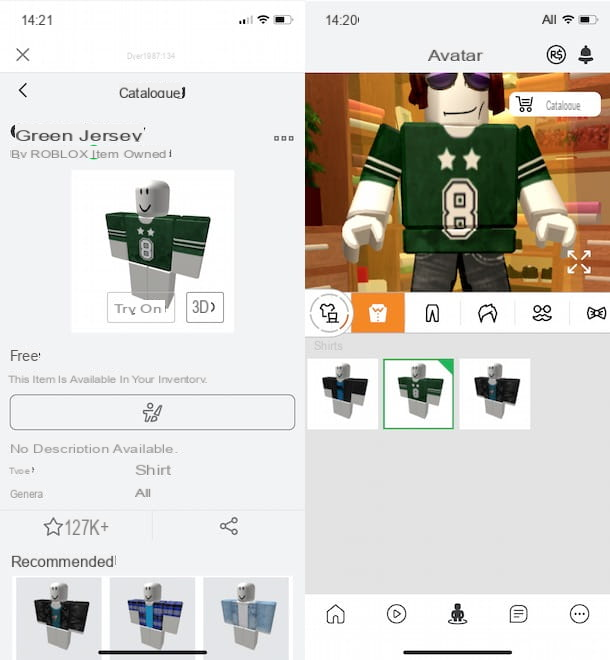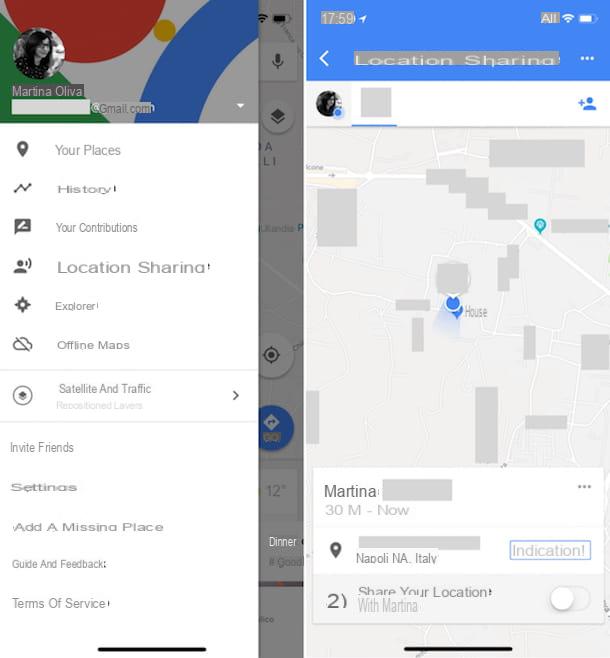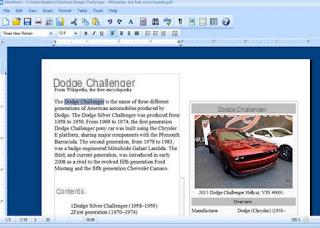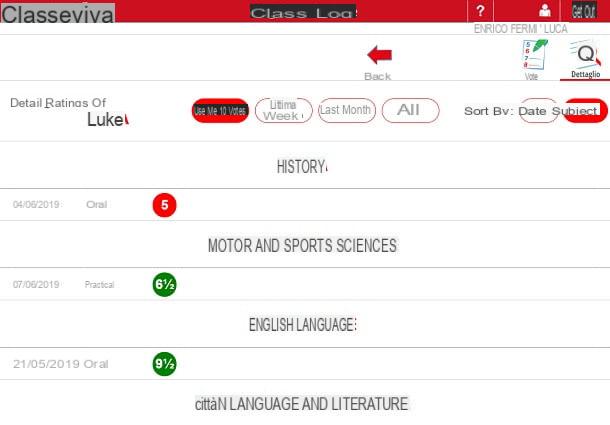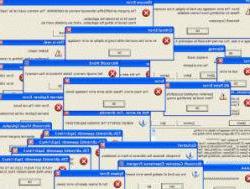Qu'est-ce que l'écran vert

Il écran vert (écran vert), aussi appelé chroma key (color key inlay) est une technique utilisée pour remplacer l'arrière-plan dans une vidéo. C'est un tissu vert qui sert de fond en tournant et qui permet ensuite de le remplacer facilement par le fond souhaité, grâce à l'utilisation de la fonction appropriée des programmes de retouche vidéo ou photo.
Vous avez peut-être aussi vu l'écran bleu, qui a été remplacé par le vert car c'est mieux pour les équipements numériques. Le concept sur lequel repose la technique de l'écran vert est le remplacement du fond qui, étant d'une couleur uniforme, rend le sujet de la vidéo facilement séparable du fond lui-même. Cette opération ultérieure se fait pendant la phase d'assemblage, avec des programmes spéciaux.
Sur le marché, il existe de nombreux types d'écrans verts : certains très simples, qui coûtent même moins de 20 euros, et d'autres plus professionnels, peut-être équipés d'un cadre et d'un système anti-froissage, qui peuvent même dépasser 100 euros de coût. Ensuite, il existe des kits complets avec feux, écran vert et support, que je vous recommande fortement de considérer si vous êtes débutant : avoir le bon support est très important, car l'écran vert sera mieux positionné et s'il est bien éclairé il fera le opération.remplacement du fond beaucoup plus facile et exempt d'imperfections.
Ci-dessous, vous trouverez quelques écrans verts et kits que je vous recommande de considérer. Ci-dessous, nous verrons ensuite comment les exploiter à partir d'ordinateurs, de smartphones et de tablettes.
Voir l'offre sur Amazon Voir l'offre sur AmazonComment fonctionne l'écran vert
La première étape que vous devez faire est de filmer votre vidéo avec l'écran vert en arrière-plan en suivant quelques précautions techniques, tels que ceux énumérés ci-dessous. Ensuite, je vais vous montrer comment utiliser l'écran vert dans les principaux programmes de montage vidéo pour PC, smartphones et tablettes, afin de personnaliser l'arrière-plan.
Informations préliminaires

La première opération à effectuer, comme déjà mentionné, est de mettre en place le set pour tourner la vidéo avec l'écran vert. Pour s'assurer que l'opération d'édition se déroule sans heurts, vous devez prendre quelques précautions mineures mais fondamentales.
Tout d'abord, l'écran vert doit être étroitement étiré, sans ondulations ni ombres et il doit bien couvrir tout le cadre. Il est donc conseillé d'acheter l'écran vert avec une structure qui le supporte. Il est également essentiel que leéclairage est très bonne, diffuse et ne crée pas d'ombres sur le fond vert, ce qui compliquerait le travail de montage ultérieur.
Ensuite il faut évitez de porter des couleurs similaires au vert de l'écran vert, à moins que vous ne vouliez volontairement faire partie de l'arrière-plan et y "disparaître". Une fois la vidéo tournée, vous pouvez passer à l'opération de montage en remplaçant le fond d'écran vert par le fond que vous préférez. Voyons maintenant en détail les programmes à utiliser. Pour plus d'informations, vous pouvez rechercher sur Google des guides spécifiques sur le positionnement des feux.
Presque inutile de dire que les prises de vue doivent être faites avec du matériel de bonne qualité : je recommande un bon caméscope ou un bon reflex numérique ; si vous le souhaitez vraiment, vous pouvez également vous tourner vers un téléphone appareil photo, c'est-à-dire un smartphone avec un bon secteur photographique : vous trouverez de nombreux conseils pour l'achat de ces appareils dans les guides que je viens de vous lier. Cela dit, passons au traitement des vidéos dans les différents logiciels de montage.
Comment utiliser l'écran vert avec Adobe Premiere Pro
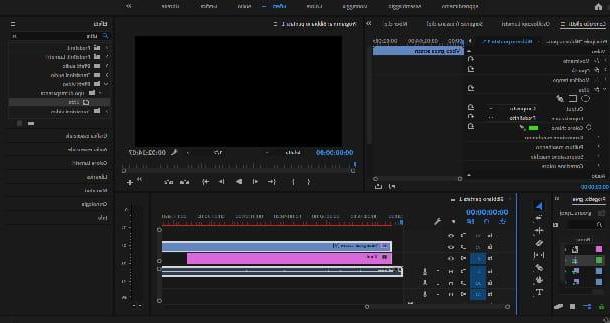
L'un des programmes de montage vidéo les plus utilisés, même dans le domaine des écrans verts, est certainement Adobe Premiere Pro. La version pour Windows et macOS est disponible et peut être téléchargée sur son site officiel. L'essai gratuit dure 7 jours, puis vous passez à l'achat de la version complète du logiciel avec différents plans de facturation mensuels ou annuels. Pour télécharger le programme, l'inscription au service Adobe Creative Cloud est obligatoire, à partir de 24,39 euros/mois. Pour savoir comment télécharger et installer Adobe Premiere Pro, si vous en avez besoin, je vous propose de jeter un œil à ce guide de montage d'une vidéo dans lequel j'illustre en détail la procédure d'installation du logiciel.
Pour utiliser l'effet d'écran vert avec Adobe Premiere Pro, ouvrez d'abord le programme et, à partir de l'écran d'accueil, cliquez sur l'élément Nouveau projet. Dans la fenêtre qui s'ouvre, saisissez le titre de votre projet et validez en cliquant sur le bouton OK. Sinon, cliquez sur le menu Déposez le dans la barre supérieure, puis sélectionnez nouveau e projet. Saisissez ensuite le titre que vous avez choisi pour le projet et validez avec la touche OK.
Vous devez maintenant importer la vidéo tournée avec l'écran vert dans le programme. Cliquez ensuite sur le menu Déposez le et choisissez l'option Importer de ce dernier. Dans la fenêtre qui s'ouvre, sélectionnez la vidéo avec l'écran vert à utiliser et cliquez sur le bouton Importer. Une fois que vous avez importé la vidéo tournée avec l'écran vert, faites-la glisser dans la fenêtre Chronologieau fond.
Pour remplacer le fond vert, vous devez ouvrir l'effet présent dans le programme. Pour ce faire, vous devez sélectionner l'élément effets parmi les options ci-dessus. Une fenêtre s'ouvrira avec les effets à choisir et vous devrez sélectionner Effets vidéoen cliquant sur la flèche. Une fois cela fait, cliquez sur l'élément Types de transparence et puis là dessus Ultra. Avant de continuer, assurez-vous d'avoir sélectionné la vidéo dans la chronologie en cliquant dessus.
Maintenant, vous devez sélectionner la couleur à remplacer : pour cela, vous devez cliquer dans le panneau Contrôle des effets, à la hauteur de l'option Couleur de la clé sur l'instrument compte-gouttes. Avec cet outil, vous pouvez choisir la couleur dont vous avez besoin directement à partir de l'image vidéo.
Maintenant que vous avez cliqué sur le fond vert avec la pipette, l'étape suivante consiste à importer le fond à remplacer dans le programme. Pour cela, cliquez sur le menu Déposez le dans la barre supérieure et sélectionnez l'option Importer. À ce stade, sélectionnez la vidéo que vous avez décidé de mettre en arrière-plan et faites-la glisser dans la fenêtre Chronologie. Son emplacement est sous la vidéo principale.
L'opération de remplacement en arrière-plan est terminée. Il ne vous reste plus qu'à sauvegarder le résultat final. Sélectionnez ensuite l'article Déposez le (en haut à gauche) et cliquez sur les éléments exportation e Fichiers multimédia, pour choisir le format d'export, et enfin cliquer sur exportation. De cette façon, votre projet sera enregistré et prêt à être utilisé où vous le souhaitez.
Comment utiliser l'écran vert avec Sony VEGAS Pro
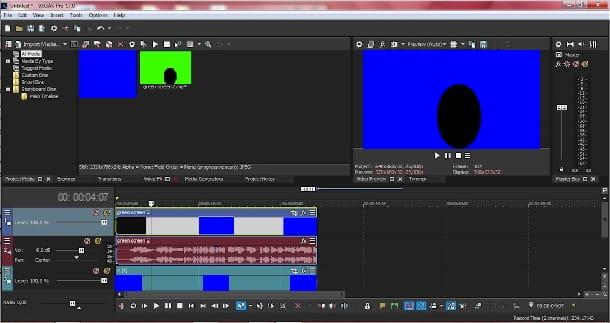
Sony VEGAS Pro est un autre éditeur vidéo commercial très populaire, disponible uniquement pour Windows. Pour utiliser Sony VEGAS Pro, vous devez le télécharger sur son site officiel : pour cela, choisissez l'option d'essai gratuit, Essai gratuit, d'une durée de 30 jours, au bout desquels vous pourrez passer à l'achat de la version complète, au prix de 399 euros. Pour en savoir plus sur la procédure requise pour télécharger et installer Sony VEGAS Pro, je vous suggère de lire ce tutoriel.
Pour utiliser l'écran vert avec Sony VEGAS Pro (la version du programme utilisé est indifférente), la première opération à effectuer est de démarrer le programme. Une fois cela fait, vous pouvez ajouter la vidéo tournée avec l'écran vert. Pour cela, il suffit de cliquer sur le menu Déposez le, dans la barre du haut, puis sélectionnez les éléments L’ e Médias et sélectionnez la vidéo tournée avec le fond vert, pour l'ouvrir.
Une fois la vidéo ouverte, faites-la glisser vers le calendrier placé en bas. À ce stade, vous devez sélectionner l'effet d'écran vert dans lequel il se trouve Outils, dans la barre de menu supérieure. Sélectionnez ensuite les éléments Vidéos e Médias FX, pour accéder au menu avec tous les effets. Parmi les effets que propose le programme, choisissez VEGAS chroma keyer (ou Sony chioma keyer). Dans la fenêtre qui s'ouvre, puis cliquez sur colore puis sur l'instrument compte-gouttes, en sélectionnant la couleur de fond verte avec cette dernière.
Maintenant que vous avez sélectionné le fond vert, il ne vous reste plus qu'à importer la vidéo à remplacer et à la mettre à sa place. Pour cela, il suffit de cliquer sur le menu Déposez leen haut et sélectionnez les éléments L’ e Médias. À ce stade, sélectionnez le fichier avec l'arrière-plan et ouvrez-le dans le programme. Une fois cela fait, faites glisser cette vidéo vers le calendrier, sous la vidéo déjà présente.
Le montage est terminé et il vous suffit de sauvegarder la vidéo montée : pour cela, cliquez sur le menu Déposez le (ci-dessus) et choisissez l'option Rendre comme de ce dernier. Sélectionnez donc le format que vous préférez pour l'enregistrement, cliquez sur le bouton rendement et votre travail sera fait.
Comment utiliser l'écran vert avec iMovie
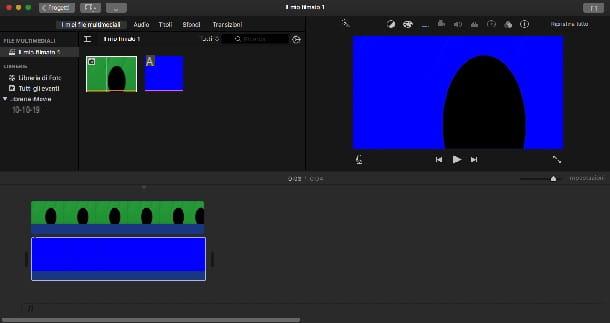
iMovie est un programme gratuit présent « en standard » sur tous les Mac. Pour l'ouvrir, il suffit de sélectionner son icône dans la Launchpad (la fusée présente sur le barre de quai) ou dans Finder, aller dans le dossier applications. Si le logiciel n'est pas présent sur votre Mac, vous pouvez le télécharger gratuitement via la section appropriée du Mac App Store.
Cela dit, passons à l'action. Une fois iMovie ouvert, cliquez sur le bouton Créer un nouveau et sélectionnez l'option métrage entre les deux choix disponibles. Maintenant, vous devez sélectionner et télécharger les deux vidéos dont vous avez besoin, à savoir celle avec l'écran vert en arrière-plan et celle qui constituera l'arrière-plan réel. Pour cela, cliquez sur le menu Déposez le que vous trouvez dans la barre en haut et sélectionnez l'élément Importer des fichiers multimédias présent dans ce dernier.
Ensuite, choisissez les fichiers vidéo et cliquez sur l'option Importer les fichiers sélectionnés. Puis faites glisser calendrier à la fois le fichier d'arrière-plan et le fichier tourné avec l'écran vert, mettant le film d'arrière-plan en bas. Il est important de respecter l'ordre des fichiers car les options disponibles changent en fonction de la position dans la timeline.
Il faut maintenant appliquer l'effet fond vert : pour cela, sélectionnez la vidéo avec le fond vert et, dans la case film située en haut à droite, cliquez sur l'icône Paramètres de superposition vidéo. Parmi les options que vous voyez maintenant dans le menu déroulant, sélectionnez écran vert/bleu.
Et bien : maintenant le montage est terminé et le fond vert est remplacé par celui que vous avez choisi.
Comme dernière étape, il vous suffit de sauvegarder votre travail en cliquant sur le menu Déposez leen haut en sélectionnant l'élément Partager sur les médias sociaux de ce dernier et en choisissant l'option que vous préférez parmi celles disponibles. Si vous souhaitez en savoir plus sur le fonctionnement d'iMovie, lisez ce guide.
Comment utiliser l'écran vert avec Photoshop
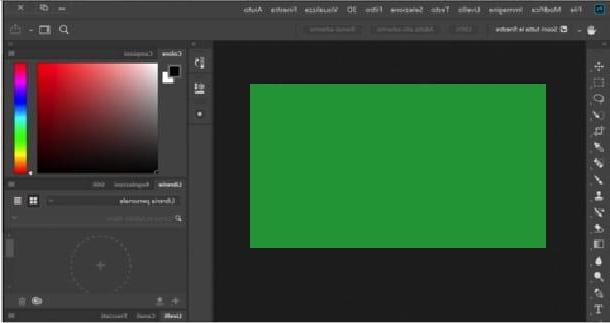
Comme mentionné, l'écran vert peut également être utilisé dans le domaine photographique, donc avec des logiciels de retouche photo, comme le très célèbre Photoshop. Le programme est disponible pour Windows et macOS et peut être téléchargé à partir de son site officiel. Il est disponible dans une version d'essai gratuite de 7 jours, au terme de laquelle il est possible de passer au forfait payant, via l'abonnement au service Adobe Creative Cloud (24,39 euros/mois). Pour en savoir plus sur la procédure de téléchargement et d'installation de Photoshop, je vous suggère de lire ce tutoriel.
Pour remplacer le fond d'une photo prise par le fond vert dans Photoshop, vous devez d'abord ouvrir la photo que vous avez prise avec le fond vert : pour cela, cliquez sur le menu Déposez le, dans la barre supérieure, sélectionnez l'option Avri de ce dernier et choisissez l'image sur laquelle travailler depuis votre ordinateur.
Ajoutez maintenant un nouveau niveau en cliquant sur le menu Livello dans la barre supérieure et en choisissant l'option Nouveau calque d'arrière-plan de ce dernier. Maintenant, vous devez sélectionner le fond vert, afin de le supprimer et de le remplacer. Photoshop dispose de nombreux outils de sélection, mais le fond vert se prête très bien à la sélection par gamme de couleurs : pour l'activer, cliquez sur le menu Sélection dans la barre du haut, choisissez l'élément Gamme de couleurs et, avec l'outil compte-gouttes, cliquez sur l'écran vert. Vous pouvez modifier la tolérance de la sélection avec le curseur.
À ce stade, cliquez sur le bouton de confirmation, OK, et vous verrez la sélection sur la photo. Avec la clé Annuler/Retour arrière sur le clavier, supprimez la sélection et le fond deviendra transparent. Pour désactiver la sélection, cependant, cliquez sur l'élément Sélection dans la barre du haut et choisissez l'option Décocher dans le menu qui s'ouvre.
Vous pouvez maintenant ajouter une couleur d'arrière-plan à la photo en créant un nouveau calque à partir du menu Livello (ci-dessus), en choisissant l'option Nouveau niveau et valider à l'aide du bouton OK. Le nouveau calque est placé sous le calque avec le sujet découpé. Ensuite, avec l'outil seau (disponible dans la barre de gauche), choisissez un la couleur de remplissageen cliquant sur l'icône de couleur puis sur le fond. Vérifiez que vous êtes bien positionné sur le nouveau calque et non sur le calque de l'image, à l'aide du panneau des calques situé en bas à droite, sinon l'effet du remplissage ne sera pas plein.
Alternativement, vous pouvez mettre une autre photo en arrière-plan. Pour cela, ouvrez la photo choisie (en cliquant sur le menu Déposez leen sélectionnant la commande Avri et double-cliquer sur l'image pour l'ouvrir). Un nouveau panneau avec la photo apparaîtra. Maintenant, en maintenant le bouton gauche de la souris enfoncé, faites-le glisser de la fenêtre de calque de droite sur le panneau photo recadré.
Enfin, ajustez la taille, en utilisant la combinaison Ctrl + T / cmd + t et les points pour transformer l'image qui apparaissent à l'écran, et enregistrez le résultat final en cliquant sur le menu Déposez le et en sélectionnant l'option Enregistrer sous de ce dernier. Pour en savoir plus sur le fonctionnement de Photoshop, je vous laisse ce guide.
Application pour utiliser l'écran vert
Si vous vous demandez si c'est possible utiliser l'écran vert avec des applications pour smartphones et tablettes, il faut savoir que la réponse est oui : il existe certaines applications qui permettent de reconnaître et de couper l'écran vert pour le remplacer par un autre fond. En voici quelques uns.
PowerDirector (Android/iOS)
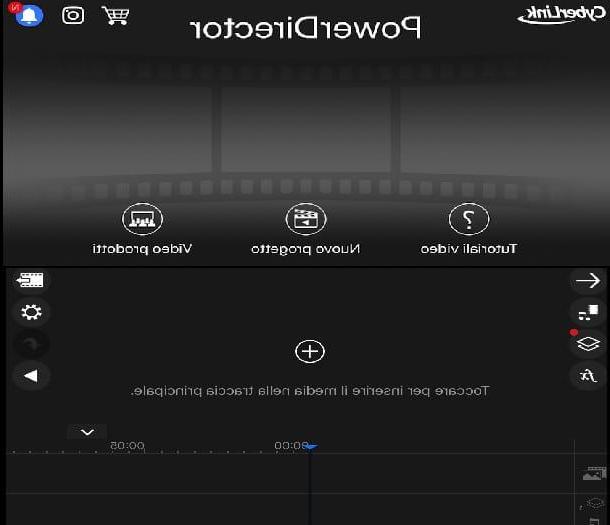
l'application PowerDirector disponible à la fois pour Android et iOS/iPadOS, il vous permet de créer un montage entre photos ou vidéos réalisées avec un fond vert et un fond de votre choix. Sa version de base est gratuite, mais elle filigrane les vidéos générées. Pour supprimer le filigrane et débloquer des fonctionnalités supplémentaires, vous devez effectuer des achats intégrés (environ 5,50 euros pour l'abonnement mensuel, au moment de la rédaction).
Une fois l'application téléchargée, appuyez sur l'élément Nouveau projet et, après avoir choisi le format du film que vous souhaitez créer, ouvrez le fichier que vous souhaitez monter en arrière-plan. En tapant sur l'image puis sur le signe +, le fichier sera ajouté à la chronologie.
Maintenant que vous avez sélectionné l'arrière-plan à remplacer, il ne vous reste plus qu'à ajouter la vidéo que vous avez réalisée avec l'écran vert. Pour ce faire, appuyez sur le symbole Chevauchement, dans le menu de gauche, et sélectionnez la vidéo ou la photo qui vous intéresse. Cette commande vous permet d'ouvrir le fichier au-dessus de l'arrière-plan.
Agrandissez maintenant l'image de superposition et, encore une fois dans le menu de gauche, sélectionnez l'option Modification (celui avec le symbole du crayon); puis, dans la fenêtre qui s'ouvre, sélectionnez l'élément Clé chroma. Avec l' Compte-gouttes, puis sélectionnez dans l'image la couleur du fond que vous souhaitez remplacer (dans ce cas, le vert de l'écran vert) et ajuste i curseurs, pour être le plus précis possible. Enfin, fermez la fenêtre et le montage est terminé.
Pour enregistrer le projet et l'exporter, appuyez sur le icône situé en haut à droite, sélectionnez l'élément Produire une vidéo et choisissez l'option de sortie. Facile, non ?
Kinémaster (Android/iOS)
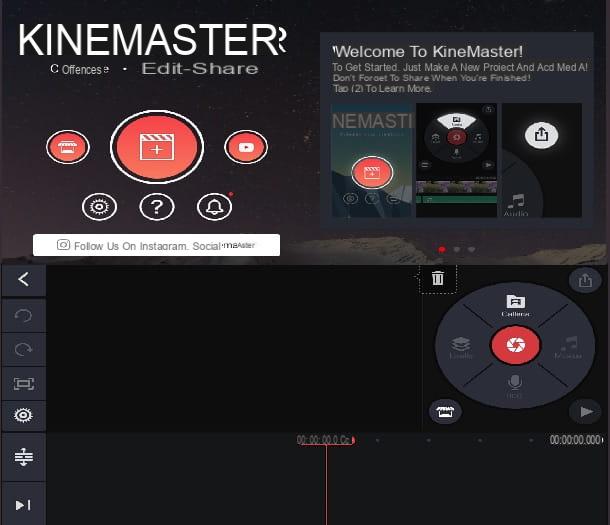
Kinemaster est un autre excellent éditeur vidéo disponible pour les appareils Android et iOS / iPadOS. Sa version de base est gratuite, mais elle imprime des filigranes sur les vidéos produites, qui peuvent être supprimées via des achats in-app (de 2 à 6 euros), qui permettent également de débloquer divers effets et fonctions supplémentaires.
Une fois l'application téléchargée et démarrée, appuyez sur l'image dans le plus grand autocollant pour commencer à créer un Nouveau projet. Sélectionnez ensuite le format vidéo vous voulez faire.
Ensuite, chargez le fichier que vous avez choisi comme fond d'écran et qui remplacera alors le vert de l'écran vert : appuyez sur galerie dans le menu en forme de disque sur le côté droit de l'écran du smartphone. Vous pouvez choisir à la fois une photo et une vidéo parmi celles présentes dans votre appareil. Le fichier sera automatiquement chargé dans la timeline.
Maintenant, pour ajouter la deuxième vidéo, appuyez sur l'élément Livello dans le menu en forme de disque à droite et sélectionnez l'option galerie. Ici aussi vous pouvez ajouter une photo ou une vidéo, l'important est que cela ait été fait avec le fond vert.
Maintenant, les deux images sont superposées et vous pouvez ajuster leur taille. Sur le côté droit de l'écran, le menu avec les différentes options d'édition s'ouvrira automatiquement. Si vous remarquez accidentellement que vous l'avez fermé, appuyez simplement sur la vidéo avec l'écran vert sur la chronologie et toutes les options réapparaîtront. Pour fusionner les deux images, puis appuyez sur l'élément Clé chromatique et je règle curseurs présent, pour renforcer l'effet.
Une fois les modifications validées, il ne reste plus qu'à sauvegarder le montage en tapant sur celui qui convient icône flèche vers le haut (situé en haut à droite puis sur exportation. L'application vous proposera des options payantes pour supprimer le filigrane et ajouter des fonctionnalités premium. Si vous souhaitez continuer avec l'application gratuite, appuyez sur le bouton Sauter. Vous trouverez le fichier final enregistré dans le galerie du smartphone.
Autres applications pour utiliser l'écran vert
Si tu veux essayer aussi autres applications à utiliser avec l'écran vert, je vous en propose quelques-uns que j'espère sincèrement pourront être pour vous.
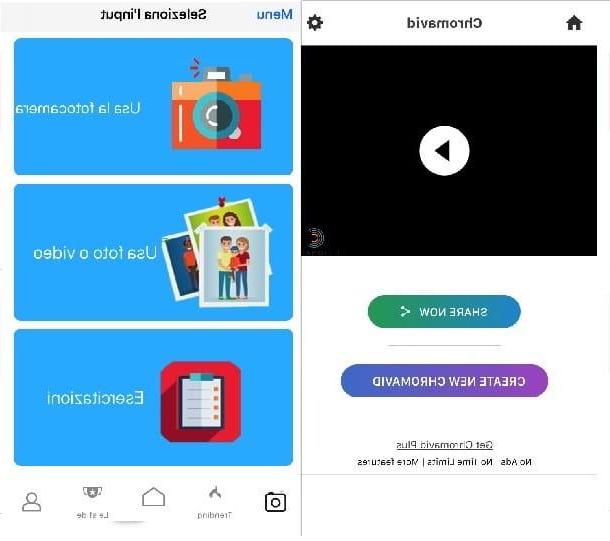
- Chromavid (Android / iOS / iPadOS) - cette application fonctionne légèrement différemment de ce que nous avons vu jusqu'à présent. En fait, il combine l'arrière-plan choisi avec une vidéo ou une photo qui peut être réalisée directement à l'intérieur. Cela signifie que vous pouvez être devant votre écran vert, ouvrir l'application et essayer différents arrière-plans avant de fusionner et d'enregistrer. C'est gratuit de base, mais propose une option premium payante qui supprime le filigrane et vous donne accès à des fonds d'écran et des fonctionnalités supplémentaires.
- Enregistrement vidéo en direct sur écran vert (Android / iOS / iPadOS) - vous permet de remplacer l'arrière-plan d'une vidéo ou d'une photo par l'un des arrière-plans disponibles ou un arrière-plan personnel chargé dans le smartphone. Cette application vous permet également de voir le résultat du montage déjà en phase d'enregistrement. Il présente une version payante qui, en plus de donner accès à du contenu supplémentaire, supprime le filigrane autrement présent dans la sauvegarde finale.
- Veescope en direct (iOS) - est une application qui vous permet de créer des photos ou des vidéos avec la technique de l'écran vert pour remplacer l'arrière-plan. Vous pouvez utiliser les fonds d'écran proposés par l'application ou télécharger vos propres fonds d'écran présents dans le smartphone. La version gratuite imprime un filigrane sur les vidéos : pour le supprimer, il faut passer à la version payante.