Verifique el historial de su navegador
Para conocer empíricamente yo sitios a los que te has suscrito, puede ser suficiente visitar el cronologia del browser: de esta forma, es posible recuperar los sitios visitados en el pasado y, con un poco de suerte, recordar aquellos en los que realmente se ha registrado. A menudo, de hecho, los formularios relacionados con la inserción de las credenciales de acceso ya se "completan" automáticamente o, al menos, le permiten comprender si ya se han utilizado (basta con "tocar" las casillas de entrada para ver si se han llenado previamente). En esta parte de la guía, le mostraré cómo recuperar información del historial de todos los navegadores populares, tanto en la versión de escritorio como en la versión móvil.
Chrome
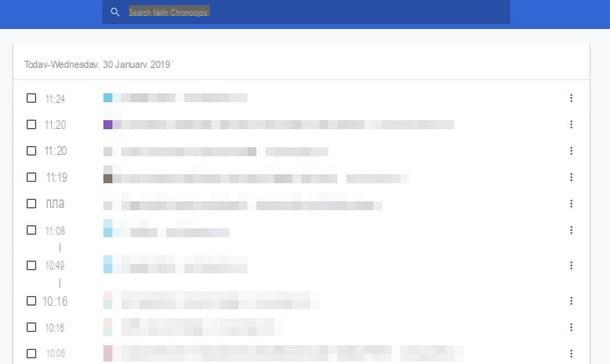
Para acceder al historial de Google Chrome desde su computadora simplemente haga clic en el botón (⋮) ubicado en la parte superior derecha y seleccione el elemento Cronología> Cronología del menú que aparece; si lo desea, puede "acortar" esta operación usando el atajo de teclado Ctrl + H. Una vez en la siguiente ventana, desplácese hacia abajo en la página para ver la lista de sitios visitados en el pasado; Si tiene la intención de realizar una búsqueda específica y averiguar si ya ha estado en un sitio web en particular, puede escribir su nombre o su dirección en barra de búsqueda colocado en la parte superior.
Sin embargo, en cuanto a Google Chrome para teléfono inteligente o tableta, puede acceder al historial de la siguiente manera: después de iniciar la aplicación del navegador, toque el botón (⋮) y, posteriormente, en la voz cronología adjunto al menú que se abre. En este punto, puede consultar todo el historial de navegación desplazándose hacia abajo en la página o presionando el símbolo en forma de lupa para realizar una búsqueda dirigida.
Firefox
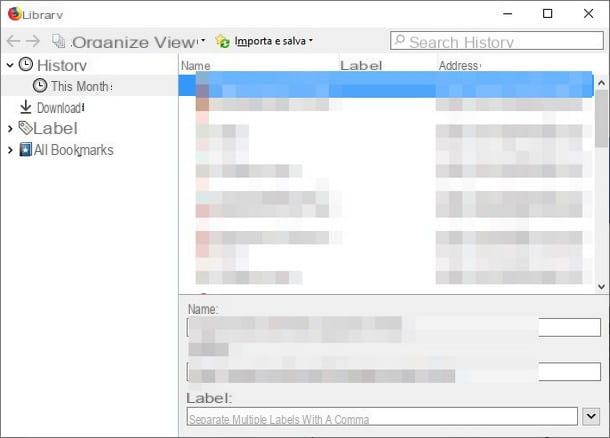
Si utiliza Mozilla Firefox, puede consultar rápidamente el historial de los sitios visitados haciendo clic en el icono ☰ ubicado en la parte superior derecha y seleccionando los elementos biblioteca e cronología del menú propuesto. En este punto, puede elegir si desea navegar por el historial a través del panel lateral o verlo en una página "separada": en este último caso, debe hacer clic en el elemento Ver historial colocado al final de la lista. Alternativamente, puede abrir la barra lateral del historial usando el atajo de teclado Ctrl + H. Independientemente del método de visualización que elija, puede realizar una búsqueda dirigida utilizando la búsqueda adecuada barra colocado en la parte superior.
Con Firefox Para dispositivos móviles, por otro lado, puede verificar su historial abriendo la aplicación y haciendo más deslizar hacia la derecha, hasta llegar a la tarjeta cronología. Alternativamente, puede tocar el botón (⋮) ubicado en la parte superior derecha y seleccione el elemento cronología en el menú propuesto En ambos casos, puede realizar una búsqueda específica mediante el barra de direcciones presente en la parte superior (que también actuará como una barra de búsqueda).
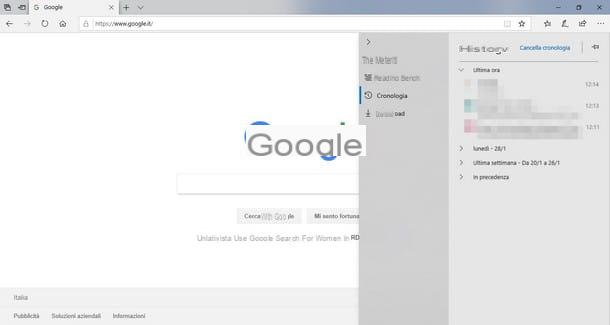
Si usa el navegador integrado en Windows 10, eso es Microsoft Edge, puede acceder rápidamente al historial de los sitios visitados haciendo clic en el icono (...) ubicado en la parte superior derecha y seleccionando el elemento cronología desde el menú que aparece (también en este caso, el atajo de teclado es válido CTRL + H): se abrirá inmediatamente una barra desde la que podrá ver los sitios visitados, divididos por días.
Desafortunadamente, no es posible buscar dentro de sí mismo, pero puede usar un truco para saber si ya ha estado en un sitio o no, escribiendo una parte de su dirección en la barra de navegación de Edge: si ve un "drop -down "aparece con una sugerencia, significa que el sitio está presente en el historial.
¿Sueles usar Edge también en su teléfono inteligente o tableta? En este caso, puede acceder al historial abriendo la aplicación y presionando el botón en forma de estrella con tres líneas horizontales., presente en la parte superior derecha; después de eso, muévete a la sección cronología (el icono dereloj con una flecha) para ver los sitios que contiene. Al contrario de lo que ocurre con el ordenador, se puede realizar una búsqueda dirigida mediante el botón con forma de lupa.
Internet Explorer
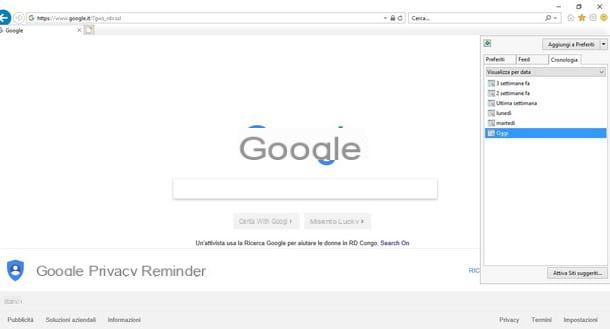
Te gusta lo bueno Internet Explorer o estás usando una versión anterior de Windows? Puede acceder al historial del navegador "antiguo" de Microsoft haciendo clic en el símbolo en forma de estrella, presente en la parte superior derecha y seleccionando la pestaña cronología. Para realizar una búsqueda dirigida, haga clic en el menú desplegable en la parte superior y elija la opción Busca en la historia, para activar la barra de búsqueda correspondiente.
Safari
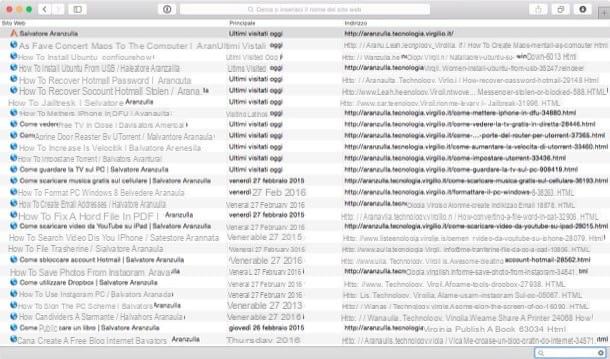
Usar una Mac? En este caso, es muy probable que el sitio que está buscando esté almacenado en el historial de Safari, el navegador predeterminado de macOS. Así que después de volver a llamar Safari desde el icono adjunto a la barra del Dock, haga clic en el elemento cronología ubicado en la barra superior de la Mac, luego elija el elemento Mostrar toda la historia. Para iniciar la búsqueda dirigida, indique el nombre (o dirección) del sitio en el espacio provisto en la parte inferior derecha de la ventana.
Su iPhone e iPad, puede hacer lo mismo abriendo la aplicación Safari, tocando el icono en forma de libro ubicado en la parte inferior y seleccionando la pestaña cronología (icona a forma d 'ver) en la pantalla que se abre.
Verifique el administrador de contraseñas
Si suele utilizar un administrador de contraseñas, entonces puedes considerarte afortunado: puedes consultar su "seguro" para averiguar rápidamente la lista de sitios a los que te has suscrito (o, al menos, aquellos para los que has elegido guardar tus credenciales). A continuación, se explica cómo proceder tanto si usa los administradores integrados en los navegadores como si usa un administrador de contraseñas externo (que podría ser, por ejemplo, LastPass).
Google Chrome
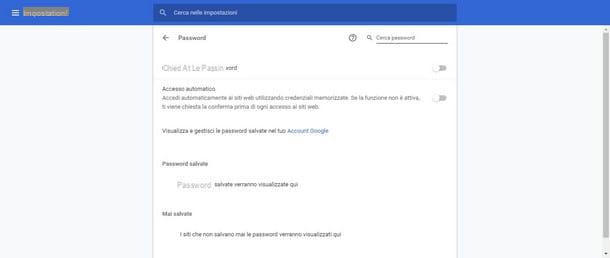
Para comprobar las credenciales guardadas en Google Chrome para computadora, haga clic en el botón en la parte superior derecha (⋮) ubicado en la parte superior derecha, elija el elemento ajustes en el menú que se abre y haga clic en la redacción Contraseña que se muestra en la siguiente pantalla: en la sección Recuperar contraseña encontrará la lista de sitios para los que ha guardado las credenciales, junto con ellos.
En Android e iOS, sin embargo, puede acceder a las contraseñas almacenadas en Google Chrome abriendo la aplicación, tocando el botón (⋮) y, luego, sobre los rumores ajustes e Contraseña: también en este caso, la lista de sitios disponibles se mostrará inmediatamente. Para obtener más información sobre esto, le sugiero que lea mi guía sobre cómo almacenar contraseñas en Google Chrome.
Mozilla Firefox
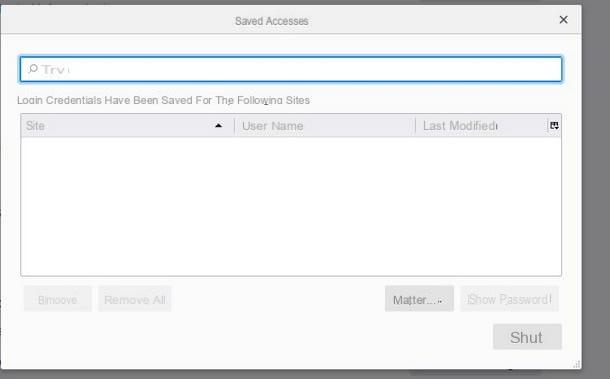
Para acceder a las credenciales de los sitios guardados en Mozilla Firefox para computadora, haga clic en el botón ☰ ubicado en la parte superior derecha, presione el elemento opciones del menú que aparece y, finalmente, en Privacidad y seguridad. En la siguiente pantalla, haga clic en el botón Inicios de sesión guardados y desplácese hacia abajo en la lista propuesta para tener una idea de los sitios a los que se suscribió.
Acceder al historial desde Firefox en Android e iOS es aún más fácil: abra la aplicación Mozilla Firefox en su teléfono inteligente o tableta, toque el botón (⋮) residente en la parte superior derecha, lo lleva al menú ajustes > Privacidad y toca el elemento Gestión de Acceso, para que pueda comprobar todas las credenciales guardadas en el navegador.
Microsoft Edge
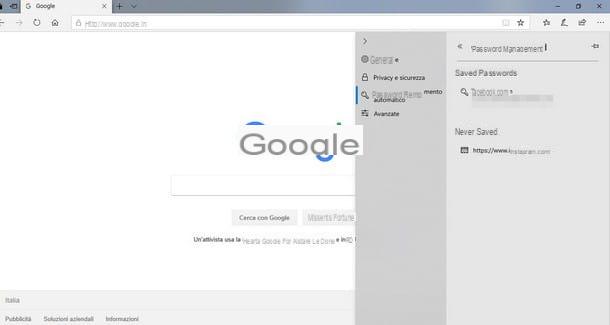
Su , el navegador de Windows 10, puede verificar las contraseñas guardadas haciendo clic en el botón (...) colocado en la parte superior y lo lleva a la sección ajustes > Contraseña y autocompletar menú que aparece. Finalmente, presione el botón Gestión de contraseñas.
Si está utilizando la aplicación móvil Edge, ábrala y toque el símbolo (...) ubicado en la parte inferior derecha, seleccione el elemento ajustes en el menú que aparece, luego toque el elemento Guardar contraseña. En la parte inferior de la pantalla se le mostrarán todas las contraseñas guardadas por la aplicación, con sus sitios asociados.
Internet Explorer
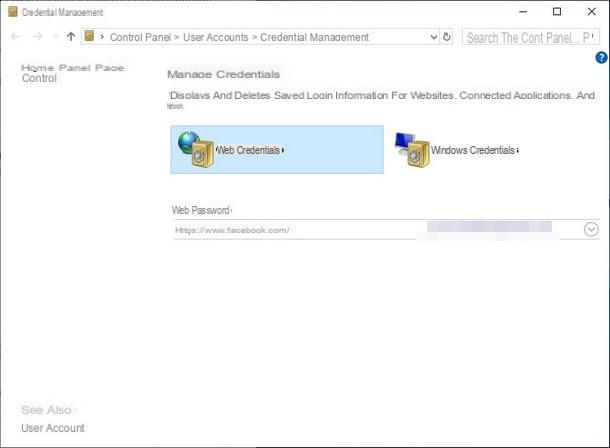
Con el antiguo navegador de Microsoft, puede verificar las contraseñas y los sitios guardados a través del Panel de control di Windows: luego, abre el menú Inicio (el icono en forma de banderín ubicado en la esquina inferior izquierda de la pantalla), escriba la frase Administrar credenciales web y abra la entrada del mismo nombre en el Panel de control. En la nueva ventana que aparece, debe encontrar todas las contraseñas que ha guardado con Internet Explorer, junto con los sitios web a los que hacen referencia.
Safari
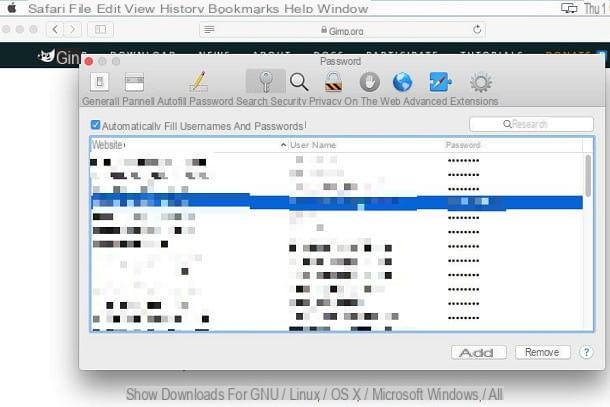
Con Safari, el navegador predeterminado de macOS, puede verificar los inicios de sesión guardados abriendo el programa desde el Dock en la parte inferior y yendo al menú Safari> Preferencias ubicado en la parte superior izquierda.
En la ventana que se abre, haga clic en el menú Contraseña (reconocible por el símbolo de una clave), ingrese la contraseña para acceder a su computadora, de modo que pueda ver todas las credenciales que ingresó para registrarse en los sitios web que ha visitado usando el navegador.
Desde iPhone y iPad puede recuperar los datos de acceso almacenados en el navegador presionando en la aplicación ajustes, llevándote al menú Contraseña e cuenta (su iOS 14 y luego tienes que subir Configuración> Contraseña) y seleccionando el artículo Contraseñas de aplicaciones y sitios web.
Servicios y extensiones de administración de contraseñas en línea
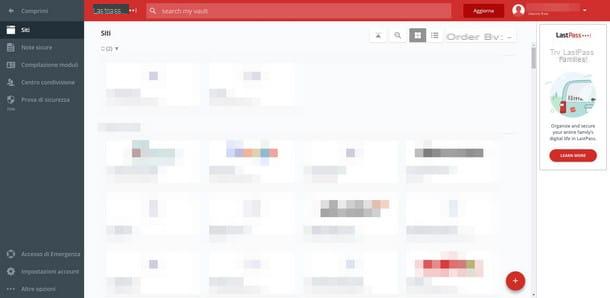
¿Cómo se dice? Por lo general, no confía en el administrador de contraseñas "predeterminado" del navegador, pero prefiere que sus credenciales las almacene un servicio de administración de contraseñas especialmente diseñado para ese propósito, como Ultimo pase o 1Password? Luego, podría echar un vistazo a la "seguridad" de este último para realizar un seguimiento de los sitios en los que se ha registrado.
Dado que estos servicios se basan en un sistema de almacenamiento basado en la nube, puede ver sus contraseñas guardadas desde cualquier dispositivo simplemente iniciando sesión en el sitio web dedicado. A continuación, le proporciono instrucciones específicas para los dos servicios enumerados anteriormente.
- Ultimo pase - acceder al sitio web del administrador, presione el botón Inicia ubicado en la parte superior (si este no es visible, presione el botón ☰ ubicado en la parte superior para que aparezca) e indique en los campos propuestos eldirección de correo electrónico y contraseña maestra que usas habitualmente. Después de unos momentos, debería ver inmediatamente la caja fuerte (o bóveda) donde se guardan los sitios cuyas credenciales ha elegido guardar: si lo desea, puede usar el barra superior (el marcado con la redacción busca en mi bóveda) para realizar una búsqueda específica.
- 1Password - conectado a la página web del servicio, haga clic en el botón Inicia ubicado en la parte superior derecha y escriba elde correo electrónico, la llave secreta y contraseña maestra asociado con su cuenta. Una vez que haya iniciado sesión, haga clic en la sección Todos los elementos para ver los sitios guardados en la bóveda que creó; si es necesario, puede utilizar la barra superior para realizar una búsqueda específica.
Para obtener más información sobre estos servicios, lo invito a leer mi guía sobre cómo recordar contraseñas, que hice especialmente para este propósito.
Aplicaciones y extensiones de administrador de contraseñas sin conexión
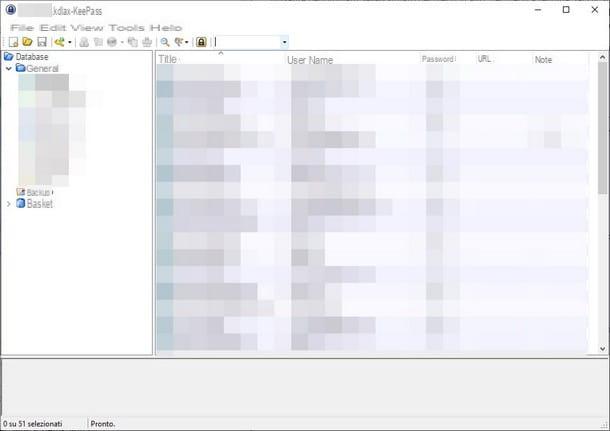
No le gusta confiar sus valiosas contraseñas a un servicio basado en la nube, por lo que confía en un programa de ahorro completamente "sin conexión", que podría ser KeePass? También en este caso, basta con abrir la caja fuerte de la base de datos principal del software para tener indicaciones claras sobre los sitios a los que te has suscrito.
Si utiliza el programa antes mencionado, inícielo sin demora, seleccione, si es necesario, el archivo que actúa como "contenedor" de los datos (utilizando el menú Archivo> Abrir archivo ...) e indica el contraseña maestra que utiliza para proteger sus contraseñas: en este punto, haga clic en la carpeta en la que ha guardado los inicios de sesión web (p. ej. Internet) para ver la lista de sitios que ha guardado en el pasado.
Para obtener más información sobre KeePass y programas similares, lo invito a leer mi guía sobre cómo almacenar contraseñas en su computadora.
Verifique los inicios de sesión asociados con Google
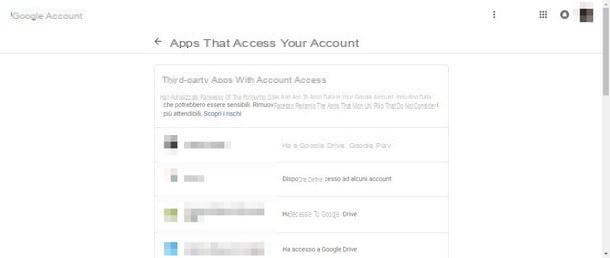
Algunos sitios le permiten acelerar el registro después de ingresar las credenciales de su cuenta Google posiblemente asociado con el navegador o sistema en uso. Dado que este es un método rápido y extremadamente conveniente, es posible que se haya registrado o accedido a algunos sitios web utilizando esta técnica: en este caso, las credenciales serán las mismas que las de la cuenta de Google, por lo que no habrá rastro de otras contraseñas asociadas con el servicio en ser.
Lo que sí puede hacer, sin embargo, es consultar los sitios a los que tiene asociada la cuenta de Google: por lo tanto, conéctese a la página de administración de su perfil relacionada con las aplicaciones que acceden a su cuenta de Google, inicie sesión, si es necesario, y consulte el voz Iniciar sesión con Google para recuperar la lista de accesos realizados con la cuenta en la que está conectado actualmente.
Si desea revocar la autorización de acceso de uno o más sitios, puede hacer clic en el nombre de la página web en cuestión y luego presionar el botón Quitar acceso. Sin embargo, tenga en cuenta que este paso no eliminará su membresía existente en el sitio.
Verifique los inicios de sesión asociados con Facebook
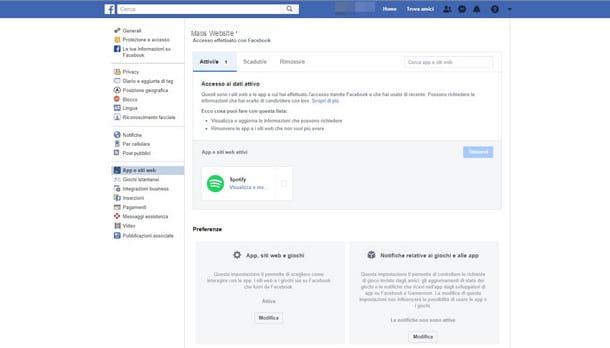
El mismo razonamiento visto anteriormente también se puede aplicar a Facebook: para acelerar el proceso de registro en algunos sitios de Internet, puede utilizar las credenciales asociadas con su cuenta social para iniciar sesión.
Si cree que ha utilizado este enfoque para sitios que ahora están olvidados y desea recuperar la lista completa de ellos, proceda de la siguiente manera: visite el sitio de la red social desde cualquier navegador de computadora, inicie sesión con sus credenciales, haga clic en el símbolo en la forma de triángulo apuntando hacia abajo colocado en la parte superior derecha y traído a la sección ajustes > Aplicaciones y sitios web.
Desde esta página, puede ver los servicios y aplicaciones asociados con su cuenta de Facebook y usar sus credenciales para un acceso rápido.
Utilice un servicio en línea
¿Ha probado todos los métodos que le he descrito hasta ahora pero no ha podido averiguar a qué sitios está suscrito? No se desespere todavía, puede intentar lograr su objetivo utilizando un par de servicios en línea diseñados para tal fin: Tu huella digital en las redes sociales e pipl.com.
Tu huella digital en las redes sociales
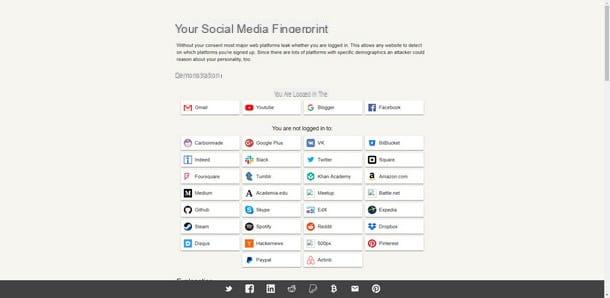
Tu huella digital en las redes sociales es un servicio web capaz de mostrarle en tiempo real algunos de los sitios en los que está registrado, utilizando las cookies guardadas en el navegador. Para usarlo, simplemente visite este enlace a través de su navegador favorito y verifique las cuentas en la sección Estás conectado a.
Pipl
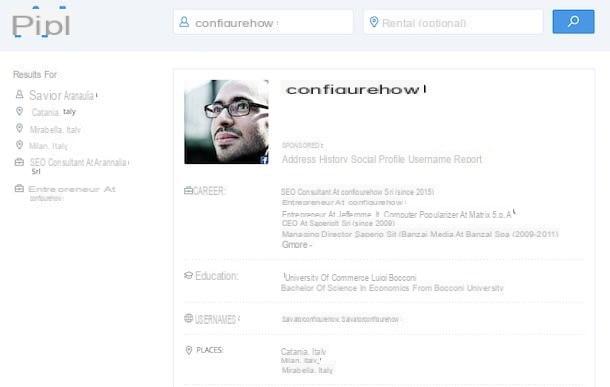
Otro sitio que puede usar para tratar de entender en qué sitios (especialmente orientados a redes sociales) se ha registrado es Pipl: para usarlo, conéctese al sitio web informado anteriormente, luego indique en el campo correspondiente su nombre y apellido, su dirección de correo electrónico o cualquier otra información que pueda identificarlo (un apodo, por ejemplo). En cuestión de segundos, se le mostrará una pestaña con toda la información recopilada en Internet en su nombre, incluidos los sitios donde aparece su nombre de usuario, nombre o dirección de correo electrónico asignados.
Para obtener más información sobre Pipl y los métodos para encontrar información personal en la red, le recomiendo que lea mi guía sobre cómo encontrar información sobre una persona.
Si ha llegado hasta aquí, es porque, con toda probabilidad, ha logrado recuperar la lista completa de sitios de Internet a los que está suscrito y, ahora, está desesperado por un método para eliminar los registros de los sitios que ya no usar. No te preocupes, no pretendo dejarte en vilo sobre este tema: de hecho he creado un tutorial sobre cómo eliminar el registro de los sitios, en el que he recopilado los métodos más efectivos para deshacerte de las cuentas que haces. no como en pocas palabras. ocho.
Cómo saber a qué sitios estás suscrito

























