Fusionar archivos JPG en Windows
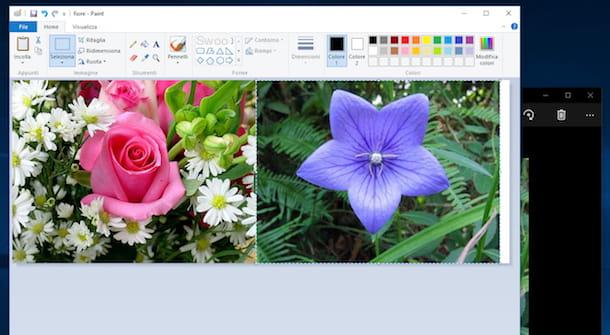
Si está utilizando una PC con su instalado Windows y estás interesado en entender qué herramienta necesitas utilizar para poder fusionar dos archivos de imagen en formato JPG y sobre todo qué operaciones necesitas realizar para poder hacer esto tengo buenas, de hecho, una excelente noticia para darte: tú ¡No tienes que descargar e instalar nada! Todo lo que necesita ya está en su computadora, estándar. De hecho, solo hay que recurrir al uso de PINTURA, el editor de imágenes preinstalado en todas las versiones de Windows, y eso es todo. Pero primero debes tomar las medidas de las imágenes a unir y si es necesario realizar los cambios necesarios. Ahora te lo explicaré todo, ¡no te preocupes!
Primero, haga clic derecho en una de las imágenes en formato JPG y seleccione el elemento Propiedad en el menú que se le muestra. En la ventana que se abre, haga clic en la pestaña detalles y anote el tamaño de la foto especificado en la lista de propiedades de la imagen. Luego repite los mismos pasos para todas las demás imágenes sobre las que pretendes actuar.
Si nota grandes diferencias entre las distintas imágenes, cambie su tamaño para que todas tengan el mismo tamaño (especialmente en lo que se refiere a la altura). Para cambiar el tamaño de una imagen, abra Paint (puede encontrarlo en el menú Inicio o en el pantalla de inicio... depende de la versión de Windows que esté utilizando), seleccione el elemento Abri del menú Archivo en la ventana del programa y abra la primera imagen para editar. Luego haga clic en el botón Cambiar el tamaño y sesgar en el apartado Imagen en la barra de menú superior (si está usando Windows 10 o Windows 8 / 8.x) o haga clic en el menú Imagen y luego en la voz atributos (si está utilizando versiones anteriores de Windows).
En la ventana que se abre, seleccione la opción pixel, escriba, en los campos Horizontalmente e Verticalmente, las nuevas dimensiones en ancho o alto que desea que asuma la imagen y haga clic en OK para guardar todos los cambios realizados. Repita el procedimiento anterior juntos para cambiar el tamaño de todas las imágenes.
Una vez que se haya cambiado el tamaño de todos los archivos JPG, abra una nueva ventana de PINTURA, haga clic en el menú Archivo y seleccione el artículo Abri para abrir la primera imagen que desea insertar a la izquierda en su "composición". Luego haga clic en cuadrado blanco que se encuentra en el borde derecho de la imagen y, manteniendo pulsado, muévelo con el cursor hacia la derecha. Hacer esto creará el espacio necesario para insertar más fotos en la ventana del programa.
Ahora, abra otra imagen para colocarla junto a la que se abrió anteriormente con cualquier visor de fotos (la predeterminada de Windows también está bien) y cópiela seleccionando el elemento Copiar adjunto al menú Modificación. Luego regresa a la ventana de Paint, presiona el botón Pegar ubicado en la barra de menú en la parte superior (si está usando Windows 10 o Windows 8 / 8.x) o haga clic en el menú Modificación y luego Pegar (si está utilizando una versión anterior de Windows) para pegar el otro archivo JPG junto al que abrió anteriormente. Repita este procedimiento para fusionar todas las imágenes.
En este punto, para fusionar las diversas imágenes agregadas en la ventana de Paint, todo lo que tiene que hacer es seleccionarlas con el mouse (¡una a la vez!) Y moverlas junto a la foto que ya había abierto. Claramente, si lo prefieres puedes realizar el mismo procedimiento actuando en alto en lugar de en ancho, no cambia absolutamente nada excepto la posición de las imágenes.
Cuando esté satisfecho con el resultado, guarde su composición haciendo clic en el menú Archivo y luego elegir la voz Guardar como.
Fusionar archivos JPG en Mac
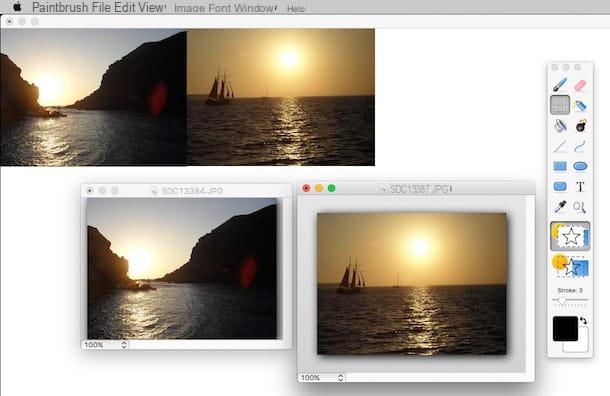
Si está utilizando un Mac, puede ir a unir dos o más archivos JPG usando Cepillo de pintura. Esta es una aplicación sin costo para macOS / OS X que recuerda mucho, tanto en términos de interfaz como de funcionalidad, al programa Windows Home Paint del que les hablé en las líneas anteriores. Es muy simple de usar y también es suficientemente intuitivo. Sin embargo, esta no es una aplicación que ya esté presente en las computadoras Apple, pero debe descargarse de Internet.
Para descargar Paintbrush en su Mac, el primer paso que debe hacer es conectarse al sitio web del programa. Luego haga clic en la entrada Descargas colocado en el lateral y luego en el enlace Pincel 2.1.2. Cuando se complete la descarga, arrastre el icono de Paintbrsh a la carpeta aplicaciones en su Mac, haga clic derecho sobre él y seleccione el elemento Abri en el menú que se le muestra.
Una vez que aparezca la ventana del software en su escritorio, complete los campos Ancho e Altura indicando el tamaño de la imagen que contendrá los archivos JPG a fusionar y luego haga clic en el botón OK. Si lo prefiere, también puede utilizar los ajustes preestablecidos disponibles haciendo clic en el menú Programar y seleccionando la solución que crea que se adapta mejor a sus necesidades.
Luego haga clic en el menú Archivo en la parte superior izquierda y elija el elemento Abrir ..., seleccione las fotos que desea fusionar y luego presione OK para abrirlos en el programa. Luego haga clic en la herramienta Selección en la barra de herramientas del Pincel y traza el contorno de la imagen que deseas que quede a la izquierda cuando vayas a unir las imágenes. Luego haga clic izquierdo en la foto y elija Copiar en el menú que se le muestra.
En este punto, haga clic con el botón derecho en cualquier parte de la imagen para usarla como "contenedor" y elija el elemento. Pasta en el menú que se abre para pegar la imagen copiada previamente. Finalmente, realice el mismo procedimiento que acaba de ver para la otra imagen y una vez pegada arrástrela hacia la derecha para colocarla junto a la primera. Claramente, si desea fusionar varios archivos JPG juntos, debe crear un área de selección más grande pero, de lo contrario, las operaciones a realizar son prácticamente siempre las mismas.
Para concluir, haga clic en el elemento Archivo en la parte superior derecha de la barra de menú, seleccione la opción Guardar como…. escriba el título que desea asignar a su "creación", especifique la ubicación en su Mac donde desea guardar todo y asegúrese de que el formato JPG esté seleccionado en el menú apropiado (si no es así, selecciónelo usted mismo) y luego presione OK.
Una vez que se completa la transacción, puede usar Avance, el visor de imágenes y documentos preinstalado en todas las Mac, para refinar la imagen. ¿Como lo haces? Nada podría ser más simple: abra la imagen unificada recién creada, haga clic en el botón Herramienta de selección en la parte superior de la ventana (si no puede verlo, haga clic en Mostrar barra de herramientas de edición) y delinear las imágenes fusionadas para eliminar los bordes sobrantes. Luego presione el botón Separar y el juego está hecho.
Fusionar JPG en línea
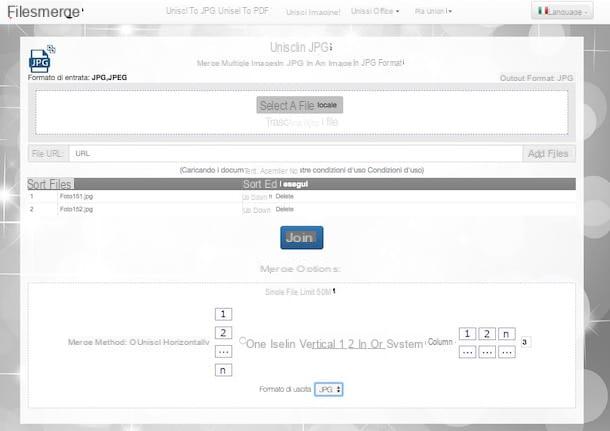
Así como como indiqué en las líneas anteriores, también puedes fusionar JPGs directamente desde el navegador web, sin usar ningún programa en tu computadora y sobre todo sin tener que instalar nada. ¿Cómo? Bueno, simple: usar Filesmerge.com. Es un servicio en línea diseñado para el propósito en cuestión. Es gratis, muy simple de usar y compatible con todos los programas más populares para navegar en línea. Lo único a tener en cuenta es el hecho de que para cada archivo hay un límite de peso máximo de 50 MB.
Para usarlo, primero conéctese a su página de inicio y luego arrastre todos los archivos en formato JPG que desea unir en correspondencia con la redacción Suelta los archivos aquí. Si lo prefiere, también puede seleccionar "manualmente" las imágenes para fusionar haciendo clic en el botón Seleccione un archivo local y luego elegir los archivos en su computadora. Si, por el contrario, las imágenes que desea fusionar se encuentran en línea, escriba en el campo URL de archivo, el enlace de la imagen de referencia y luego haga clic en el botón Agregar archivos presente a la derecha.
Luego, espere a que se inicie y complete la carga del archivo, luego seleccione el método de combinación preferido eligiendo entre Fusionar horizontalmente, Fusionar verticalmente o Sistema de columnas, asegúrese de que en correspondencia con la redacción Formato de salida el artículo está seleccionado JPG (de esta manera obtendrá un único archivo JPF final) y luego haga clic en el botón Unir en el centro de la pantalla.
Espere unos momentos para que el procedimiento comience y se complete, luego haga clic en el enlace Haga clic para descargarlo. Si no ha realizado ningún cambio en la configuración predeterminada del navegador, el archivo se guardará en la carpeta Descargar de la computadora.
Si, por otro lado, antes de descargar el archivo a su computadora prefiere ver una vista previa en línea y posiblemente también hacer cambios, haga clic en el enlace Ver y editarlo.
Otras soluciones para fusionar JPG
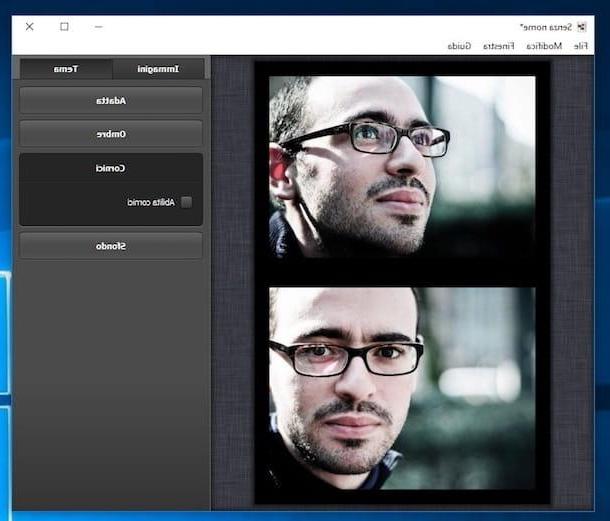
¿No le satisfacen las soluciones anteriores para fusionar JPG? ¿Su intención no era simplemente "colocar" dos imágenes en formato JPG una al lado de la otra, sino crear collages de fotos simples? ¡Entonces no tires la toalla todavía! Más bien, eche un vistazo a los recursos adicionales que se enumeran a continuación. Verás, no te arrepentirás.
- Fotor - Este es un editor de fotos en línea gratuito que no solo te permite editar y crear imágenes sino, por supuesto, también fusionar dos o más archivos JPG (y no solo) entre ellos, para aplicar hermosos efectos y mucho más.
- Collage de formas - Este es un buen programa disponible para Windows y Mac que te permite crear collages de fotos muy hermosos compuestos de varias formas, escrituras y otros efectos interesantes. Es gratis (pero posiblemente también esté disponible en una versión paga).
- CollageIt - Un programa disponible para Windows y Mac que hace de la simplicidad su punto fuerte. Está equipado con todas las funciones básicas para crear collages de fotos, te permite elegir entre varias plantillas y compartir los resultados finales en unos pocos clics. Es gratis.
- Collagerator - Otro programa para Windows y macOS / OS X. Te permite crear varios tipos de collages a partir de algunos modelos. Tiene una interfaz simple e intuitiva y proporciona a los usuarios diferentes plantillas para creaciones atractivas. Es gratis.


























