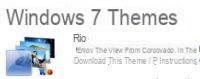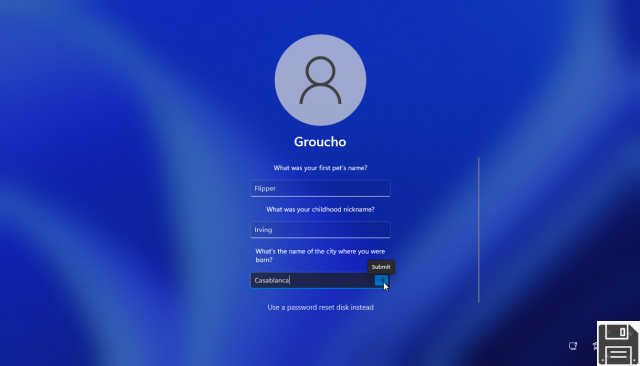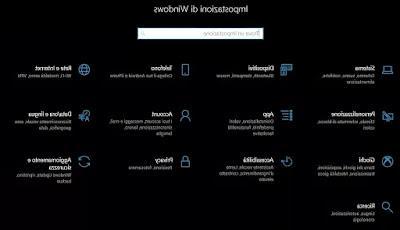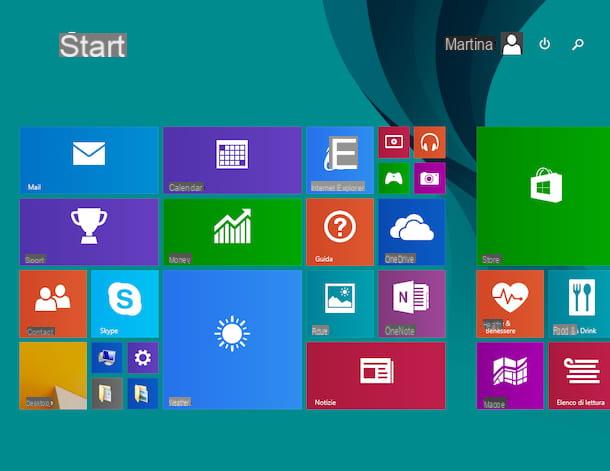La resolución de una pantalla, ya sea un monitor de PC o un televisor, está representada por la cantidad de píxeles mostrados, horizontal y verticalmente. Al conectar el PC a un monitor externo puede haber problemas de visualización relacionados con la resolución incorrecta configurada en el sistema, con diversas consecuencias como escritura e iconos demasiado pequeños o demasiado grandes, o una imagen temblorosa o con un efecto de parpadeo muy molesto . Estos problemas se pueden resolver cambiando la resolución de la pantalla en Windows 10 o usando la configuración para acercar (si ve todo demasiado pequeño en proporción al tamaño del monitor) o alejar (si todo es demasiado grande ocupando demasiado espacio) texto e iconos para mostrarlos en el tamaño deseado.
La resolución de una pantalla, ya sea un monitor de PC o un televisor, está representada por la cantidad de píxeles mostrados, horizontal y verticalmente. Al conectar el PC a un monitor externo puede haber problemas de visualización relacionados con la resolución incorrecta configurada en el sistema, con diversas consecuencias como escritura e iconos demasiado pequeños o demasiado grandes, o una imagen temblorosa o con un efecto de parpadeo muy molesto . Estos problemas se pueden resolver cambiando la resolución de la pantalla en Windows 10 o usando la configuración para acercar (si ve todo demasiado pequeño en proporción al tamaño del monitor) o alejar (si todo es demasiado grande ocupando demasiado espacio) texto e iconos para mostrarlos en el tamaño deseado.En este artículo, vemos cómo cambiar la resolución en Windows 10 para poder cambiar el tamaño de la pantalla en los casos en los que el escritorio, las ventanas y todo lo demás parece parecer demasiado pequeño o demasiado grande y corregir los problemas de visualización.
Cambiar la resolución de pantalla en Windows 10
Para comenzar, presione el botón "Inicio" en la barra de tareas (ubicado en la parte inferior izquierda del escritorio si no se ha movido) o presione la tecla Windows en su teclado para poder buscar Configuración de pantalla. Estos también se pueden encontrar abriendo la aplicación Configuración de Windows 10, yendo a la sección Sistema> Pantalla.En la parte inferior de la configuración de la pantalla, encontrará la opción de resolución de pantalla, con un menú desplegable que le permite cambiar la cantidad de píxeles horizontales y verticales. Cambiar la resolución desde este menú también cambiará la relación entre alto y ancho (por ejemplo, 16/9 o 4/3). De las resoluciones que puede elegir, Windows 10 siempre recomienda utilizar la que considere óptima, marcándola como "recomendada". Por lo general, esta resolución recomendada es la máxima que se puede obtener del monitor utilizado.
Los cambios a este menú se activan inmediatamente en la vista previa con la posibilidad de volver a la resolución anterior o confirmar el cambio. Si no hace ninguna elección, Windows revertirá el cambio a la resolución anterior.
Cambie la resolución desde el panel de control de Nvidia, Intel o AMD
Dependiendo de la tarjeta gráfica montada dentro de la PC, es posible cambiar la resolución de la pantalla desde el programa de administración de la tarjeta de video. Por ejemplo, en PC con gráficos NVidia, puede abrir el Panel de control de NVIDIA y busque opciones para cambiar la resolución de la pantalla.Usar escala de pantalla personalizada
Si los íconos en el escritorio y las escrituras deben aparecer demasiado pequeños o demasiado grandes, después de configurar la resolución recomendada por Windows 10, puede usar las opciones de cambio de tamaño personalizadas que siempre están en Configuración> Sistema> Pantalla. Aquí puede optar por aumentar la resolución de la pantalla al 125%, 150% o 175%. Si ninguna de las tres opciones es satisfactoria, puede presionar el enlace del configuración de escala personalizada e introducir, en la parte inferior de la ventana, un número diferente como, por ejemplo, 110 para tener un aumento del tamaño de iconos, texto y ventanas al 110% respecto a la situación inicial. En la parte superior de esta pantalla, deja absolutamente activa la opción que corrige automáticamente el tamaño de la aplicación, para no arriesgarte a ver ventanas borrosas.Otras formas de trabajar con una pantalla pequeña o de baja resolución
En caso de trabajar en una computadora portátil o con un monitor que no sea grande, entonces es posible utilizar diferentes sistemas para poder trabajar mejor.Cambio rápido entre Windows y programas en primer plano
Normalmente, cuando se trabaja en una pantalla pequeña, hay suficiente espacio para mostrar solo un programa a la vez. Por lo tanto, es esencial utilizar el método abreviado de teclado ALT + TAB para cambiar de una ventana a otra muy rápidamente. A continuación, puede activar la selección de ventana rápida desde las esquinas de la pantalla.Usa el espacio de manera más eficiente
Gracias a algunos programas externos es posible organizar mejor las ventanas en el escritorio para colocarlas una al lado de la otra y tener más programas abiertos a la vista.Para Windows tenemos varias herramientas para alinear y mover ventanas rápidamente con arreglo automático. También para Windows, el programa Small Windows es muy conveniente, para obtener una descripción general de todas las ventanas.
Usar espacios de trabajo
Tener todos los programas abiertos en pantalla puede resultar realmente incómodo, por lo que puedes utilizar los espacios de trabajo, para mantener las ventanas separadas según el tipo: por ejemplo una para el navegador, otra para escribir y otra para chat. En Windows 10, los espacios de trabajo se denominan escritorios virtuales y se pueden usar presionando el botón del visor de tareas en la barra de tareas y luego haciendo clic en Nuevo escritorio en la parte superior.Ocultar las barras de menú
Cuando trabaje en una pantalla pequeña, para aprovechar todo el espacio de la pantalla pequeña, especialmente si tiene que trabajar con más de una aplicación visible, necesita todo el espacio que pueda obtener. En Windows es posible ocultar la barra de tareas presionando sobre ella con el botón derecho, yendo a las propiedades y activando la opción Ocultar automáticamente.Cambiar el tamaño de la visualización de sitios web
En cualquier navegador web como Google Chrome, puede utilizar las opciones de zoom para agrandar o reducir el texto de las páginas web. Un atajo rápido que cambia el tamaño del texto en Chrome, Fireofx y Edge es mantener presionada la tecla CTRL en el teclado y luego usar la rueda del mouse hacia adelante o hacia atrás para acercar o alejar.Si usa una pantalla pequeña, puede ser una buena idea abrir los sitios siempre en pantalla completa.