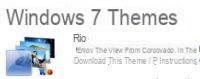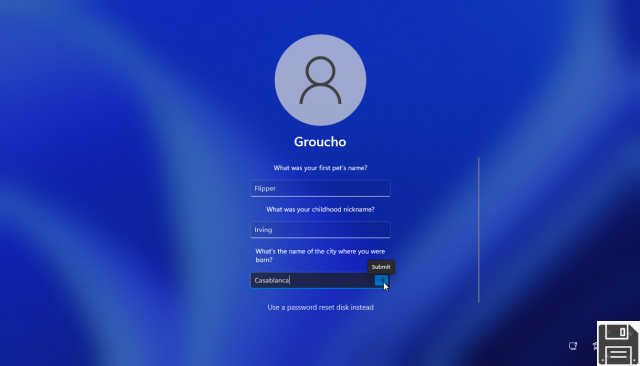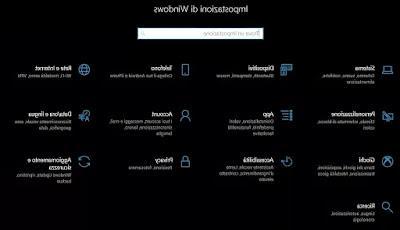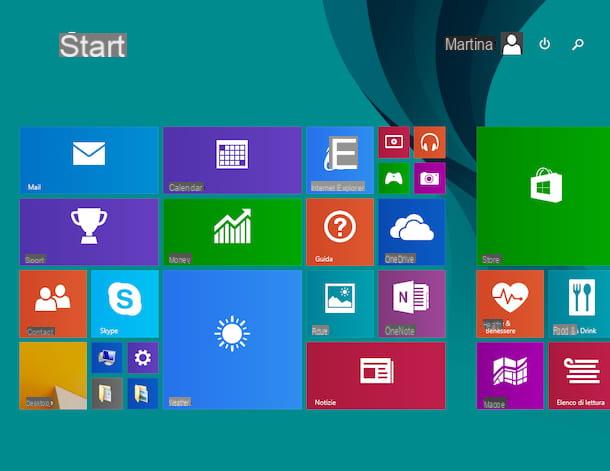En todas las versiones anteriores de Windows era posible cambiar la fuente, que es el tipo de carácter en el que se escriben los distintos menús y ventanas del sistema operativo. No me refiero a las fuentes de escritura en un documento, sino al tipo de fuente con la que se escriben los textos de Windows, es decir, los iconos, los títulos de las ventanas, el menú Inicio, la configuración y todo lo demás.
En todas las versiones anteriores de Windows era posible cambiar la fuente, que es el tipo de carácter en el que se escriben los distintos menús y ventanas del sistema operativo. No me refiero a las fuentes de escritura en un documento, sino al tipo de fuente con la que se escriben los textos de Windows, es decir, los iconos, los títulos de las ventanas, el menú Inicio, la configuración y todo lo demás.Desde XP, pasando por Windows 7 y hasta Windows 8.1, puede presionar el botón derecho del mouse en el fondo del escritorio para abrir la configuración de personalización de la pantalla, donde también hay opciones para elegir el tipo de fuente.
Hemos descrito este procedimiento y algunos programas de apoyo en la guía para cambiar fuentes, colores y botones en las ventanas y en las barras de menú de Windows.
En Windows 10, sin embargo, el menú de personalización de pantalla típico ha sido reemplazado por una pantalla de configuración básica más simple, que, sin embargo, carece de algunas cosas, incluida la elección de la fuente.
Para cambiar las fuentes de menú y ventana en Windows 10 por tanto, es necesario seguir un camino diferente.
Para ser precisos, es necesario (pero lea hasta el final antes de hacerlo) cambiar la fuente en una clave específica en el registro de Windows 10.
- Presione las teclas Windows-R juntas, escriba regedit, presione Entrar.
- Desde las carpetas de la izquierda, abra la siguiente ruta:
HKEY_LOCAL_MACHINESOFTWAREMicrosoftWindows NTCurrentVersionFontSubstitutes
y cambiar, en el lado derecho, el valor "Segoe UI" = "Tahoma" (pongo Tahoma y es el tipo de fuente que elegí, pero también puedes usar otra).
Si esta clave no existe, debe crearla como un valor de cadena.
Para asegurarse de que funcione, facilítelo, abra un nuevo documento de texto y escriba en él:
Editor del registro de Windows, versión 5.00 [HKEY_LOCAL_MACHINESOFTWAREMicrosoftWindows NTCurrentVersionFonts] "Segoe UI (TrueType)" = "" "Segoe UI Bold (TrueType)" = "" "Segoe UI Italic (TrueType)" = "" Segoe UI Bold "=" TrueType "[HKEY_LOCAL_MACHINESOFTWAREMicrosoftWindows NTCurrentVersionFontSubstitutes]" Segoe UI "=" Tahoma "Guarde el archivo con el nombre change-font.reg (necesita cambiar la extensión del archivo de .txt a .reg.
Después de guardarlo, haga doble clic en él.
Los cambios se aplican reiniciando la computadora.
Para restaurar la fuente predeterminada, haga lo mismo con este contenido: Editor del Registro de Windows Versión 5.00
[HKEY_LOCAL_MACHINESOFTWAREMicrosoftWindows NTCurrentVersionFonts] "Segoe UI (TrueType)" = "segoeui.ttf" "Segoe UI Black (TrueType)" = "seguibl.ttf" "Segoe UI Black Italic (TrueType)" = "Seguibli.ttf "segoeuib.ttf" "Segoe UI Bold Italic (TrueType)" = "segoeuiz.ttf" "Segoe UI Histórico (TrueType)" = "seguihis.ttf" "Segoe UI Italic (TrueType)" = "segoeuii .ttf" "Segoe UI Light (TrueType) "=" segoeuil.ttf "" Segoe UI Light Italic (TrueType) "=" seguili.ttf "" Segoe UI Semibold (TrueType) "=" seguisb.ttf "" Segoe UI Semibold Italic (TrueType) " = "seguisbi.ttf" "Segoe UI Semilight (TrueType)" = "segoeuisl.ttf" "Segoe UI Semilight Italic (TrueType)" = "seguisli.ttf" [HKEY_LOCAL_MACHINESOFTWAREMicrosoftWindows NTCurrentVersion] "
Si todo esto es complicado o si no funciona por alguna razón, cambiar el tipo de fuente de los menús y ventanas de Windows 10 con mensajes se puede hacer más fácilmente usando el programa pequeño Winaero Tweaker, uno de esos programas para retocar el sistema con "retoques" que funciona muy bien y es sencillo.
En Winaero Twekaer hay dos menús en Configuración de apariencia avanzada, para cambiar la fuente de los iconos, menús, mensajes, títulos de ventanas, sistema y barra de estado (también cambia en la barra de direcciones de Chrome y otros navegadores).
También puede optar por no cambiar la fuente y ponerla en negrita o cursiva si lo prefiere.
En caso de cambios incorrectos, se puede usar Winaero para volver a la situación anterior, usando la opción Restablecer apariencia avanzada.