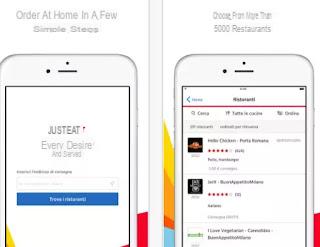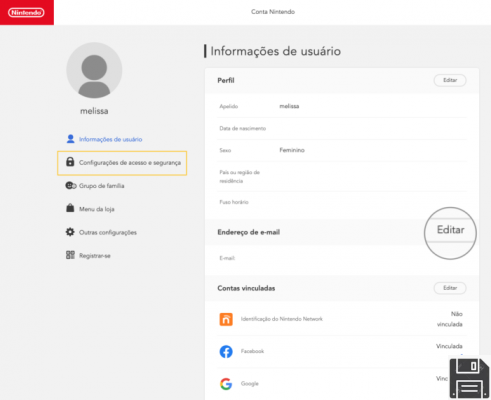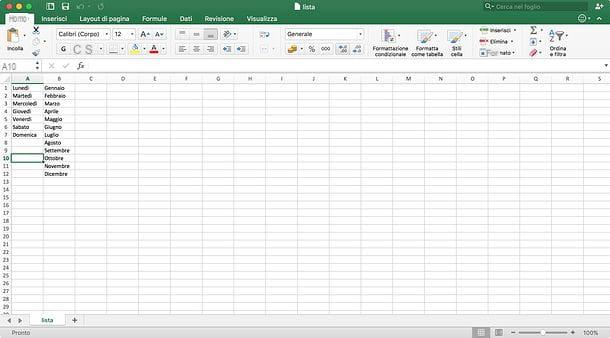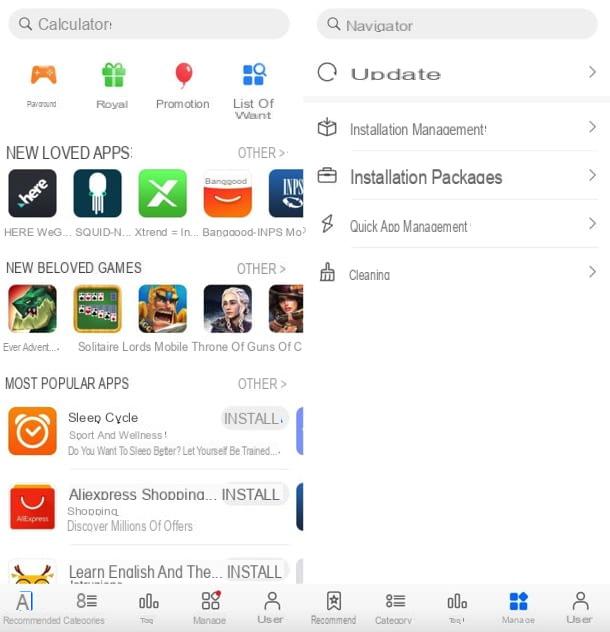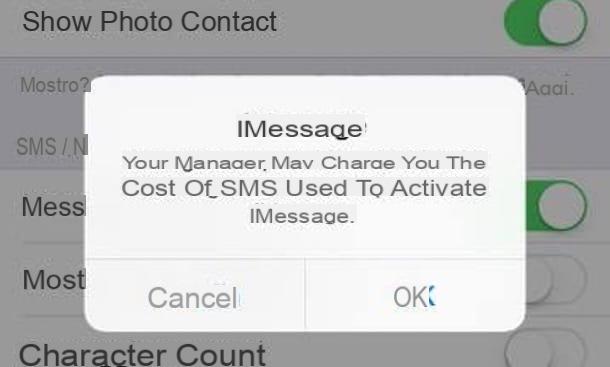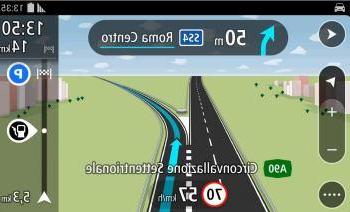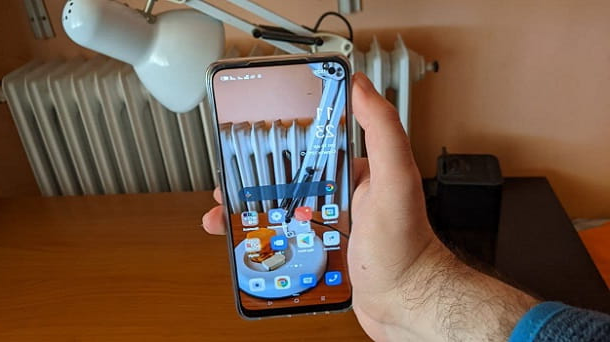From ForDataRecovery.com we want to offer you all the necessary information so that you can recover a powerpoint that you have not been able to save. If you want to know all the details you need to know to be able to access again to the files you need from the Microsoft Windows program, don't miss our post !
You have been working on a presentation for almost a whole day. PowerPoint that will support you during a presentation that you will soon make in front of several people. You were very satisfied with the final result, except that suddenly the irreparable happened: a power outage at home caused your computer to suddenly shut down.
Since you have a (bad) habit of saving files only when you have finished editing them, you fear that what just happened has wasted hours and hours of hard work and you don't know where to go. That's right, isn't it? In this case, I invite you to remain calm: perhaps all is not lost. In fact, there are procedures by which, with a little luck, it is possible to restore PowerPoint presentations even if they have not been saved.
What do I mean? I'll explain it to you right away. If you give me a few minutes of your precious time, I can indeed explain to you how to recover unsaved PowerPoint by implementing all possible solutions, both on computers and on smartphones and tablets. Happy reading and best of luck in everything!
How to recover unsaved PowerPoint: computer
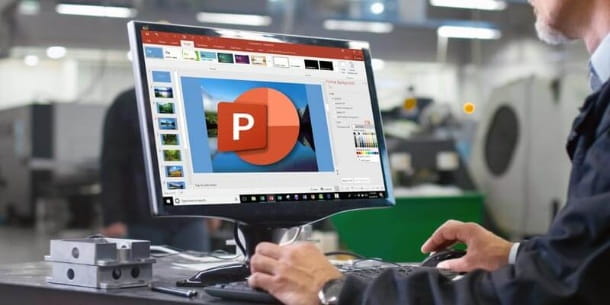
If you agree, I would start by showing you how to recover unsaved PowerPoint on the desktop variant of the program in question. You should know that, it is over Windows that from MacOS, the files on which it works are saved as temporary items on disk, even if they have not been saved. Precisely because of this, it is often possible to restore them in case of emergency. In addition, PowerPoint also has an efficient function for automatic recovery of documents closed by mistake without having previously saved them. Here are all the details.
How to recover an unsaved PowerPoint: Windows
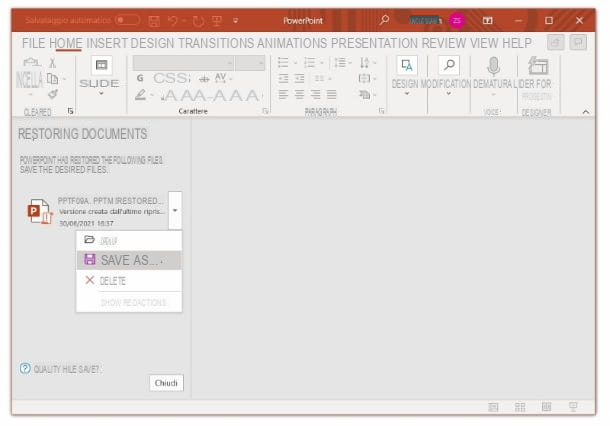
If you are trying to recover a PowerPoint file after a sudden shutdown of the program or your windows computer, you have a good chance of being able to recover it thanks to the aforementioned automatic recovery feature built into PowerPoint and all other programs in the Microsoft Office suite.
You can check this immediately by starting PowerPoint from the list of installed programs found in the Windows Start menu. Once you have opened the software in question, click on the Start item at the top left (it has a house icon) and, once you have done this, click on the Restore unsaved presentations item placed at the bottom. Alternatively, click on the Open entry located on the left and then click on the Restore unsaved presentations button.
In the area on the left, the program will show you a list of recent unsaved files. At this point, to continue, simply click the right mouse key on the file you wish to restore and then select the Save As item. Choose, therefore, a location to export the file and finally click the Save button. See how simple it was?
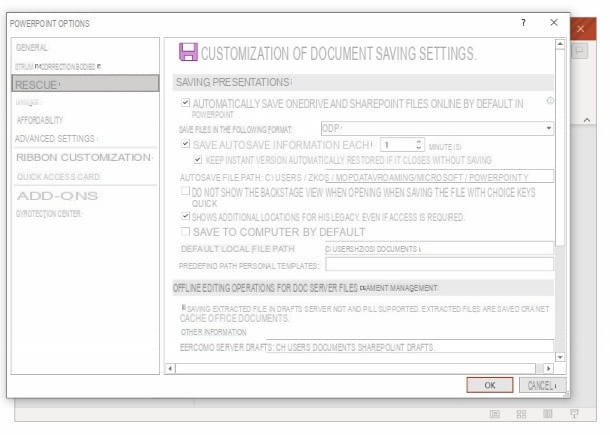
You should know that even if you do not manually save the files you are working on and you have not enabled PowerPoint's autosave feature, the program in question has by default enabled a restore function that saves temporary files every 10 minutes; if you want to reduce this time threshold and thus enable more frequent automatic saving, click on the options item located at the bottom left of the main PowerPoint page.
Next, tap the Rescue item and, from here, type 1 in box placed next to the item Save autosave information every; finally, press the OK button. You can also enable auto-save onedrive, Microsoft's cloud storage service included in Windows 10 that offers, in its basic version, 5 GB of free online storage on your Microsoft server.
In this way, even if a problem occurs with your computer, your files will remain safe in the cloud and you can retrieve them whenever you want. To activate saving to OneDrive, simply open any PowerPoint file and press the change button at the top left, next to the AutoSave item.
Then, you will need to select your Microsoft account or, if you have not done so before, you can also associate your account with OneDrive (I explained this procedure in detail in my tutorial on how to access OneDrive).
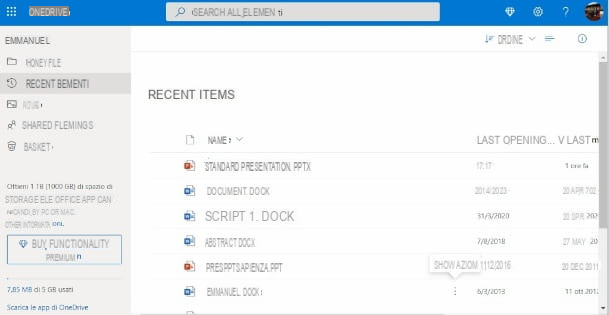
Unbeknownst to you, perhaps, automatic saving to Microsoft's cloud system had already been enabled previously, so, if you are trying to retrieve a PowerPoint file you were working on, I also recommend that you check your personal space on the service mentioned above.
To do this, open the OneDrive login page, press the Start button, enter the login credentials of your Microsoft account (if necessary) and click on the Recent Items entry placed on the left. If you find the file you were looking for, right click on it and press the Download button.
In addition, I also recommend that you check the storage space of other cloud services, such as google Drive and Dropbox where you may have saved a preliminary version of the file, so you can find it and see how far your progress has been saved.
If you have had no luck with the methods I just mentioned, try to search for temporary files with the File Explorer Windows: during the work session, in fact, the Microsoft operating system automatically saves some copies of the files.
To do this, click on the cartella icon located at the bottom left, in the Windows Taskbar and type one of the following strings in the search field located at the top right: ppt * .tmp, . Ppt, . Pptx, .pptm, .odp, .pps, . ppsx or .pot.
If you have found such a file, click the right mouse key on it, click on the Rename item and type a name of your choice for the file followed by the caption . Pptx. At this point, click again with the right mouse key on the file icon and select the Open with item from the context menu to open it with PowerPoint and check if the file is what you were trying to recover.
Also be sure to manually check the Windows temporary files folder; to do this, press the key combination Win + R, type % Temp% in the field to fill in the Run pane that appears on the screen, press the OK button.
Finally, if you have enabled the Windows 10 backup function, you can also check if you find a copy of the file by accessing the Windows settings (press the START button, the one with the flag in the lower left corner), then go to Update & Security > Backup > Restore files from a current backup. For more details on this procedure, see my guide on how to back up your PC.
As the "last resort", if none of the above solutions gave the desired results, you can try scanning your PC disk with a program to recover deleted data and then filter the results to show only . PPT / PPTX, but the success rates of the operation are low, I warn you.
How to recover an unsaved PowerPoint: Mac
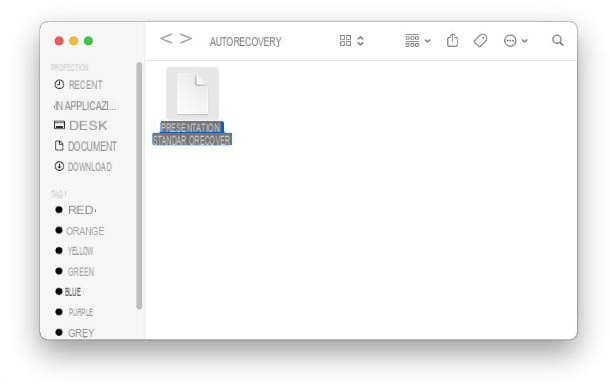
The operation of the desktop variant of PowerPoint for Mac is very similar to that of Windows, so the first solutions I told you about in the previous chapter are still valid. Even in this case, in fact, whether the autosave feature is active or not, PowerPoint will create a backup of the files you are working on and you can take advantage of this feature to try to recover a seemingly lost presentation.
If there is a backup copy of the file you recently worked on, PowerPoint will notify you as soon as it starts: to open it, simply press the OK button (or you can find the copy by clicking on the recent item). If you want this backup to be saved more frequently (the default is 10 minutes), once you have started PowerPoint on your Mac, go to the PowerPoint > Preferences menu and, in the window that opens, select the Save tab.
In the box under the Save Auto Save Info heading type 1 and then close the window. If, on the other hand, you want to enable automatic saving via onedrive or check if a copy of the file you were working on has been saved in this cloud service, I invite you again to refer to the chapter on Windows.
The other solution you can take advantage of is to manually check the macOS temporary files folder. To do this, click on the Vai item located at the top, in the macOS menu bar, then click on the utility item and, from here, open the Terminal application. Then type the command open $ TMPDIR and press the Send button.
Now scroll through the list of files, open the TemporaryItems folder and check if there are PowerPoint files in this path. I also invite you to check your PowerPoint unsaved files folder. To do this, start the Finder (the smiley face icon in the Dock), select the Go to folder item ... from the context menu and from here explore the path ~ / Users / [username] / Library / Containers / Microsoft PowerPoint / Data / Library / Preferences / AutoRecovery.
Once you have found a file like this (it must contain the words _autorecover in the name), move it to a location of your choice (for example, your desktop), let us right-click on it and select the Rebuild item from the context menu. Then type a name followed by the extension . Pptx and try to open the file with PowerPoint.
Finally, as in Windows, you can also check for file backups created automatically with the functional application Time Machine that is present "standard" in the Apple operating system. To do this, go to the folder where you think the file of interest may have been previously saved, start Time Machina dal Launchpad macOS and scroll, using the right sidebar, to the data of interest.
Then check the files in the selected Finder location and, once you have found the file you are looking for, click on it and press the Restore button at the bottom right.
Also regarding the Mac, as a "last resort" you can try to check the cloud storage services (for example, ICloud Drive and Google Drive that you use) and scan the computer disk with a program to recover the deleted data, but the percentages of the success is not very high.
How to recover an unsaved PowerPoint: smartphone and tablet
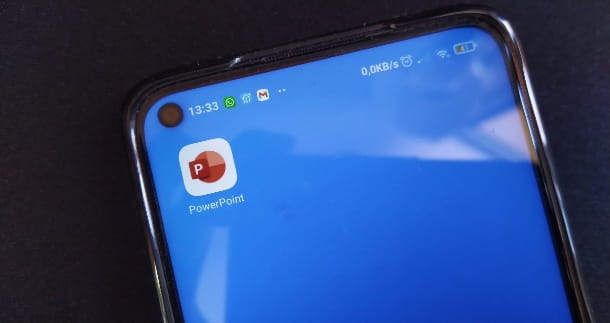
Recover a file in which you have not saved PowerPoint mobile device application (available on Android and iOS / iPadOS) is perfectly possible and indeed in this case, compared to what happens on a computer, the restoration is even more immediate. Find all the details below.
How to recover unsaved PowerPoint on Android
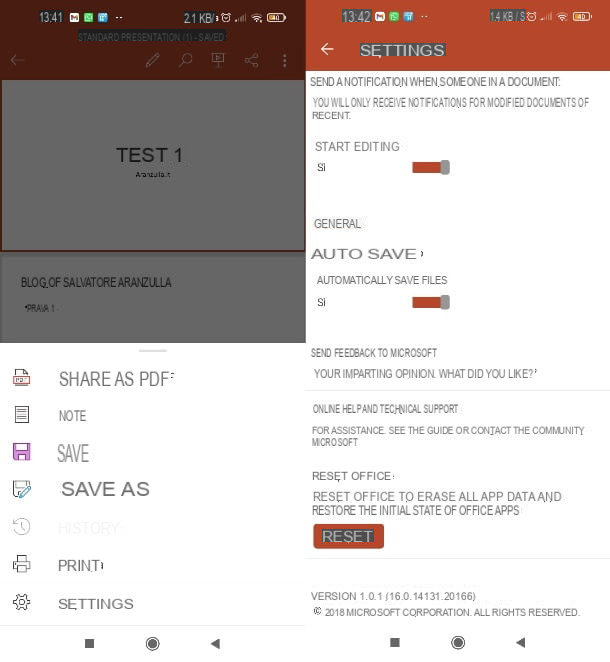
As for the Android PowerPoint version, every time you create a new presentation, the application will propose you as a default option to create the file in your personal space onedrive.
In this way, even if something unexpected happens, you can retrieve the file directly from the cloud storage, here I explained how to do it. Alternatively, you can also use the OneDrive app, which you can download by opening this Play Store page and pressing the Install button (instead, check the alternative stores if your device does not have access to Google services).
Once you have launched the OneDrive application and have performed the login with the credentials of the same Microsoft account you use in PowerPoint, you should find the presentation you recently worked on in the Home tab (to download it, simply click on the icon ⁝ placed in correspondence with the name on the right and then tap on the item download).
I also inform you that even if you have chosen to create the file in thephone memory and not in the OneDrive storage space, even if your device shuts down or the application crashes, you can find the file you are working on by opening the application again and pressing the recent item, bottom left.
This is because in the PowerPoint app the automatic saving is enabled by default (to check this setting you just need to open any file, press the ⁝ icon at the top right, tap the settings item and, from here, check that the switch under the Auto-save files item is shown in red; if not, tap it to fix it). Nothing too complex, do you agree?
In addition, I also recommend that you do a manual search for temporary files using any File Manager. These are applications designed to explore the internal memory of the devices and open files (I have recommended the ones I consider most valid in this guide of mine; moreover, several Android smartphones already have such applications preinstalled, you could find them in the applications menu with a folder icon and a name File Manager or File explores).
Once you have launched File manager, simply select a folder named Memory (or Internal shared memory, depending on the device you are using) and browse the contents of the Documents (or Papers) folder and the PowerPoint folder. Try it now to see if you can find what you are looking for.
How to recover unsaved PowerPoint on iPhone
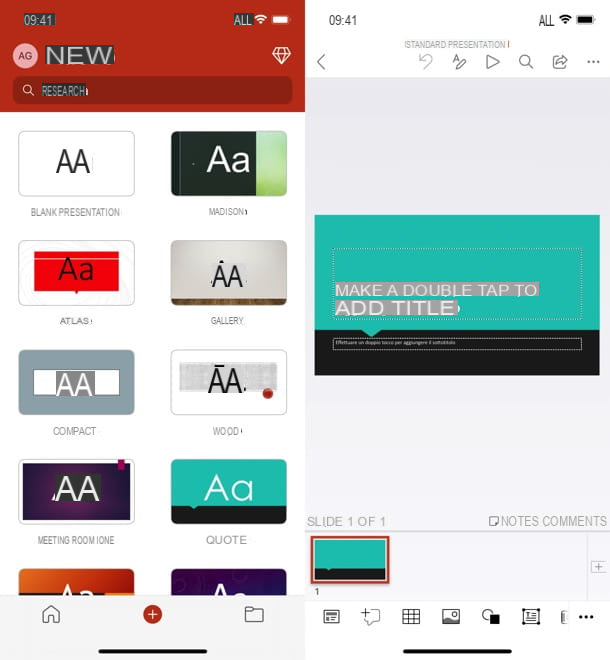
The PowerPoint app for iPhone and iPad is similar to the Android counterpart, and so the solutions I proposed in the previous chapter still apply.
The only difference compared to Apple devices is that on the latter you don't have the ability to manually search the device's memory, so for file recovery you will have to rely entirely on PowerPoint's automatic recovery option. For any other questions about this application, I refer you to my tutorial on how PowerPoint works.