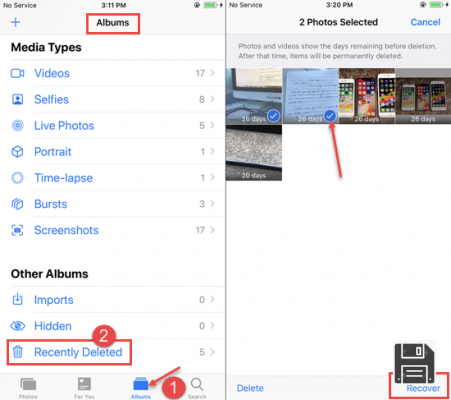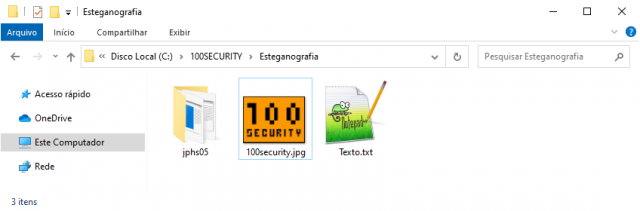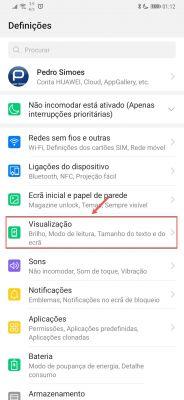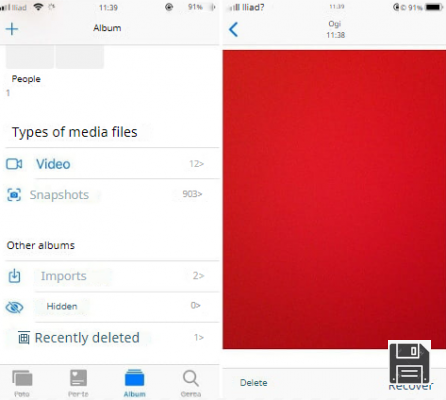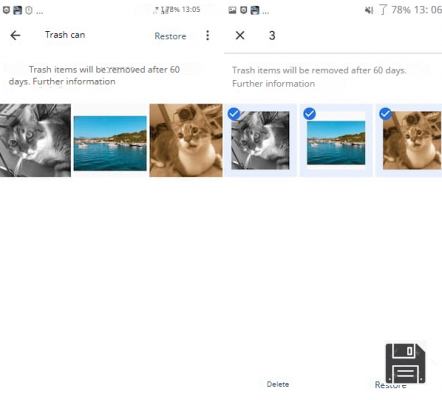Making mistakes is human, it happens to everyone. But when the mistake consists in deleting a photo you really cared about and you don't know how to remedy the situation, well, the psychological backlash is inevitable. You know it well, don't you?
It happened just a little while ago: you were doing some cleaning up on your Android smartphone, and you accidentally deleted a few pictures you never wanted to delete. Now what? How do you do that? I don't want to mislead you, but maybe the last word hasn't been said yet. With a bit of luck you might be able to solve the problem and recover - at least in part - the data you've deleted from the memory of your mobile phone. How? I'll explain it right now.
If the portion of memory on which the images were hosted has not yet been overwritten, that is, it has not yet been occupied by other data, you may be able to recover your photos in a relatively quick and easy way. If you want to give it a try, I know a couple of apps that might be right for you: install them and try to use them by following the instructions on how to recover deleted Android pictures below. I'll keep my fingers crossed for you and wish you the best of luck so that everything goes smoothly!
Preliminary steps
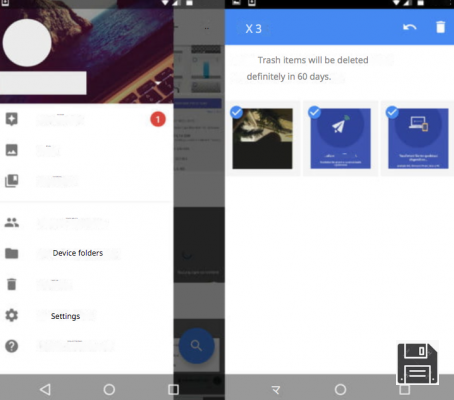
Before we get into the heart of this tutorial and discover together how to recover deleted pictures Android, I want to give you a tip, probably trivial, but it is always better to follow for safety: open the Photos application and check what's in its basket!
Maybe not everyone knows this, but the pictures that you delete from the gallery of Android are not deleted immediately from the phone, they end up in a "trash" in which they remain for about 60 days (and then they are permanently deleted). If you've deleted your photos using the standard Android app and haven't emptied the trash yet, you should be able to recover all of your images without resorting to more advanced tools.
To restore the photos in the Android Recycle Bin, open the Photos app, click on the hamburger icon at the top left of the screen, and select Recycle Bin from the bar at the side. Then locate the pictures you want to recover, keep your finger pressed on their thumbnails and click on the arrow that appears in the upper right corner to recover them.
DiskDigger
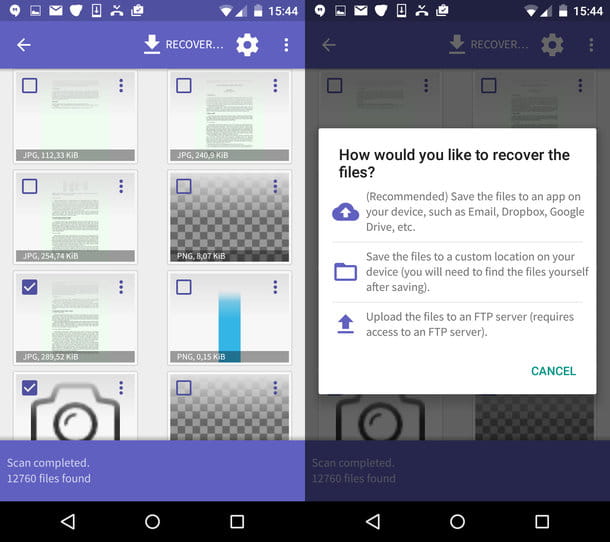
I've tried a few different apps to recover deleted pictures from Android. DiskDigger is available in two versions: a free version that allows you to recover JPG and PNG files, and a paid version that allows you to recover other formats of images, documents, videos, apps and compressed archives.
In both versions, the app requires root to work at its best. If you don't root your Android, you'll only be able to make partial use of it, meaning that it won't scan all areas of your smartphone's memory and you'll only be able to recover low definition images.
Are you ready to start? Then download DiskDigger from the Google Play Store and run it. Then authorize the application to take advantage of root permissions by clicking on the Grant button that appears in the middle of the screen and wait a few seconds for it to analyze the memory of your smartphone. If you are using the free version of the app and you are asked to upgrade to Pro, click on No, thanks to decline the invitation.
Now, select the drive of your smartphone's memory (/data) or the SD card where the images you accidentally deleted were located, check the JPG and PNG boxes, and click the OK button to start scanning for files that can still be recovered.
The scan will run for several minutes (depending on the amount of data to be scanned and the power of your smartphone). At the end of the procedure, select the thumbnails of the images you want to recover, click the Recover button located in the upper right corner and choose whether to save them in a folder on your phone (by clicking on the folder icon) or share them with another app, such as a cloud storage service or an email client (by clicking on the cloud icon).
PhotoRec
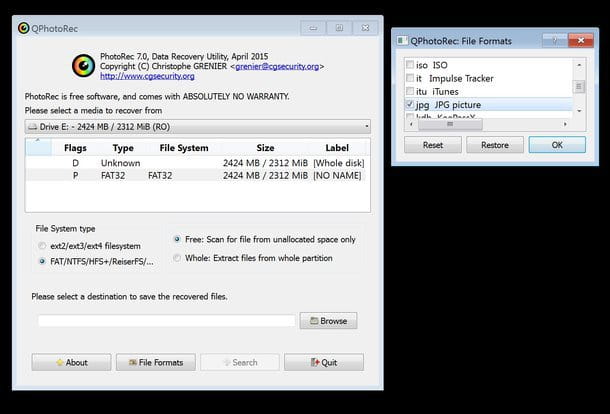
If your smartphone is equipped with expandable memory, and therefore the photos are saved on a microSD card instead of the internal memory of the device, you can try to recover deleted images with PhotoRec, a free and open source software available for Windows, Mac OS X and Linux.
PhotoRec comes bundled with TestDisk, another program that lets you restore lost partitions and repair damaged disks. To download both softwares on your PC, connect to this website and click on the item related to the operating system installed on your PC: in my example I'll use Windows (click on the "Windows" link even if you use a 64-bit version of Windows).
Once the download is complete, open the zip archive containing PhotoRec, extract the contents into any folder and run the executable qphotorec_win.exe.
In the window that opens, expand the dropdown menu at the top and select theSD or USBdrive of your computer (depending on whether you have inserted the microSD in the SD slot of the computer or you have used a USB adapter).When you're done, select the primary partition of the SD card (it should be the one named FAT32 or exFAT), check the FAT/NTFS/HFS+/ReiferFS and Free entries and click on the Browse button to select the folder where PhotoRec will save the images that will be recovered.
Once you're done with this step, click the File formats button, click the Reset button and put a check mark only next to the image formats you want to recover from the SD card: JPG, PNG, GIF etc. Finally, click OK and Search and wait patiently for all recoverable images to be recovered by PhotoRec. This can take quite a few minutes.
At the end of the procedure you'll find all the photos recovered by PhotoRec in the folder you selected earlier by clicking the Browse button.
Note: if your smartphone doesn't have expandable memory, or the images to be recovered were on its internal memory, you can try to connect the device to the PC (via USB cable) and use PhotoRec on its memory. For this to work, you need to enable USB debugging on Android. If you don't know how to do this, go to the Settings > About phone menu, tap on the Buid number item seven times in a row, and select USB Debugging from the Developer options menu (which will magically appear in the Android settings).