Operações preliminares
Antes de chegar ao cerne deste tutorial, vou explicar, concretamente, como usar o uTorrent para baixar jogos, há alguns operações preliminares que você tem que realizar.
Primeiro, você deve, é claro, Baixar e instalar o famoso cliente da rede BitTorrent em seu PC, após o qual você deve fornecer abra as portas relevantes no painel de gerenciamento do seu roteador. Encontre tudo explicado abaixo.
Antes mesmo de agir, no entanto, recomendo que você considere instalar um VPN, ou seja, uma rede privada virtual, que permite que você trocar arquivos e navegar online anonimamente, sem ser rastreado. Entre as soluções mais baratas e confiáveis deste tipo, gostaria de destacar NordVPN (sobre o qual falei em detalhes aqui) e Surfshark, que oferecem criptografia de dados avançada, podem ser usados em PC / Mac, smartphones, tablets e outros dispositivos e possuem diversos servidores espalhados pelo mundo.
Download e instalação
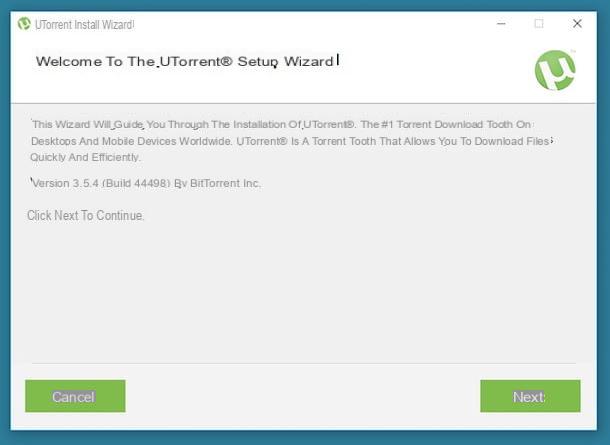
Se você quiser aprender como usar o uTorrent para baixar jogos, o primeiro passo que você precisa fazer é, como você pode imaginar, Baixar e instalar o programa em seu computador. O software é gratuito mas, eventualmente, encontra-se disponível em algumas variantes pagas (com um custo a partir de 4,95 euros / ano) que retiram publicidade e oferecem outras funcionalidades extras.
Para baixar a versão gratuita do uTorrent em um PC Windows, conecte-se ao site do programa e clique nos botões Baixe o uTorrent Classic e Baixe Agora, sob o título Basic.
Quando o download for concluído, abra o arquivo .exe obtido e clique no botão Sim na janela que é mostrada para você, então naquele Próximo (duas vezes seguidas) e naquele concordar. Em seguida, remova a marca de seleção relativa à instalação de quaisquer programas extras e clique no botão novamente Próximo. Se você for solicitado a instalar outros programas adicionais, recuse o convite pressionando o botão declínio e, finalmente, pressione os botões Próximo (por mais duas vezes consecutivas) e Terminar.
Ao ver a janela do uTorrent em sua área de trabalho, clique no botão concordar aceitar as condições de uso do programa e começar a utilizá-lo imediatamente.
Se, por outro lado, você usa MacOS, para baixar o uTorrent, após conectar-se ao site do programa, clique no botão Download de graça. Quanto ao procedimento de instalação do software, é tão simples quanto o que acabamos de ver juntos para Windows.
Ao final do download, na verdade, tudo que você precisa fazer é abrir o pacote dmg obtido, clique com o botão direito no executável uTorrent dentro, selecione o item Apri no menu contextual exibido e, na janela que é exibida na área de trabalho, clique nos botões Continuar e declínio (não aceitar a instalação de software promocional). Para finalizar a configuração, pressione o botão Feito. Em seguida, inicie o uTorrent clicando no relativo ícone que você encontra em Launchpad ou através Holofote, Siri ou na pasta Aplicações.
Para obter mais detalhes sobre as práticas descritas acima, você pode consultar meu tutorial focado especificamente em como instalar o uTorrent.
Abrindo portas no roteador
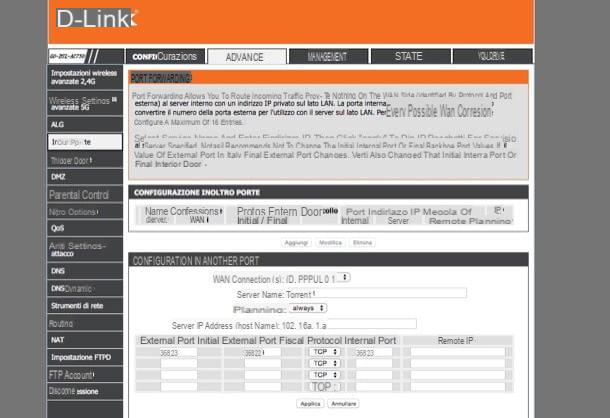
Uma vez que o uTorrent é instalado, independentemente do sistema operacional usado, você precisa se preocupar com portas abertas usado por este último no painel de gerenciamento do seu roteador, para permitir que o uTorrent aceite conexões de entrada e baixe arquivos da rede BitTorrent na velocidade máxima possível. Como você faz isso? Vou explicar para você imediatamente!
Primeiro, você precisa descobrir o número da porta usada pelo programa. Abaixo você encontrará indicado como proceder tanto no caso de Windows que de MacOS.
- Baixe o Windows, vá para o menu Opções> Configurações uTorrent e selecione, na janela que se abre, as palavras Conexão na barra lateral esquerda. A porta usada pelo uTorrent é aquela que você encontra relatada no campo Porta usada para conexões de entrada.
- Se você estiver usando macOS, vá para o menu uTorrent> Preferências do programa e selecione a guia Network na janela que se abre. A porta usada pelo cliente é a mostrada ao lado do texto Porta TCP de entrada.
Agora que identificou o número da porta usada pelo uTorrent, você pode configurar seu uso pelo programa no painel de gerenciamento do seu roteador. Para acessar o último, abra o navegador que você costuma usar para navegar na Internet a partir do seu PC (por exemplo, cromo), modelo 192.168.1.1 ou 192.168.0.1 (que são os IPs padrão da maioria dos roteadores) na barra de endereços e pressione o botão Transmissão no teclado. Se os endereços inseridos estiverem incorretos, leia meu guia sobre como encontrar o endereço IP do roteador para entender como resolver.
Se for solicitado que você insira uma combinação de nome de usuário e senha, tente admin / admin ou com senha do administrador (que são os valores padrão para a maioria dos roteadores). Se as combinações em questão estiverem incorretas, leia meu tutorial sobre como entrar no roteador para descobrir como lidar com isso.
Uma vez logado, localize a opção para todos'encaminhamento de porta ou servidor virtual e comece a criar um nova regra ou um novo servidor virtual. Na página que se abre, preencha o formulário que é proposto a você seguindo as instruções abaixo.
- Porta interna / porta inicial - digite o número da porta do uTorrent.
- Porta externa / porta final - digite o número da porta do uTorrent neste campo também.
- IP de destino / endereço IP do servidor - digite o endereço IP local do computador no qual você pretende usar o uTorrent. Se você não sabe qual é o endereço IP local do seu computador, você pode descobrir seguindo as instruções que dei a você em meu tutorial sobre como visualizar o endereço IP.
- Nome - digite qualquer nome para reconhecer sua regra (por exemplo, uTorrent).
- Tipo de porta / protocolo - selecione o valor "TCP".
Após preencher o formulário, clique no botão Salvar / Aplicar e as alterações serão aplicadas instantaneamente. Para mais informações, convido você a consultar meu guia específico sobre como abrir as portas do uTorrent.
Infelizmente, não posso ser mais preciso sobre o que fazer, pois o procedimento a seguir pode ser diferente dependendo da marca e do modelo do roteador em uso. Se isso pode ajudá-lo, no entanto, abaixo forneci um link para alguns de meus tutoriais temáticos.
- Como configurar um roteador Netgear
- Como configurar um roteador TP-Link
- Como configurar um roteador D-Link
- Como configurar um roteador Alice / TIM
- Como configurar um roteador Fastweb
- Como configurar um roteador Infostrada
Use o uTorrent para baixar jogos
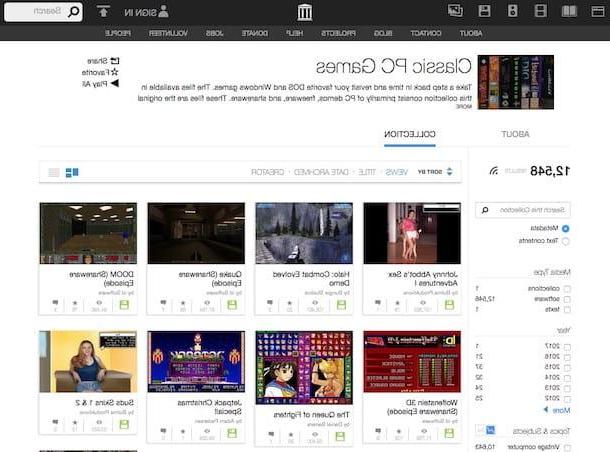
Depois de concluir as etapas preliminares descritas nas linhas anteriores, você finalmente está pronto para começar a usar o uTorrent para baixar jogos. Para encontrar o jogo no qual está interessado, você deve confiar em sites dedicados e motores de busca torrente.
Existem vários serviços adequados para esse fim, aos quais você pode recorrer. A seguir procuro apontar aqueles que, na minha opinião, são os mais interessantes da categoria, mas você poderá descobrir outros consultando também meu tutorial dedicado especificamente aos recursos em questão.
- Zooqle - é um motor de busca que permite encontrar jogos, filmes, músicas e aplicativos na rede BitTorrent.
- FrostClick - é uma coleção de jogos gratuitos e de código aberto que podem ser baixados legalmente da Internet usando a rede Torrent ou download direto.
- Archive.org - site muito famoso criado com o objetivo de preservar a memória coletiva, disponibilizando diversos conteúdos culturais para download. Em sua página dedicada aos videogames você pode encontrar inúmeros jogos para PC que não são mais protegidos por direitos autorais e, portanto, podem ser baixados gratuitamente de forma legal. Entre eles estão também obras-primas do mundo dos videogames, como Quake e Wolfenstein 3D.
Depois de encontrar o jogo que deseja baixar em um dos sites que acabei de sugerir, localize os arquivos que contêm mais semeadores e pares (ou seja, fontes completas e incompletas) e selecione-as. Arquivos com várias fontes são baixados mais rapidamente e geralmente são os mais confiáveis. Para ordenar os resultados de uma pesquisa pelo número de fontes disponíveis, clique nos itens Semente / Semeadores ou sobre NOTA.
Depois de selecionar o jogo de seu interesse, você deve decidir se deseja baixá-lo via arquivo .torrent ou através Magnet link. No primeiro caso, será baixado para o seu PC um pequeno arquivo de apenas alguns KB contendo todas as "coordenadas" para iniciar o download da rede BitTorrent; arquivo que você precisará clicar duas vezes para importar diretamente para o uTorrent.
No segundo caso, em vez disso, o uTorrent irá "capturar" automaticamente o link que você selecionou no navegador e, após alguns segundos de espera, iniciará o download dos dados da rede BitTorrent. Aconselho você a usar links magnéticos, pois considero-os mais convenientes do que os arquivos .torrent, mas para efeitos de velocidade de download, absolutamente nada muda entre os dois modos de download, então simplesmente escolha aquele que melhor se adapta a você.
Acelere o uTorrent para baixar jogos no Windows
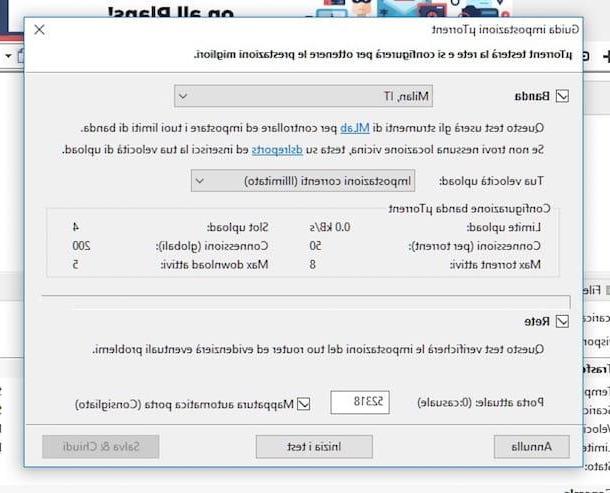
Caso o download de jogos no uTorrent seja lento, mesmo diante de um grande número de fontes, verifique se o programa está configurado corretamente para o potencial de sua conexão com a Internet.
Se você estiver usando o uTorrent em Windows, para se certificar de que o software está configurado corretamente e, se não, fazer as alterações necessárias, basta tirar proveito de uma funcionalidade ad hoc integrada diretamente no uTorrent. Então, selecione o item Assistente de Configuração do menu opções do programa. Certifique-se, portanto, de que haja uma marca de seleção ao lado dos itens Banda e rede, defina um recurso perto de você no menu suspenso localizado na parte superior e clique no botão Comece o teste.
Em alguns segundos, o uTorrent verificará a velocidade real da sua conexão à Internet, as configurações do seu roteador e avisará se há algo errado. Se os testes forem bem-sucedidos, o programa otimizará automaticamente seus parâmetros de download e uploa com base na velocidade de sua conexão com a Internet (para que você possa baixar na velocidade máxima). Para salvar as configurações, lembre-se de clicar no botão Salvar fechar.
Para mais informações sobre a possibilidade de acelerar os downloads no uTorrent, leia meu guia sobre, de fato, como acelerar o uTorrent ao máximo.
Acelere o uTorrent para baixar jogos no macOS
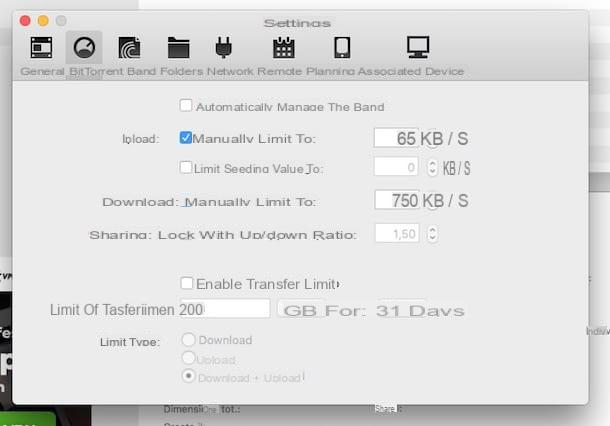
Quanto à versão para MacOS do uTorrent, isso, infelizmente, não inclui uma função de otimização automática dos parâmetros de download e upload. Você tem que fazer tudo "manualmente".
Portanto, para realizar a operação em questão, primeiro execute um teste a velocidade de sua conexão utilizando o teste de velocidade SOS Rates ou o Ookla Speedtest, sobre os quais vos falei em profundidade no meu guia dedicado aos melhores testes de velocidade. Em seguida, anote os valores obtidos.
Em seguida, acesse o site da Calculadora Azureus, que permite calcular exatamente os parâmetros a serem usados nos clientes Torrent com base na velocidade real da conexão à Internet e digite no campo quiloByte / segundo o valor de upload obtido após testar a conexão com a Internet. Em seguida, anote os valores retornados pela Calculadora Azureus e use-os para preencher as configurações do uTorrent no Mac.
Então, clique no item uTorrent encontrado na barra de menu do uTorrent, selecione o item Preferenze e, na janela que se abre, clique na guia Banda. Em seguida, desmarque a caixa ao lado do item Gerenciar largura de banda automaticamente (se houver) e preencha os campos abaixo conforme mostrado abaixo, primeiro verificando os itens relevantes (se necessário).
- Upload: - Limitar manualmente a -> valor velocidade máxima de upload kB / s da Calculadora Azureus.
- Downloads: - Limitar manualmente a -> valor velocidade máxima de download em kB / s da Calculadora Azureus.
Em seguida, vá para a guia BitTorrent e preencha os campos anexados com os valores que você encontra abaixo.
- Conexões: - Limite global -> valor Número máximo de conexões globalmente da Calculadora Azureus.
- Conexões: - Limite por torrent -> valor Número máximo de conexões por torrent da Calculadora Azureus.
- Código: - Ativar limites de transferência -> valor Máximo de torrents ativos da Calculadora Azureus.
- Código: - Ative os limites de download -> valor Downloads máximos simultâneos da Calculadora Azureus.
Para obter mais informações sobre as práticas em questão, consulte meu tutorial focado especificamente em como acelerar o uTorrent para Mac.
Aviso: Lembro a você que o download ilegal de material protegido por direitos autorais da Internet é ilegal. Este guia foi escrito apenas para fins ilustrativos, não é minha intenção incentivar a pirataria, portanto, não me responsabilizo pela forma como você pode usar as informações contidas neste artigo.
Como usar o uTorrent para baixar jogos

























