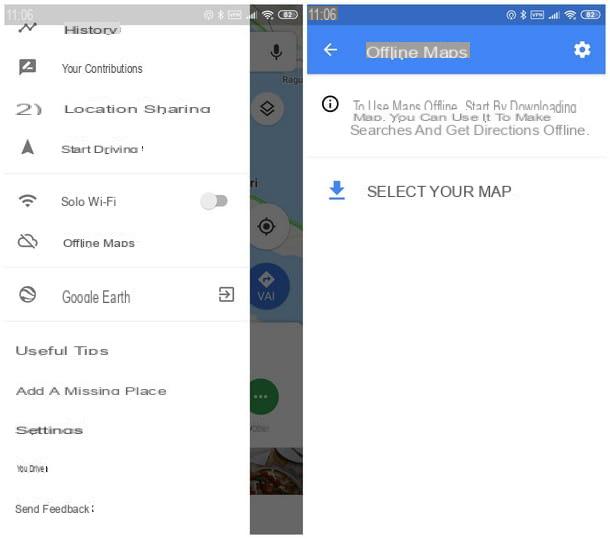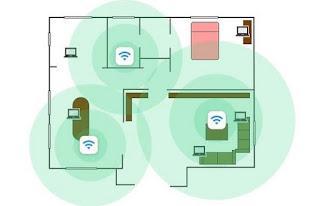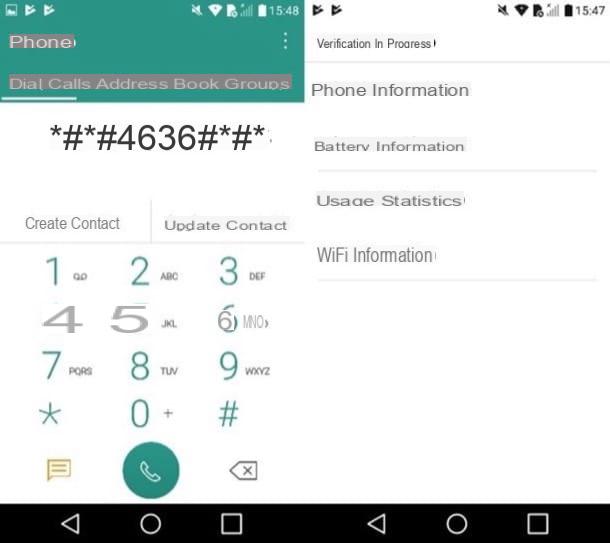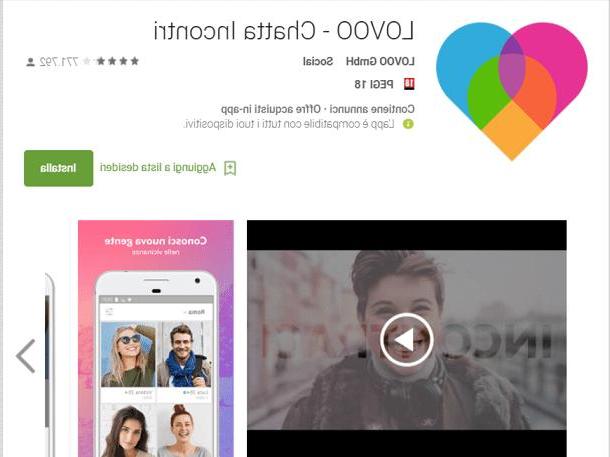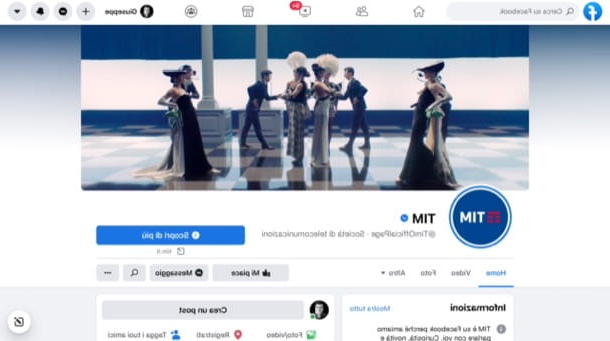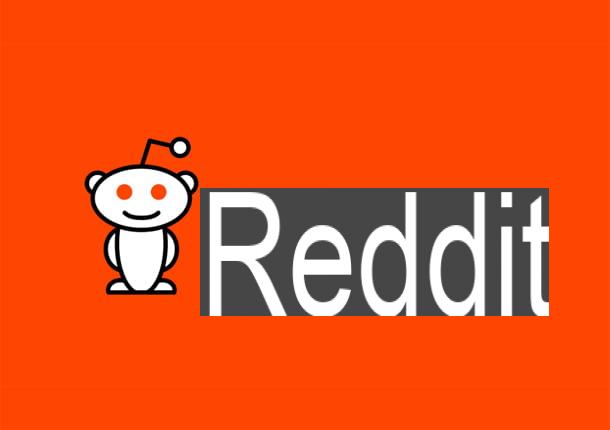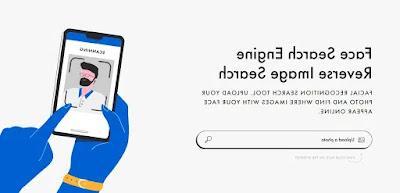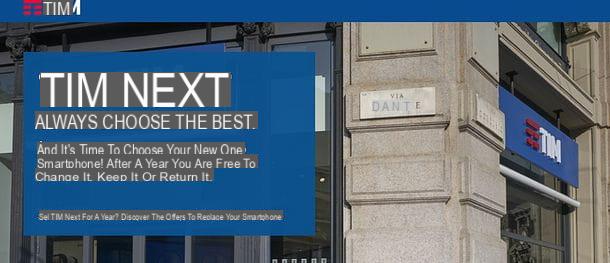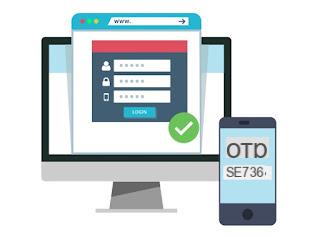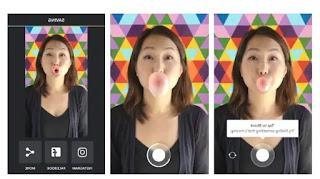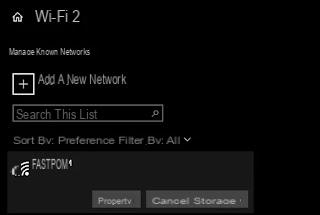Operações preliminares
Se você deseja descobrir como usar o ponto de acesso do iPad, a primeira etapa fundamental que você precisa realizar é certificar-se de que a rede de dados está ativa no tablet. Em seguida, clique no ícone Configurações presente na tela inicial do iOS, selecione o item Dados de celular na barra lateral esquerda e certifique-se de que a opção Dados de celular está configurado para ON (ou seja, com a alavanca verde ao lado).
Em seguida, toque no item Opções de dados celulares e, se não houver, ligue-o ON a alavanca localizada ao lado do item Habilitar 4G.
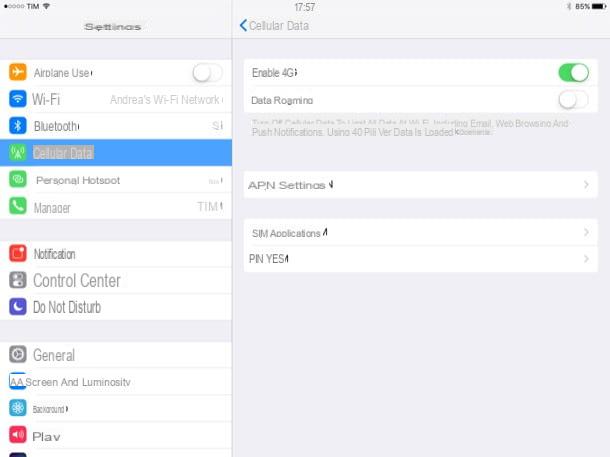
Se você instalou o iOS 11 ou posterior em seu dispositivo, pode verificar se a rede de dados do celular também está ativa na central de controle. Para fazer isso, deslize de baixo para cima para chamar a central de controle e verifique se o ícone Dados de celulare (aquele com oantena) é verde. Em seguida, saia do centro de controle pressionando freccia que é alto.
Neste ponto, tente abrir Safári e verifique o correto funcionamento da conexão 3G / 4G. Se você estiver conectado à Internet via rede Wi-Fi, force o uso da conexão 3G / 4G abrindo a central de controle do iOS, deslizando de baixo para cima da tela e desligando o botão para o Conexão Wi-Fi. (aquele com o "chuteiras").
Se a conexão 3G / 4G funcionar sem problemas, vá para a próxima etapa do tutorial e descubra como transformar seu iPad em um ponto de acesso. Se a conexão não funcionar, volte ao menu Configurações> Dados da rede celular> Opções de dados da rede celular e selecione o item Configurações de APN para ajustar as configurações de conexão à Internet "manualmente". Os parâmetros que você precisa usar para ativar a conexão 3G / 4G em seu iPad são os seguintes.
- Se você tem um TIM SIM - definir o campo APN su ibox.tim e deixe os outros campos em branco.
- Se você tiver um Vodafone SIM - definir o campo APN su web.omnitel.it e deixe os outros campos em branco.
- Se você tiver um Wind SIM - definir o campo APN su internet.wind e deixe os outros campos em branco.
- Se você tem um SIM Três - definir o campo APN su tre.it e deixe os outros campos em branco.
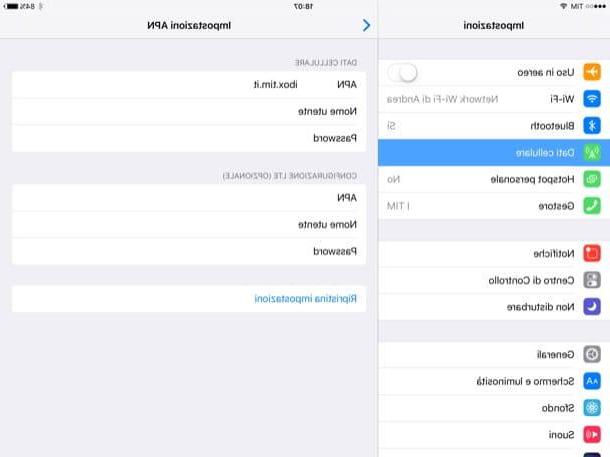
Assim que os parâmetros de conexão à Internet forem configurados, pressione o botão < localizado no canto superior esquerdo para salvar as configurações. As alterações entrarão em vigor imediatamente.
Para verificar se tudo correu bem, desligue a ligação Wi-Fi e experimente navegar online com Safári. No caso infeliz de os problemas de ligação não terem sido resolvidos, tente consultar os meus tutoriais sobre como configurar o Internet TIM, como configurar a Internet Vodafone e como configurar o Internet Wind, enquanto para o que concerne o Tre pode consultar o meu artigo sobre como entrar em contato com a operadora Tre para solicitar diretamente ao serviço de atendimento ao cliente do gerente as "coordenadas" corretas. Além disso, não se esqueça de “pular” para o site oficial da sua operadora e pesquisar o Configuração APN dedicada ao iPad.
Use o iPad como um ponto de acesso
Neste ponto, você está pronto para ativar a função Hotspot do iPad. Em seguida, vá para o painel de definições do iOS, pressiona a voz Hotspot pessoal ou Móvel> Hotspot pessoal para acessar as configurações da função Hotspot e definir para ON a alavanca para a opção Hotspot pessoal. Se você deseja definir uma senha personalizada para a rede sem fio a ser criada com o tablet, selecione a opção Wi-Fi senha e digite na tela que se abre.
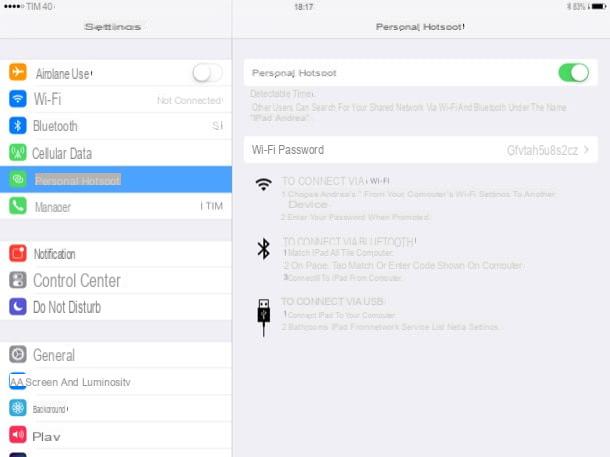
Além do que acabei de indicar, se você tiver iOS 11 ou versões posteriores instaladas em seu dispositivo, também pode ativar a função de ponto de acesso diretamente do centro de controle. Como você faz isso? Simples! Lembre-se do último deslizando de baixo para cima na tela, pressione e mantenha pressionado o ícone Dados de celular (aquele com a antena) e no menu que você vê aparecer selecione a opção Hotspot pessoal (o ícone com o cadeia) que, ao fazer isso, ficará verde. Et voila!
Em ambos os casos, a ativação da função de ponto de acesso no seu iPad será imediatamente sinalizada pelo aparecimento de um barra azul na parte superior da tela do tablet. Sempre mediana a barra azul acima mencionada, você pode visualizar gradualmente o número total de dispositivos que se conectaram ao seu iPad e estão usando-o como um modem.
CUIDADO: Antes de ativar a função de ponto de acesso, certifique-se de que o plano de dados que você assinou com sua operadora suporta o compartilhamento da conexão com outros dispositivos (tethering) sem custo adicional. Caso contrário, você poderá incorrer em custos inesperados e, às vezes, muito altos!
Missão cumprida! Depois de ativar o compartilhamento de conexão, para usar o ponto de acesso do iPad em seu computador, tudo o que você precisa fazer é selecionar a rede chamada iPad na lista de conexões disponíveis e acesse-a digitando a senha que você escolheu no iOS.
Vamos dar um exemplo mais prático agora. Se você usar um PC equipado com o sistema operacional Windows, clique no ícone rede presente na área de notificação (ao lado do relógio do sistema), selecione iPad na lista de conexões disponíveis e clique no botão conectar. Em seguida, digite a senha do ponto de acesso definida no tablet para estabelecer a conexão e é isso.
Se você usar um Macem vez disso, você deve clicar no ícone do rede presente na barra de menu (sempre ao lado do relógio do sistema), selecione o item iPad no menu que aparece e digite a senha da rede.
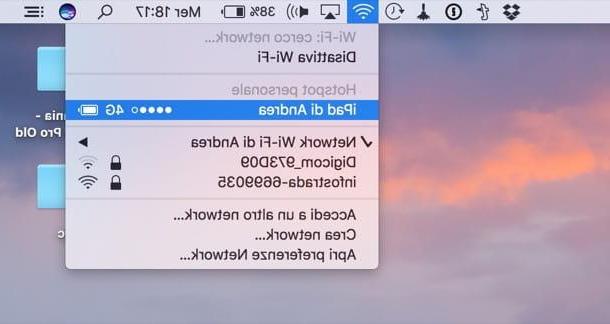
Também saliento que uma vez que a função hotspot no iPad é ativada, bem como via Wi-Fi, a conexão também pode ser compartilhada via Bluetooth e USB. Basta seguir as instruções na tela do tablet.
Quando você não precisar mais da conexão compartilhada do tablet, lembre-se de desativar a função de ponto de acesso para evitar o desperdício desnecessário da bateria, bem como conexões inesperadas. Para desativar o ponto de acesso pessoal do seu iPad, tudo que você precisa fazer é voltar ao definições iOS, selecione o item Hotspot pessoal ou Móvel> Hotspot pessoal no menu que é aberto (você também pode acessá-lo rapidamente tocando na barra azul na parte superior da tela) e definir como FORA a opção Hotspot pessoal. Isso é tudo!
Alternativamente, contanto que você tenha instalado o iOS 11 ou posterior em seu iPad, você pode desativar o ponto de acesso ligando para o centro de controle deslizando de baixo para cima, mantendo o ícone pressionado. Dados de celular e desmarque o ícone Hotspot pessoal que neste ponto ficará cinza. Mais imediato do que isso?
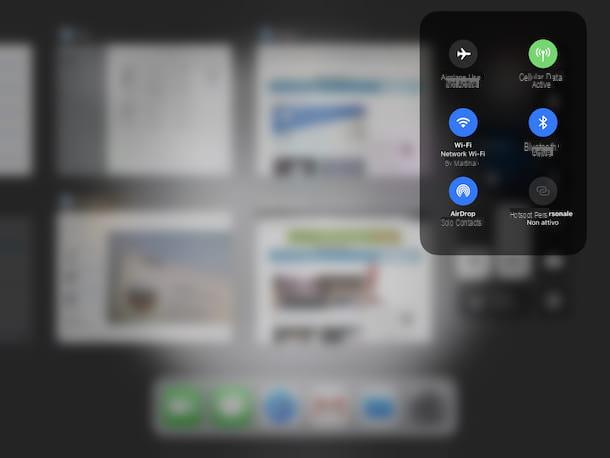
Você deseja impedir que seu computador ou outros dispositivos que você conectou ao iPad se conectem automaticamente ao iPad no futuro? Isso pode ser feito, é claro. Para isso, basta desativar a função especial de armazenamento de senha.
Vamos dar um exemplo prático. Se você usa um PC Windows, clique no botão Iniciar (o ícone de bandeira localizado no canto inferior esquerdo da tela), pesquise Painel de controlar no menu que se abre e abre o painel de controle clássico do Windows, selecionando a primeira ocorrência nos resultados da pesquisa. Agora vá em frente Rede e Internet e abra o rede e centro de compartilhamento. Na janela que se abre, clique na entrada Gerenciar redes sem fio localizado na barra lateral esquerda, selecione a conexão gerada pelo iPad e pressione o botão Remover.
Se você tem um Mac, você precisa abrir o aplicativo Acesso às Chaves (você encontra na pasta Mais De Launchpad), selecione os itens Sistema e Palavra-passe na barra lateral esquerda, clique com o botão direito no nome da rede gerada pelo iPad e escolha o item excluir no menu que aparece.
Se, por outro lado, ainda não se conectou à rede gerada pelo iPad via hotspot e deseja evitar futuras conexões automáticas, antes de estabelecer a conexão, basta lembrar de remover a marca de seleção do item relacionado ao armazenamento de senha e automaticamente o computador ou qualquer outro dispositivo que você está usando não memorizará a palavra-chave associada ao hotspot e, portanto, da próxima vez não será capaz de usar este último para se conectar à Internet sem explicitamente realizar os vários passos de sua parte.
Ponto de acesso instantâneo
Por fim, gostaria de salientar que se você usar um iPad recente equipado com iOS 8.1 ou posterior e um Mac lançado depois de 2012 com OS X Yosemite ou posterior instalado, você também pode aproveitar as vantagens do ponto de acesso instantâneo que, como pode ser facilmente deduzido do próprio nome, permite que o tablet compartilhe sua conexão com o computador (ou mesmo com um iPhone) sem configurar a função Hotspot Pessoal como acabamos de ver juntos. Quase como num passe de mágica, se os dois dispositivos estiverem próximos um do outro, o hotspot do iPad também aparecerá na lista de conexões disponíveis no Mac: conveniente, certo?
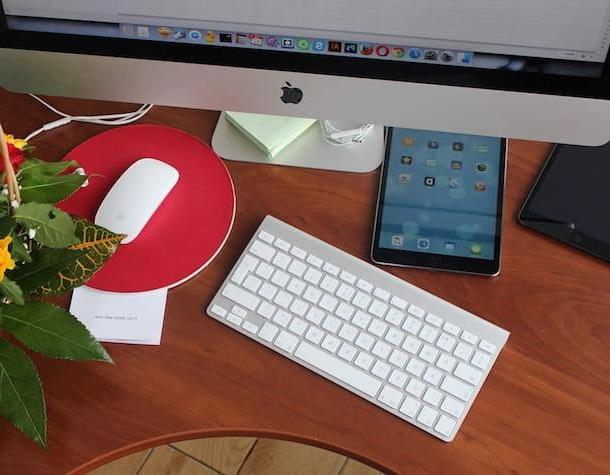
Para obter mais detalhes sobre a operação do recurso em questão, você pode consultar a página da Web de informações apropriada anexada ao site da Apple, que pode ser acessada clicando aqui.
Como usar o ponto de acesso do iPad