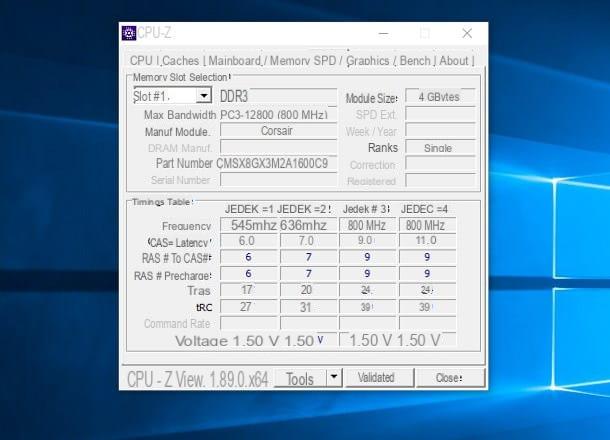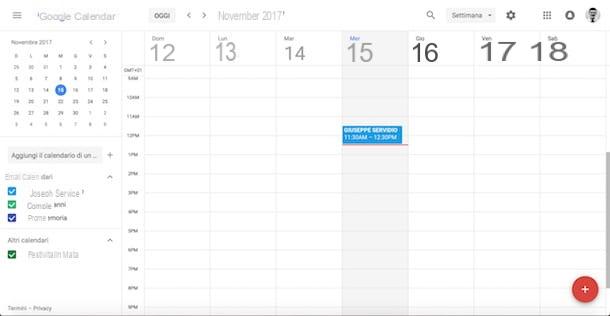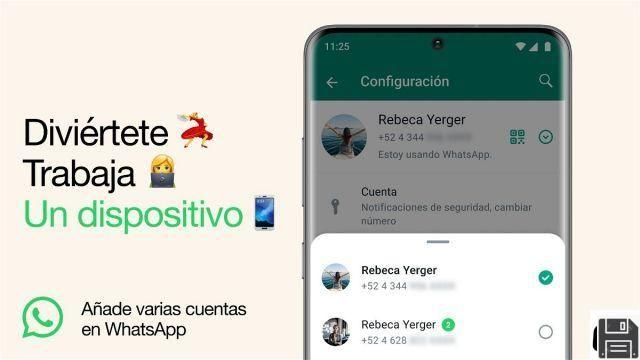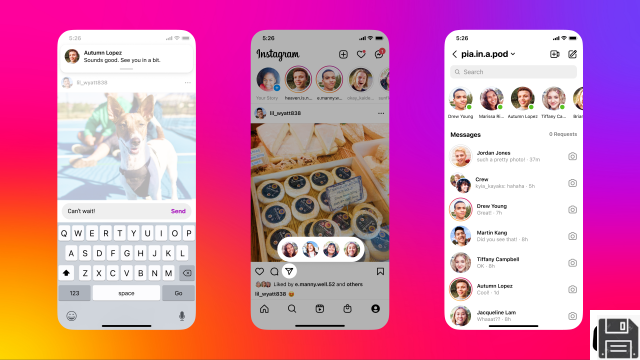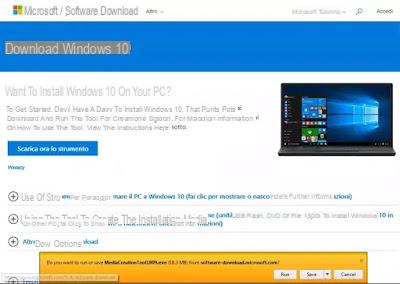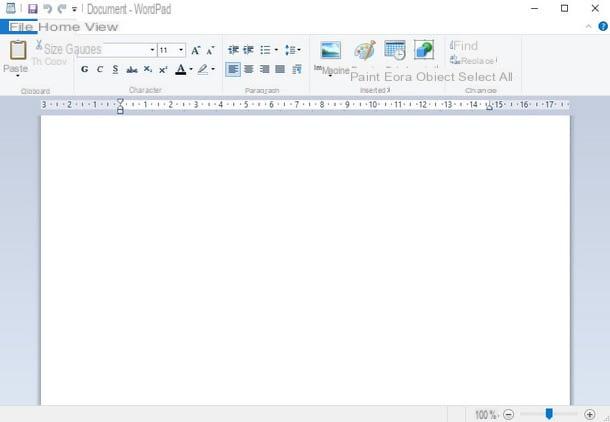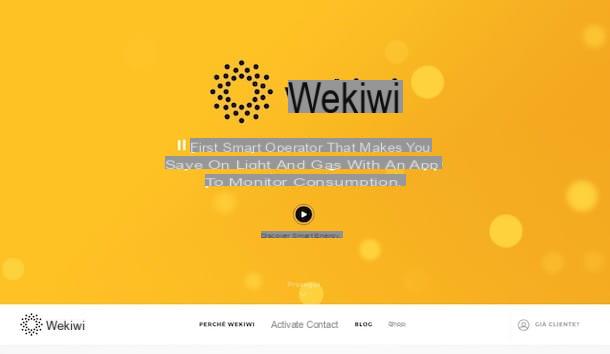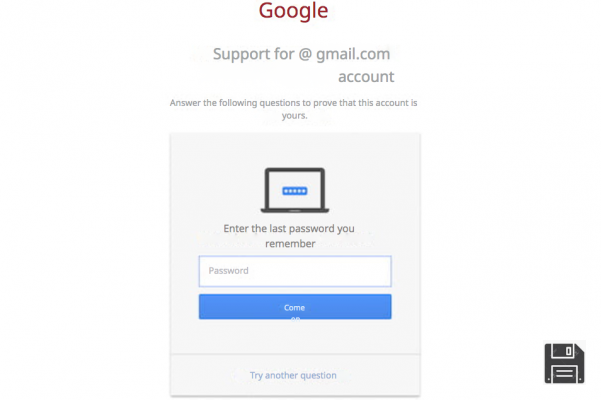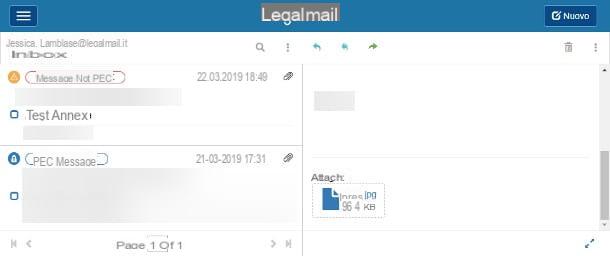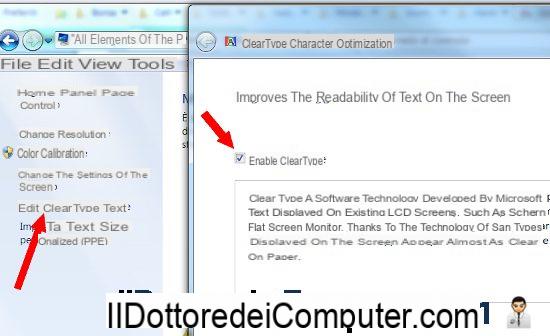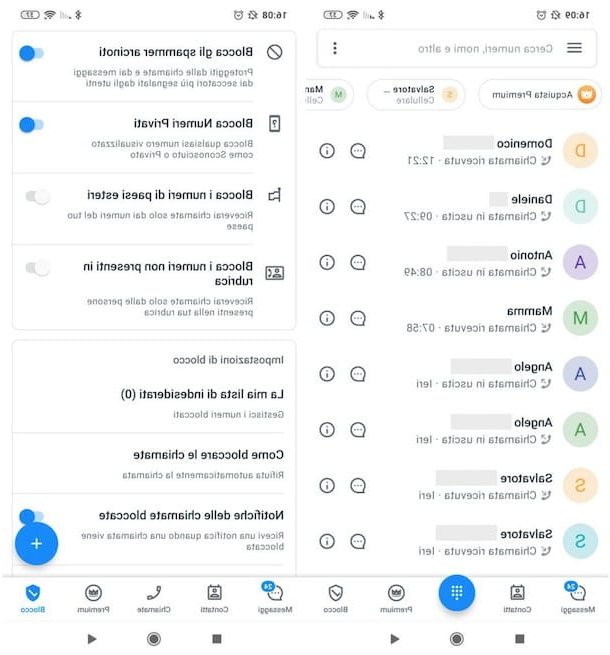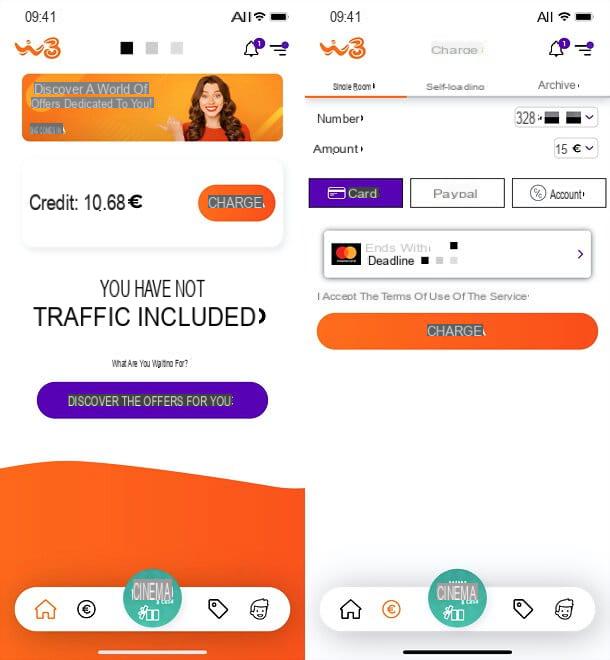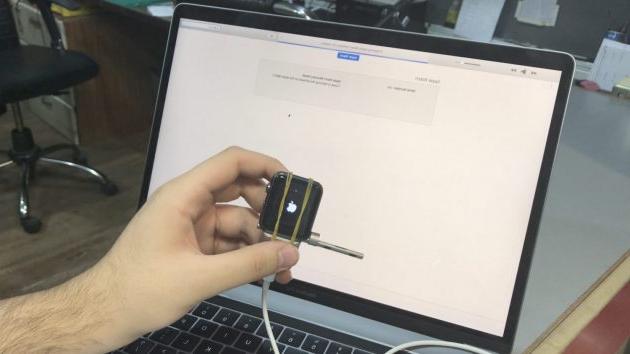Como usar o Google Chrome no PC e Mac
Você está interessado em entender como usar o Google Chrome no PC e Mac? Então, as indicações que você deve seguir são as que você encontra a seguir. Nos passos seguintes, de fato, você descobrirá como fazer o download e instalar o navegador, como tirar proveito de seus principais recursos e como configurá-lo como padrão.
Como fazer download e instalar o Google Chrome
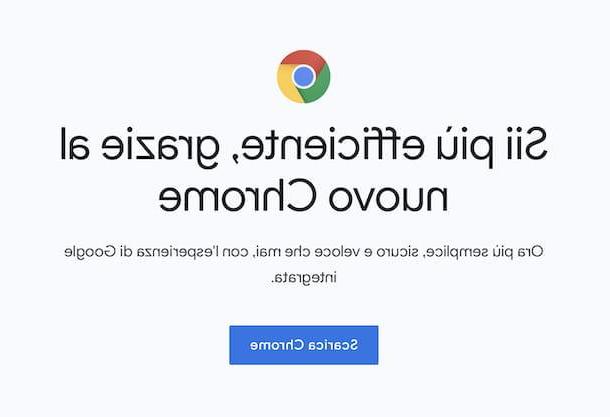
Se você quer descobrir como usar o Google Chrome, a primeira etapa fundamental que você precisa realizar é Baixar e instalar o navegador do seu computador.
Para fazer isso, abra o navegador que você usa atualmente no seu PC (por exemplo, borda Windows no Safari são MacOS), visite a página inicial do Chrome e clique no botão Baixar o Chrome localizado no centro da página exibida. Na caixa que se abre, se solicitado, escolha se deseja contribuir para a melhoria do navegador enviando ou não estatísticas anônimas, deixando ou removendo a marca de seleção da caixa de seleção. Em seguida, clique no botão Aceite e instale e aguarde o início do procedimento de download.
Quando o download for concluído, se você estiver usando Windows, abra o arquivo .exe obtido e, na janela que lhe é mostrada na tela, clique no botão Sim.
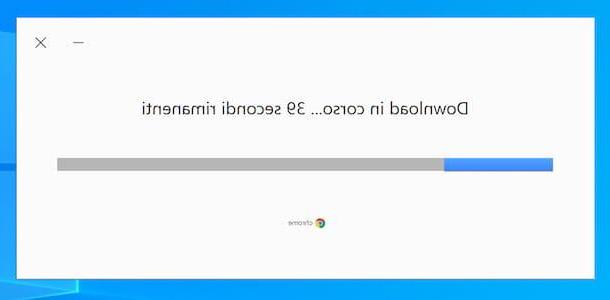
Se, por outro lado, você estiver usando maOS, abra o pacote .dmg obtido e arraste oicona del navegador na pasta Aplicações do Mac, clique com o botão direito sobre ele e selecione o item Apri no menu de contexto que aparece. Na janela que você verá posteriormente na tela, clique no botão Apri, de forma a iniciar o programa, entretanto, contornando as limitações desejadas pela Apple em relação aos desenvolvedores não certificados (operação que deve ser realizada apenas na primeira inicialização).
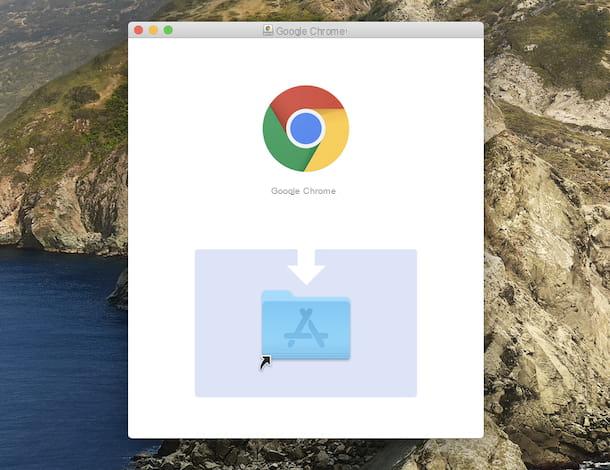
Neste ponto, independentemente do sistema operacional usado, você se encontrará em frente à janela principal do Chrome e poderá começar a usar o navegador para navegar na Internet.
Como funciona o Google Chrome
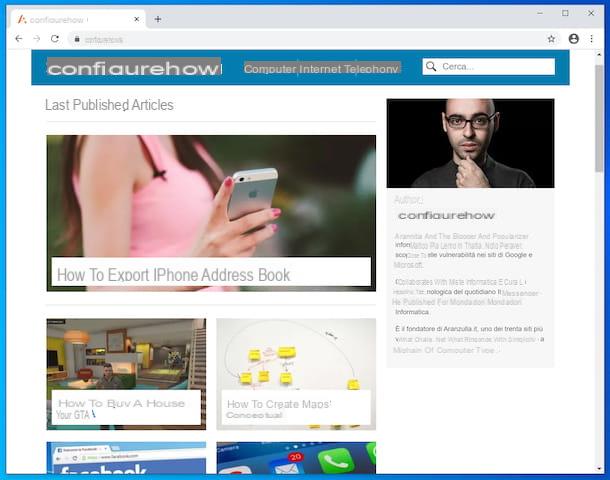
Depois de instalar o navegador inicial do Google em seu computador, você pode finalmente começar a usá-lo. Então, vamos ver, concretamente, como funciona o Google Chrome.
Para começar, se você deseja ativar o sincronização com sua conta do Google, para que você possa acessar seus favoritos, abrir guias etc. também de outros dispositivos conectados ao mesmo perfil, clique no ícone com oOmino localizado na parte superior direita da janela, clique no botão Habilitar sincronização e fornecer os dados solicitados.
Quanto ao funcionamento prático do navegador, tudo pode ser feito através dos comandos disponíveis na janela. Para ser mais preciso, no canto superior esquerdo estão os setas direcionais para ir e voltar entre as páginas da web e o botão para recarregar a página atual, enquanto no centro está o barra de endereço para digitar URLs e pesquisar online; então há o botão com o stellina para adicionar sites aos favoritos.
Também na parte superior da janela, à direita, você encontrará o seu avatar, para acessar as configurações da sua conta; o botão com o nota musical, para gerenciar a reprodução de multimídia que pode estar sendo executada em certas guias, e o botão com i três pontos verticalmente, para acessar as configurações do navegador, histórico, aumentar e diminuir o zoom, etc.
Se desejar, você pode enriquecer e personalizar a experiência do usuário do Chrome instalando extensões, temas e aplicações. Para baixar o conteúdo em questão, você precisa ir para a Chrome Web Store. Para obter mais detalhes, você pode ler meus tutoriais específicos sobre como adicionar extensões ao Chrome e como personalizar o Google Chrome, bem como minhas postagens sobre temas do Chrome e as melhores extensões.
Se você não souber, informarei que todos os sites que você visita com o Chrome, bem como com qualquer outro navegador, estão salvos no cronologia. Para acessá-lo, pressione o botão com i três pontos verticalmente no canto superior direito e selecione o item Cronologia no menu que aparece e, em seguida, clique novamente no item Cronologia, para consultar a lista completa de dados ou selecionar diretamente os últimos sites visitados. Para obter mais informações, você pode consultar meu tutorial específico sobre como ver o histórico no Chrome.
Quando você sentir que é necessário, você pode remover dados de navegação que estão salvos no seu PC: para fazer isso, sempre clique no botão com i três pontos verticalmente localizado na parte superior direita da janela, selecione o item Outras ferramentas a partir do menu que aparece e então aquele Limpar dados de navegação. Para obter mais informações, consulte minhas postagens sobre como limpar o histórico no Chrome, como limpar o cache no Chrome e como limpar cookies no Chrome.
Se você deseja visitar determinados sites sem deixar rastros em seu computador, informo que você pode fazê-lo aproveitando o modo para o navegando no anonimato oferecido pelo navegador, que você pode lembrar selecionando o item apropriado no menu do navegador, conforme expliquei a você em detalhes em meu guia sobre como navegar incógnito com o Chrome.
Para obter mais informações sobre como o Chrome funciona, por exemplo, como alterar o pagina iniziale e como desativar notificações, você pode consultar os guias temáticos adicionais que pode encontrar visitando esta seção do meu site.
Se você está se perguntando como usar o Google Chromecast, a chave produzida pelo "big G" para ser conectada à porta HDMI da TV, que permite receber streaming de conteúdo da Internet e espelhar a tela, certamente será útil saber que para realizar as operações em questão você sempre pode intervir a partir do Chrome, usando um recurso integrado específico, como expliquei a você no meu guia focado especificamente em como o Chromecast funciona.
Como usar o Google Chrome como seu navegador padrão
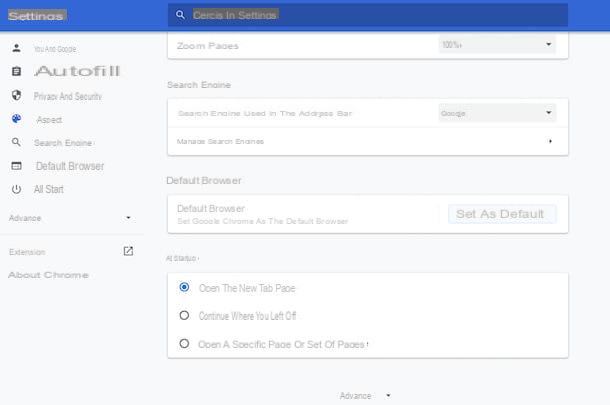
querer use o Google Chrome como seu navegador padrão no seu computador, mas você não sabe como configurá-lo como tal? Para fazer isso, clique no botão Definir como padrão que você vê aparecer na parte superior da janela do navegador na primeira inicialização, em correspondência com o aviso que o Google Chrome não é o navegador padrão.
Alternativamente, ou em qualquer caso mais tarde, você pode definir o Chrome como o navegador padrão clicando no botão com i três pontos verticalmente que você encontra na parte superior direita da janela do navegador, selecionando o item Configurações a partir do menu que se abre e clicando no botão na nova aba que agora será mostrada para você Definir como padrão que você encontra em correspondência com o texto Navegador padrão.
Depois de concluir as etapas acima, se você estiver usando janelas 10, na janela de Configurações que será mostrado a você, tudo o que você precisa fazer é clicar no ícone do navegador atualmente em uso que você encontra sob o título Navegador da web certo e selecione Google Chrome no menu que é aberto. Você pode chegar à seção de Configurações em questão também clicando em Botão Iniciar (aquele com o bandeira do windows) colocado no barra de tarefasselecionando o ícone com o roda de engrenagem, então a voz app na tela exibida e, finalmente, que Aplicativos padrão no menu lateral
Se você estiver usando Windows 8 ou anterior do sistema operacional, em vez disso, selecione Google Chrome da lista de programas que você encontra na barra lateral esquerda da janela Painel de comando que foi aberto, clique no item Defina este programa como o padrão localizado à direita e pressione o botão OK. Você também pode acessar a seção em questão clicando em Botão Iniciar em barra de tarefasselecionando o link para Painel de comando no menu que é aberto, o item Programas e / ou aquele Programas predefinidos (dependendo do tipo de exibição definido no menu no canto superior esquerdo) e clicando no texto Definir programas padrão.
Se você estiver usando MacOS, na janela de Preferências do Sistema que aparece na tela, pressione o botão em vez disso Use "Chrome" para confirmar quais são suas intenções e é isso. Você também pode acessar a mesma seção de Preferências do Sistema no macOS clicando no ícone com o roda de engrenagem que você encontra no barra de docaclicando no item Geral na janela que se abre e selecionando Google Chrome no menu suspenso Padrão do navegador da web presente na próxima tela.
Como usar o Google Chrome no Android
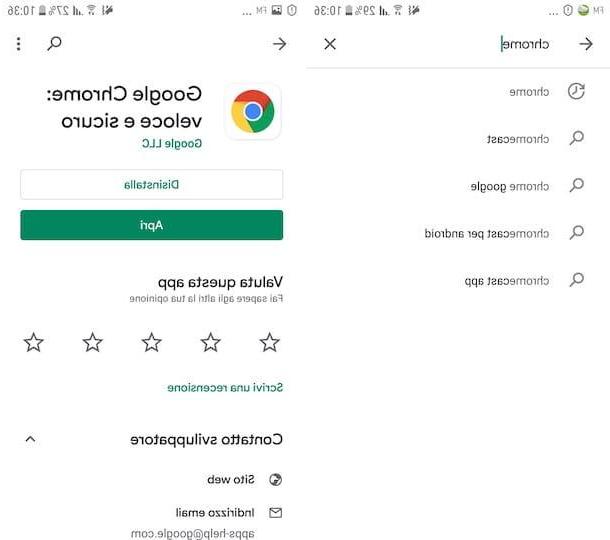
Você está interessado em entender como usar o google chrome no android, tanto no smartphone quanto no tablet? Em seguida, primeiro baixe e instale o aplicativo no seu dispositivo, se ainda não estiver lá. Na maioria dos dispositivos baseados na plataforma móvel do "robô verde", de fato, o aplicativo Chrome vem pré-instalado: se não for o seu caso, prossiga com o download, seguindo as instruções abaixo.
Para baixar o Chrome, vá para Play Store, tocando no parente ícone (aquele com o triângulo colorido) na tela inicial ou na gaveta, digite "cromada" na barra de pesquisa localizada na parte superior da tela, selecione o sugestão relevante da lista que aparece e, em seguida, oicona del navegador. Na tela da Play Store dedicada ao Chrome que você vê agora, toque no botão Instalar e pronto.
Se você está lendo este artigo a partir do dispositivo em que deseja usar o Chrome, pode ir diretamente para a seção da Play Store dedicada ao navegador, selecionando este link. Em seguida, siga as instruções que dei há instantes para prosseguir com o download do aplicativo.
Depois de concluir as etapas acima, inicie o Chrome tocando no botão Apri apareceu na tela ou selecionando o relevante ícone que foi adicionado à tela inicial e / ou gaveta.
Agora que você vê a tela principal do navegador, decida se deseja enviar o estatísticas anônimas e relatórios de colisões, deixando ou removendo a marca de seleção da caixa relevante e toque no botão Aceitar e continuar.
Se você deseja ativar a sincronização com o seu Perfil do Google, também certifique-se de que no menu suspenso sob o título Ativar sincronização? a conta correta for selecionada (se não, você pode fazer isso sozinho) e, em seguida, pressione o botão sim eu aceito. Em vez disso, se você não pretende sincronizar os dados, toque no botão Sem grazie. Depois disso, você pode finalmente começar a usar o Chrome para navegar na Internet a partir do Android.
Quanto ao uso prático do navegador, você pode fazer tudo usando os botões e comandos na parte superior da tela: o barra de endereço através do qual digitar o URL dos sites que deseja visitar e pesquisar online, o botão para gerenciar guias, abra novos e acesse os já abertos e o botão com i três pontos verticalmente para acessar o menu para recarregar a página, habilitar o modo de navegação anônima, visualizar favoritos, solicitar um site no modo desktop, etc.
Como usar o Google Chrome no iOS / iPadOS
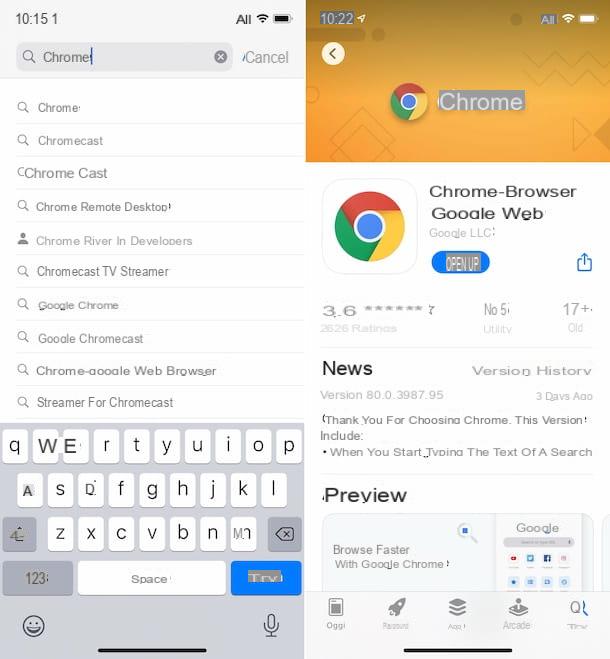
Você tem um iPhone ou iPad e gostaria de entender como usar o Google Chrome no iOS / iPadOS? Não tem problema, vou explicar tudo agora. Primeiro, você precisa se preocupar em baixar e instalar o aplicativo relacionado em seu dispositivo.
Para fazer isso, selecione o ícone doapp Store (aquele que descreve o "A" branco em um fundo azul) localizado na tela inicial, toque no item Pesquisa localizado na parte inferior direita da nova tela exibida, digite "cromada" na barra de pesquisa no topo e selecione o sugestão relevante da lista que é exibida para você.
Na próxima tela, toque emícone de cromo, então pressione o botão Ottieni, então por diante Instalar e autoriza a instalação via ID do rosto, tocá-ID ou o sua senha Apple ID.
Se você está lendo este guia em seu iPhone ou iPad, pode ir diretamente para a seção da App Store dedicada ao Chrome selecionando este link no dispositivo. Em seguida, siga as instruções que dei a você há pouco para prosseguir com a instalação do aplicativo.
Depois de concluir as etapas acima, inicie o aplicativo tocando no botão Apri apareceu na tela da App Store ou tocando noícone de cromo que acaba de ser adicionado à tela inicial.
Agora que você vê a tela principal do navegador, se pretende fazer login no seu Conta do Google, para que você possa sincronizar seu histórico, prefira você mesmo, etc., pressione o botão (...) no canto inferior direito, selecione o item Configurações a partir do menu que se abre e, em seguida, o texto Faça login no Chrome localizado na parte superior e, em seguida, insira os dados de login relevantes.
Neste ponto, você pode finalmente começar a usar o aplicativo para navegar na Internet, usando os comandos anexados à sua interface. Para ser mais preciso, no topo você encontra o barra de endereço através do qual digitar a URL dos sites e pesquisar online, junto com o botão para compartilhar (aquele com o quadrado e a seta para cima).
Na parte inferior, no entanto, estão os setas para ir e voltar entre as páginas da web, o botão (+) para abrir novas guias, a única para acessar abas já abertas e o botão (...) para abrir o menu para acessar as configurações, favoritos, solicitar a exibição de uma página no modo desktop, etc.
Como usar o Google Chrome