Como inserir assinatura no Outlook 365
Você se inscreveu para uma assinatura do Office 365, baixou e configurou Outlook 365 para gerenciar seu e-mail, mas você simplesmente não sabe como inserir a assinatura no programa? Então esta é a seção do tutorial que mais lhe convém: aliás, a seguir pretendo explicar como atingir esse objetivo está no Windows de que MacOS. Observe que as instruções são válidas para configurar uma conta do Outlook de assinatura e para configurar qualquer outro endereço de e-mail dentro do programa, incluindo os gratuitos fornecidos pela Microsoft (@ outlook.com, @ live.it, @ msn.it, @ hotmail .it e assim por diante).
Insira uma assinatura no Outlook para Windows
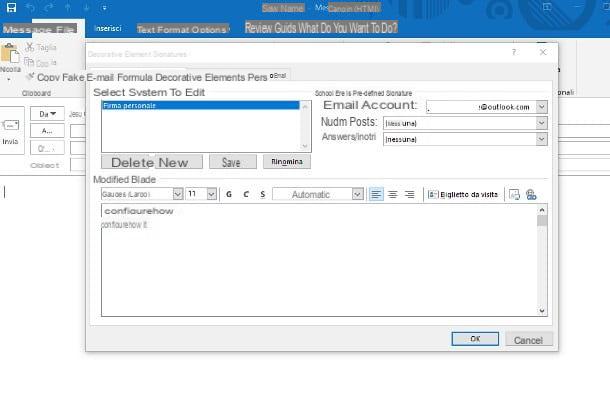
Para configurar a assinatura em Outlook para Windows, primeiro abra o programa chamando-o de menu Iniciar (o ícone em forma de bandeira localizado no canto inferior esquerdo da tela) e, em seguida, clique no botão para crie uma nova mensagem de e-mail, localizado no canto superior esquerdo da guia Início, então, clique no botão Assinatura e então na voz Assinaturas ... colocado no menu que se abre.
Se tudo correu bem, deve abrir-se o ecrã de gestão de assinaturas: clique no botão Nova assinatura localizado na janela mencionada, indica um nome para identificá-lo (por exemplo, assinatura pessoal), clique no botão OK e específico a conta de e-mail para o qual usá-lo, agindo no menu suspenso apropriado. Para assinar automaticamente todas as mensagens enviadas, selecione o nome de assinatura previamente definido pelos menus suspensos Novos posts e Respostas / encaminhamentos.
Feito isso, digite a assinatura que deseja usar no campo de texto da caixa Mudar a assinatura: conforme necessário, você pode usar as ferramentas de formatação (negrito, itálico, sublinhado, fonte e alinhamento) colocadas na parte superior da caixa para "aprimorar" sua assinatura. Como alternativa, você pode usar um programa do Office (por exemplo, Word) para inserir elementos mais complexos, como listas numeradas e, em seguida, copie e cole dentro da caixa.
Se você desejar insira uma assinatura de logotipo no Outlook, adicionando o logotipo da sua empresa ao que foi escrito anteriormente, mova o cursor até a posição onde deseja adicionar a imagem, clique no botão Inserir Imagem (aquele em forma de painel com monitor, localizado perto do botão Biglietto visitas) e selecione o logotipo de seu interesse no painel proposto.
Uma vez que a assinatura tenha sido definida em detalhes, pressione o botão OK e pronto: se durante a fase de configuração optou por aplicá-lo automaticamente, será adicionado a todas as mensagens enviadas da caixa de correio indicada. Se, por outro lado, você não usou esta opção, você pode adicioná-la facilmente aos e-mails de seu interesse clicando no botão Assinatura anexado à janela de composição da mensagem e selecionando, no menu que é mostrado a você, o nome de assinatura criado anteriormente.
Insira uma assinatura no Outlook para Mac
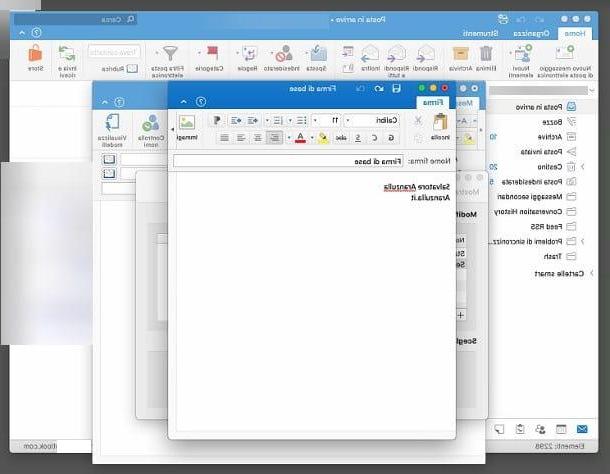
Os passos para insira uma assinatura no Outlook para Mac são quase iguais aos já vistos para Windows: após abrir o programa e escolher a caixa em que deseja intervir, clique no botão para criar um nova mensagem de e-mail e, assim que a próxima janela for aberta, pressiona o botão Assinatura localizado no canto superior direito (se você estiver usando a visualização reduzida, você pode ter que clicar no botão várias vezes [>] localizado na extremidade direita, até ver um botão identificado pelo ícone na forma de folha com caneta) e, em seguida, clique na entrada Alterar assinaturas ... colocado no menu que se abre.
Neste ponto, pressione o botão [+] localizado logo abaixo da caixa Nome da assinatura, indique o nome com o qual identificará a assinatura que você está prestes a criar na caixa Nome da assinatura anexado à janela que aparece mais tarde, use a caixa abaixo para digitar o conteúdo mais apropriado para você, possivelmente ajudando você com o chaves de formatação colocado no topo.
Se essa é sua intenção insira uma assinatura de logotipo no Outlook para Mac, clique no local da assinatura onde deseja inserir o logotipo, pressione o botão Inserir Imagem (aquele em forma de imagem) e selecione o logotipo usando o painel Finder que é proposto a você. Quando terminar, clique no botão em forma de disco flexível localizado na barra superior da janela para salvar a assinatura recém-criada e fechar a janela de edição.
Em seguida, selecione a assinatura que você criou anteriormente na caixa Nome da assinatura e, usando o menu suspenso apropriado, indique oconta de correio para o qual usá-lo; se você pretende assinar automaticamente para mim Nuovi Messaggi de saída e / ou para respostas e encaminhamentos de e-mails existentes, especifique o nome do mesmo nos menus suspensos fornecidos. Por fim, basta fechar a janela de gerenciamento de assinatura e pronto!
Se você optou por não aplicar automaticamente a assinatura às mensagens enviadas, você pode inseri-la, se necessário, clicando no botão Empresa anexado à janela para criar uma nova mensagem e selecionar o nome da assinatura de seu interesse no menu que é posteriormente exibido na tela.
Como inserir assinatura no Outlook.com
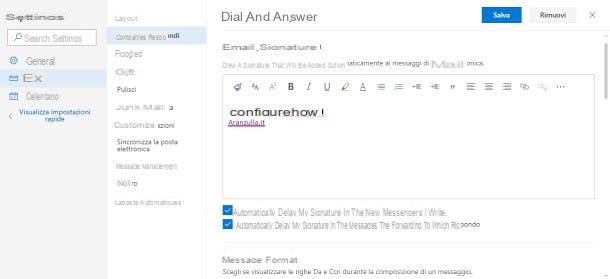
Quanto ao Outlook.com, a versão web do serviço de e-mail fornecido pela Microsoft, inserir sua assinatura é tão simples quanto é fornecida pelas opções de interface do portal.
Depois de entrar na sua caixa de e-mail, clique no botão em forma deengrenagem localizado próximo ao seu nome, no canto superior direito, e selecione o link Ver todas as configurações do Outlook, localizado na parte inferior do painel que lhe é proposto.
Neste ponto, clique nas guias correio e Disque e atenda anexado à tela que aparece como uma sobreposição e digite a assinatura a ser usada na caixa assinatura de e-mail. Se necessário, você pode personalizar e refinar o texto usando as ferramentas de formatação na parte superior da própria caixa. Quando terminar, indique se inclua a assinatura nas mensagens que você escreve e / ou inclua sua assinatura nas mensagens que você encaminhar ou responder intervir nas caixas apropriadas e, posteriormente, pressiona o botão ressalva que está localizado no topo.
O jogo está praticamente pronto: se especificado acima, a assinatura será automaticamente aposta nos e-mails que você enviar da caixa de correio em questão, caso contrário, você pode inseri-la manualmente clicando no botão (...), localizado no canto superior direito da tela de composição da mensagem e selecionando o item Assinatura no menu que aparece imediatamente a seguir.
Como inserir assinatura no Outlook no Android
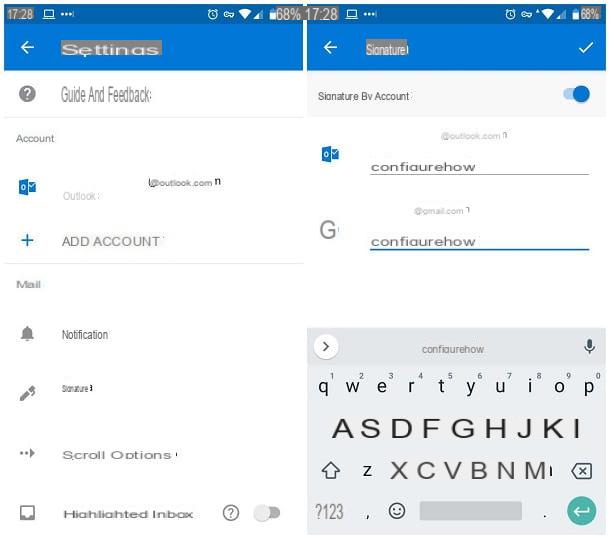
Insira a assinatura no Outlook no Android é realmente um acéfalo! Antes de continuar, porém, gostaria de avisar que o aplicativo Outlook não oferece atualmente a possibilidade de formatar o texto diretamente da tela de inserção, nem de especificar se deseja inseri-lo ou não: a assinatura é automaticamente afixada em todos os e-mails na saída .
Tudo limpo? OK, então vamos prosseguir. Primeiro, inicie o aplicativo Outlook para Android, crie um pancada forte da esquerda para o centro da tela (ou toque no botão ☰ localizado no canto superior esquerdo) para acessar o menu de aplicativos e, em seguida, toque no botão ⚙ localizado neste último.
Em seguida, toque no item Assinatura e especifique, na caixa de texto apropriada, a assinatura a ser incluída nos emails de saída. Se você configurou várias contas dentro do aplicativo e deseja especificar uma assinatura diferente para cada uma, mova para cima ON a alavanca Assinatura por conta e digite a assinatura a ser aplicada nos campos propostos. Quando terminar, toque no sinal de verificar, localizado no canto superior direito, para salvar as alterações.
Como inserir assinatura no Outlook no iPhone
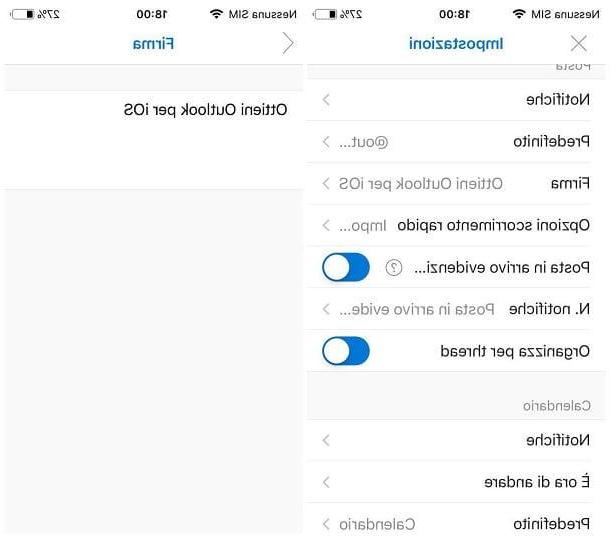
O procedimento para inserir assinatura no Outlook no iPhone é muito semelhante ao visto anteriormente para Android: depois de iniciar o aplicativo Outlook para iOS, toque no item Correspondência recebida (localizado na parte superior) para ver o menu principal do aplicativo, em seguida, pressiona o botão ⚙ e na voz Assinatura anexado ao painel proposto: digite a assinatura que deseja usar no campo de texto apropriado ou, se quiser especificar uma assinatura diferente para cada conta configurada, ative a alavanca com antecedência Assinatura por conta.
A modificação é instantânea e não requer operações adicionais: assim que terminar de inserir sua assinatura, pressione os botões < e X colocado no canto superior esquerdo, para retornar à caixa de correio, ou faça uma duas vezes consecutivas pancada forte da esquerda para o centro da tela.
Como inserir assinatura no Outlook

























